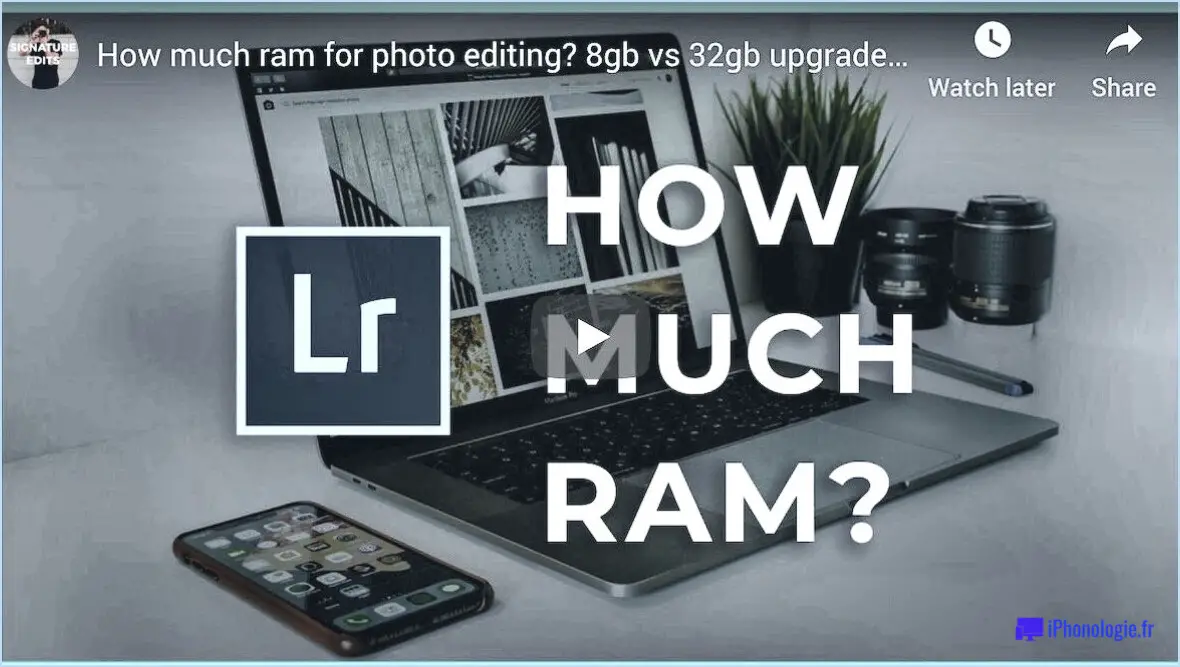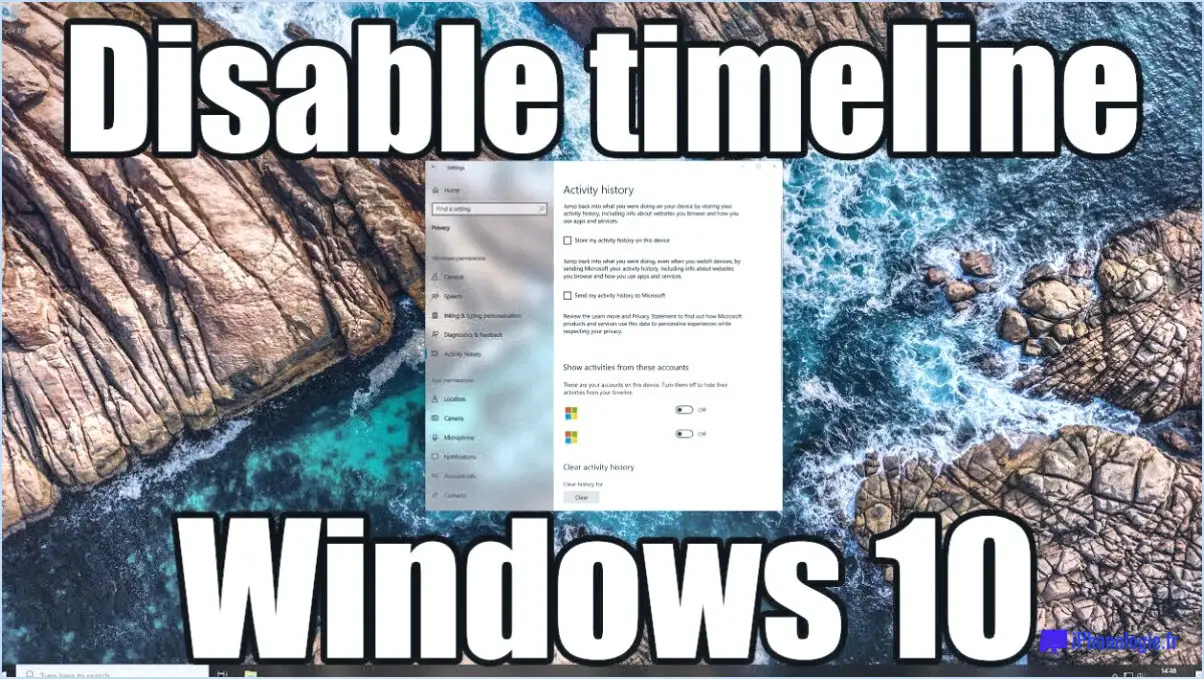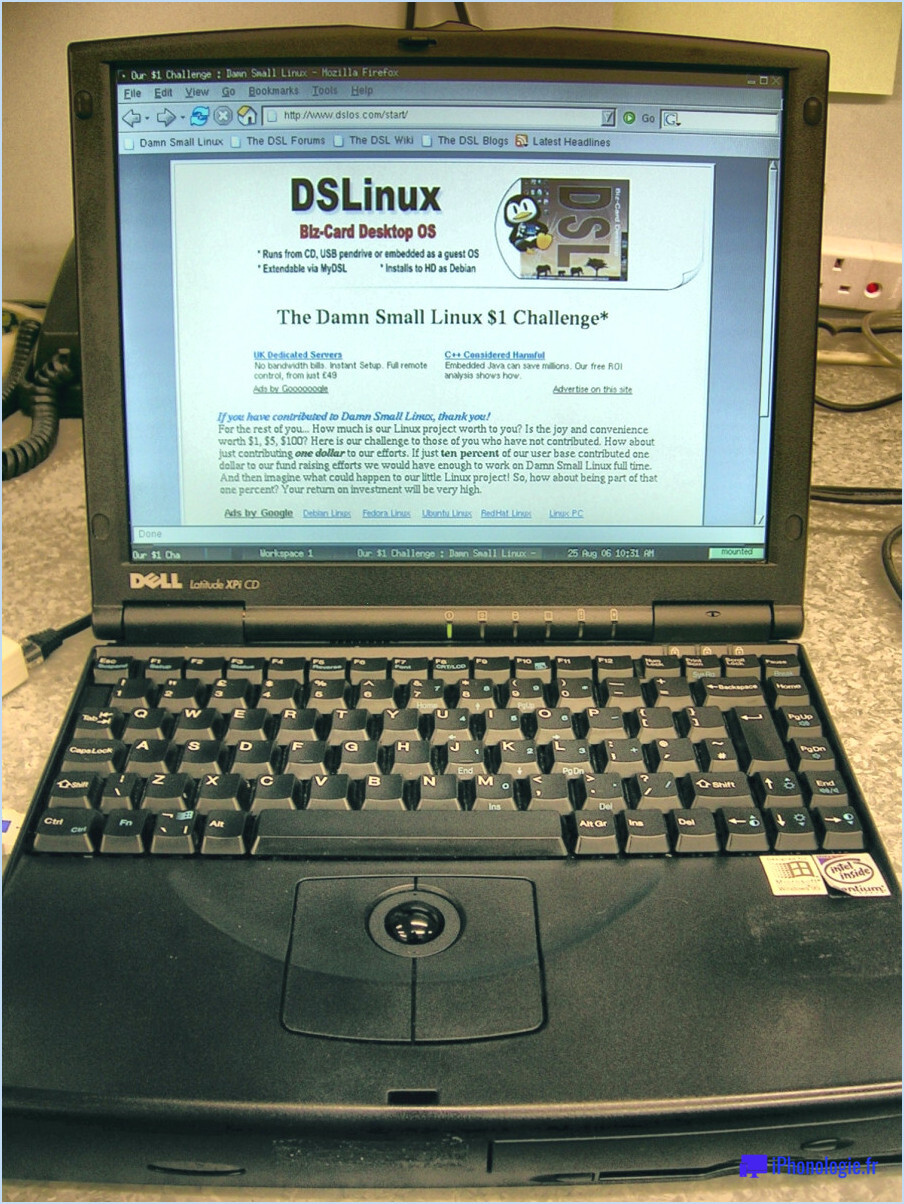Comment mettre en boucle une diapositive google?

Pour mettre en boucle une présentation Google Slide, vous pouvez suivre l'une des méthodes suivantes :
- En utilisant la fonction "Boucle" dans le menu Diapositive :
- Ouvrez votre présentation Google Slide.
- Cliquez sur le menu "Diapositive" en haut de la page.
- Sélectionnez "Transition" dans le menu déroulant.
- Dans le panneau de droite, sous " Avancer la diapositive ", trouvez le menu déroulant " Après ".
- Choisissez l'intervalle de temps que vous souhaitez entre les diapositives. Pour créer une boucle transparente, réglez-le sur la durée souhaitée (par exemple, 5 secondes).
- Cochez la case "Boucler les diapositives".
- Cliquez sur "Appliquer à toutes les diapositives" si vous souhaitez que l'effet de boucle s'applique à toutes les diapositives de votre présentation.
- Cliquez sur "Enregistrer" pour sauvegarder vos modifications.
- Utilisation de Google Script :
- Ouvrez votre présentation Google Slide.
- Cliquez sur "Extensions" dans le menu et sélectionnez "Apps Script".
- Dans l'éditeur de script, supprimez tout code existant et remplacez-le par le script suivant :
```javascript
function loopSlides() {
var presentation = SlidesApp.getActivePresentation(); var slides = presentation.getSlides(); var interval = 5000; // Set the time interval between slides in milliseconds (e.g., 5000ms = 5 seconds) for (var i = 0; i < slides.length; i++) { presentation.slideTransitionTransitionGroup(slides[i], SlidesApp.TransitionType.FADE, SlidesApp.TransitionAdvanceMode.AUTO, SlidesApp.TransitionAdvanceDirection.FORWARD, interval); }}
```
- Personnalisez les
intervalpour ajuster le temps entre les diapositives. - Enregistrez votre script.
- Cliquez sur l'icône de la disquette ou appuyez sur Ctrl + S pour enregistrer votre projet.
- Fermez l'éditeur de script.
- Déclenchement du script :
- Pour que votre présentation tourne en boucle automatiquement, configurez un déclencheur pour votre script. Cliquez sur l'icône de l'horloge dans la barre d'outils.
- Créez un nouveau déclencheur en cliquant sur "+ Add Trigger" dans le coin inférieur droit.
- Configurez les paramètres du déclencheur :
- Choisissez la fonction à exécuter en tant que "loopSlides".
- Choisissez le déploiement comme "Head".
- Sélectionnez la source de l'événement comme "Time-driven".
- Choisissez le type de déclencheur temporel que vous préférez (par exemple, quotidien, horaire).
- Sauvegardez votre déclencheur.
Votre présentation Google Slide va maintenant tourner en boucle en fonction de la méthode que vous avez choisie.
Comment faire tourner une diapositive en boucle?
Pour créer une boucle de diapositives, suivez les étapes suivantes :
- Préparez votre contenu: Créez deux diapositives dans votre logiciel de présentation. Sur la première diapositive, ajoutez le contenu que vous souhaitez voir apparaître initialement, et sur la deuxième diapositive, placez le contenu que vous souhaitez voir suivre.
- Accéder aux transitions: Dans PowerPoint ou un programme similaire, naviguez jusqu'à l'onglet Transitions, généralement situé dans la barre d'outils.
- Sélectionnez la transition "Boucle de diapositive".: Dans l'onglet Transitions, repérez les options de transition. Recherchez la transition "Boucle de diapositive" et cliquez dessus.
- Ajuster la durée (facultatif): Vous pouvez modifier la durée de la transition de boucle de diapositives en spécifiant le temps nécessaire pour un cycle. Cette fonction est utile si vous souhaitez contrôler la durée pendant laquelle chaque diapositive reste à l'écran avant d'être bouclée.
- Testez votre présentation: Lancez votre présentation en mode diaporama pour vous assurer que la boucle de diapositives fonctionne comme prévu. Les deux diapositives doivent alterner dans une boucle continue jusqu'à ce que vous quittiez manuellement la présentation.
En suivant ces étapes, vous pouvez facilement incorporer une boucle de diapositives dans votre présentation, ce qui améliore l'engagement et la rétention des informations clés.
Comment afficher un diaporama répété en continu?
Pour visionner un diaporama répété en continu, voici un guide simple :
- Ouvrez la présentation : Lancez la présentation que vous souhaitez afficher.
- Naviguez vers le diaporama : Accédez à l'onglet Affichage, situé dans le groupe Présentation.
- Lancez le diaporama : Cliquez sur Diaporama.
- Choisissez le point de départ : Dans la boîte de dialogue Démarrer le diaporama, optez pour "Depuis le début".
- Confirmez : Cliquez sur OK pour démarrer le diaporama en continu.
En suivant ces étapes, vous pouvez vous assurer que votre présentation se répète sans interruption. Profitez de votre diaporama en toute tranquillité !
Comment mettre en boucle plusieurs vidéos dans PowerPoint?
Pour mettre en boucle plusieurs vidéos dans PowerPoint, suivez les étapes suivantes :
- Méthode des diapositives séparées :
a. Insérez chaque vidéo sur des diapositives distinctes dans votre présentation.
b. Cliquez sur la première diapositive vidéo.
c. Allez dans l'onglet "Transitions".
d. Dans la section « Avancer la diapositive », cochez la case « Après » et définissez une durée (par exemple, 1 seconde).
e. Répétez les étapes b à d pour toutes les diapositives vidéo.
f. Assurez-vous que l'option « Au clic de la souris » est sélectionnée dans la section « Avancer la diapositive » pour la dernière diapositive vidéo.
g. Lancez le diaporama, et vos vidéos tourneront en boucle de manière séquentielle.
- Méthode de la diapositive unique :
a. Insérez toutes les vidéos sur une seule diapositive.
b. Sélectionnez la première vidéo.
c. Dans l'onglet « Animations », choisissez « Ajouter une animation » et sélectionnez « Lire ».
d. Réglez l'animation sur « Démarrer après le précédent ».
e. Répétez les étapes b à d pour toutes les vidéos de la diapositive.
f. Ajustez le timing si nécessaire.
g. Lancez le diaporama, et les vidéos tourneront en boucle l'une après l'autre.
Choisissez la méthode qui convient le mieux à la mise en page de votre présentation et aux exigences de synchronisation.
Comment faire pour que Google Slides avance toutes les 20 secondes?
Pour que Google Slides avance toutes les 20 secondes, procédez comme suit :
- Ouvrez votre présentation dans Google Slides.
- Cliquez sur le menu « Outils ».
- Sélectionnez « Timing » dans la liste déroulante.
- Dans le menu « Timing », choisissez « Après » sous « Démarrage ».
- Saisissez « 20 » dans le champ « Délai ».
- Cliquez sur « OK ».
Vos diapositives avanceront désormais automatiquement toutes les 20 secondes, garantissant ainsi une présentation fluide et synchronisée.
Comment activer la fonction AutoPlay dans Google Slides?
Pour activer la fonction AutoPlay dans Google Slides, procédez comme suit :
- Ouvrez votre présentation dans Google Slides.
- Cliquez sur le menu « Fichier » dans le coin supérieur gauche de l'écran.
- Dans le menu déroulant, sélectionnez « AutoPlay ».
C'est fait ! La fonction AutoPlay est maintenant activée pour votre présentation, ce qui lui permet d'être lue automatiquement sans intervention manuelle. Veillez à enregistrer vos modifications si nécessaire. Appréciez votre diaporama en toute transparence !
Comment créer une boucle vidéo?
Pour créer une boucle vidéo, vous disposez de deux options principales :
- Programme d'édition:
- Utilisez un logiciel de montage vidéo comme Adobe Premiere Pro, Final Cut Pro, ou même des options gratuites comme DaVinci Resolve ou HitFilm Express.
- Importez votre vidéo dans le logiciel.
- Découpez la vidéo à la longueur souhaitée si nécessaire.
- Dupliquez le clip vidéo sur la ligne de temps.
- Placez le clip dupliqué immédiatement après le clip original.
- Veillez à ce qu'il n'y ait pas d'espace entre les clips.
- Exportez la vidéo éditée en tant que nouveau fichier, et elle tournera en boucle de manière transparente.
- Outils en ligne:
- Vous pouvez utiliser des plateformes en ligne telles que Kapwing, Clideo ou EZGIF.
- Téléchargez votre vidéo sur le site web choisi.
- Sélectionnez l'option de mise en boucle (généralement étiquetée « loop » ou « repeat »).
- Ajustez tous les paramètres nécessaires.
- Cliquez sur le bouton « Créer » ou « Générer ».
- Téléchargez la vidéo en boucle qui en résulte.
Les deux méthodes vous permettent de créer un contenu vidéo attrayant et répétitif à des fins diverses. Choisissez celle qui correspond le mieux à vos besoins et à votre expertise.
Comment poursuivre une diapositive dans PowerPoint?
Pour poursuivre une diapositive dans PowerPoint, suivez ces étapes simples :
- Localisez le coin inférieur droit : Ouvrez votre présentation PowerPoint et naviguez jusqu'à la diapositive que vous souhaitez poursuivre.
- Cliquez avec la souris : Déplacez votre curseur dans le coin inférieur droit de la diapositive en cours.
- Cliquez et faites glisser : Cliquez sur votre souris et faites-la glisser vers le bas jusqu'à la diapositive suivante.
- Relâcher : Une fois que vous avez atteint la longueur souhaitée, relâchez le bouton de la souris.
Cette action prolonge de manière transparente la diapositive en cours vers la suivante, tout en conservant le flux de contenu. C'est un moyen rapide et efficace de créer une présentation cohérente. N'oubliez pas d'enregistrer votre travail pour conserver les modifications !
Comment puis-je montrer la même présentation en continu?
Pour montrer la même présentation en continu, suivez les étapes suivantes :
- Créez un diaporama : Utilisez PowerPoint ou Keynote pour concevoir votre présentation. Organisez votre contenu en diapositives.
- Définissez les transitions des diapositives : Configurez les transitions automatiques des diapositives. Dans PowerPoint, allez dans l'onglet « Transitions », choisissez « Transition vers cette diapositive » et réglez le timing.
- Bouclez le diaporama : Dans PowerPoint, cliquez sur "Diaporama". > "Set Up Slide Show", cochez l'option "Loop continuously until 'Esc'" et cliquez sur "OK".
- Enregistrez la présentation : Enregistrez votre fichier de présentation.
- Utiliser un logiciel de bouclage vidéo : Vous pouvez également convertir votre présentation au format vidéo (MP4) et utiliser un logiciel de bouclage vidéo comme Looper ou VLC pour la lire en continu.
Ces méthodes garantissent que votre présentation se déroule sans interruption.