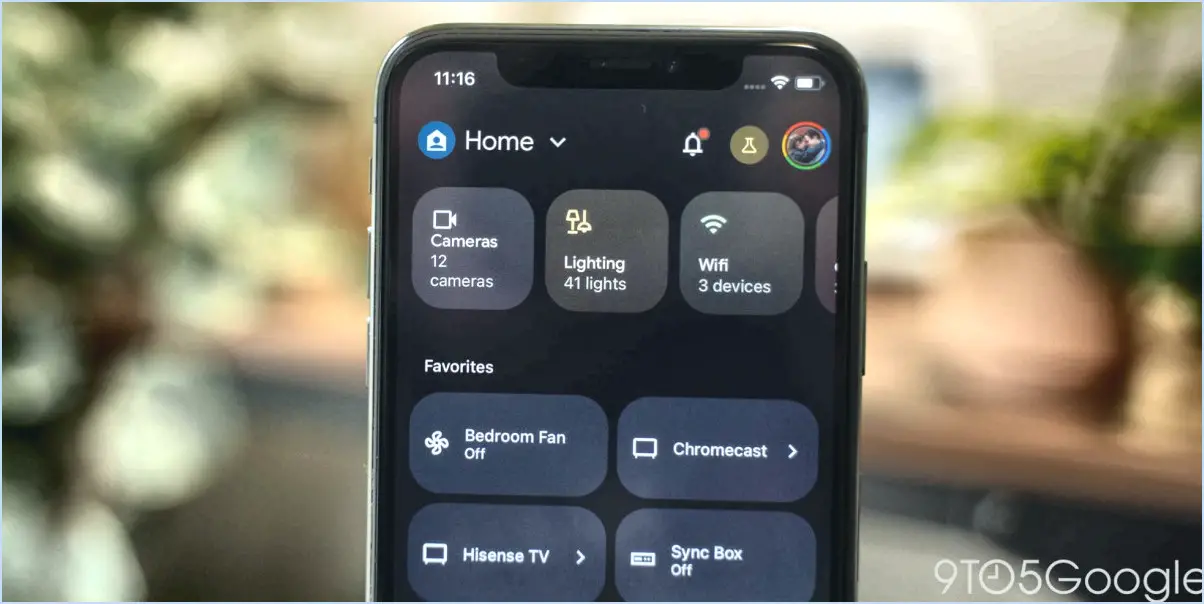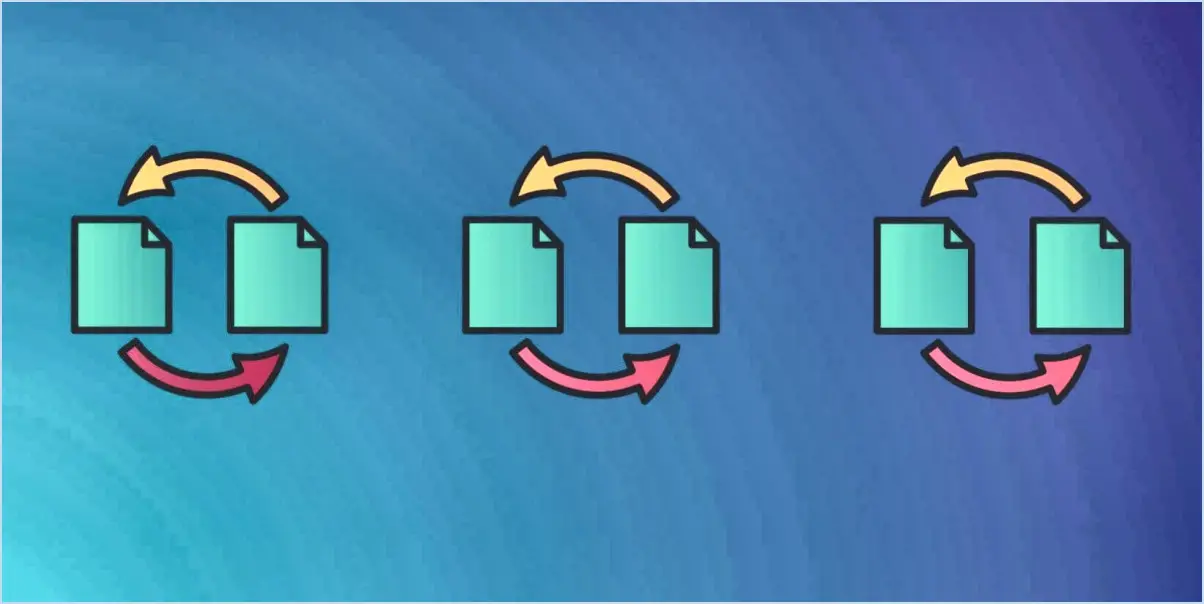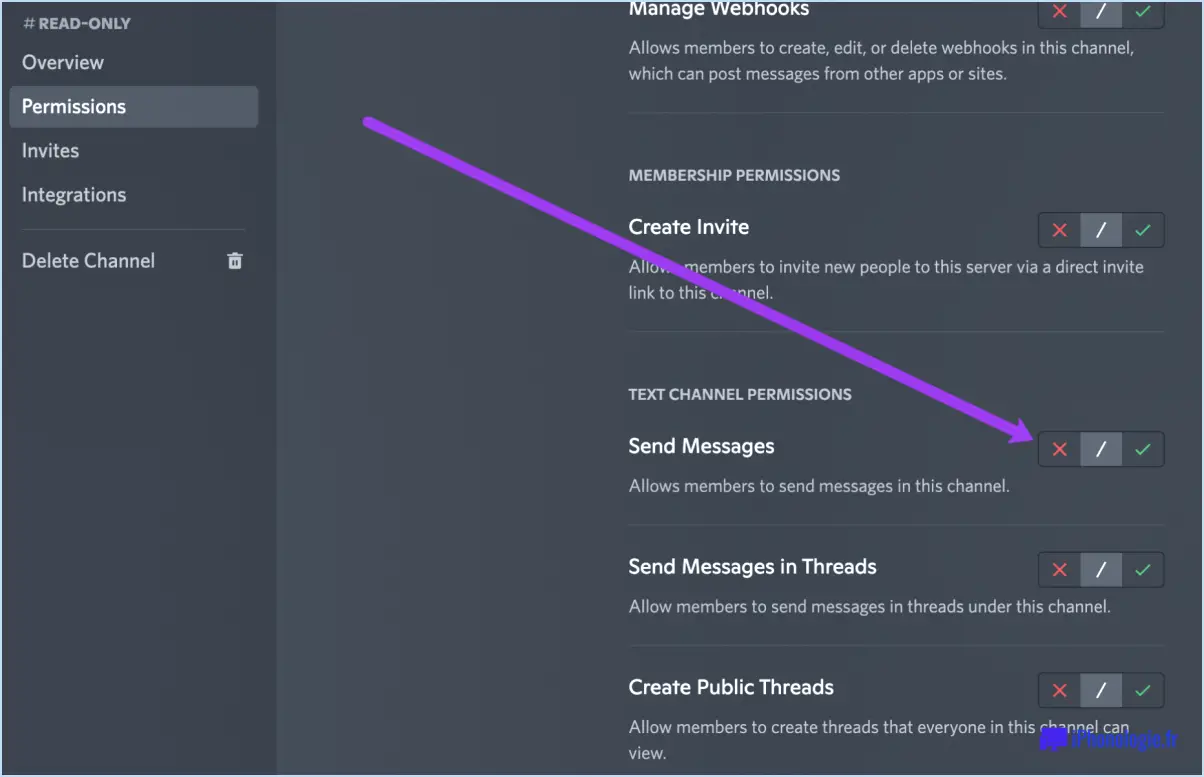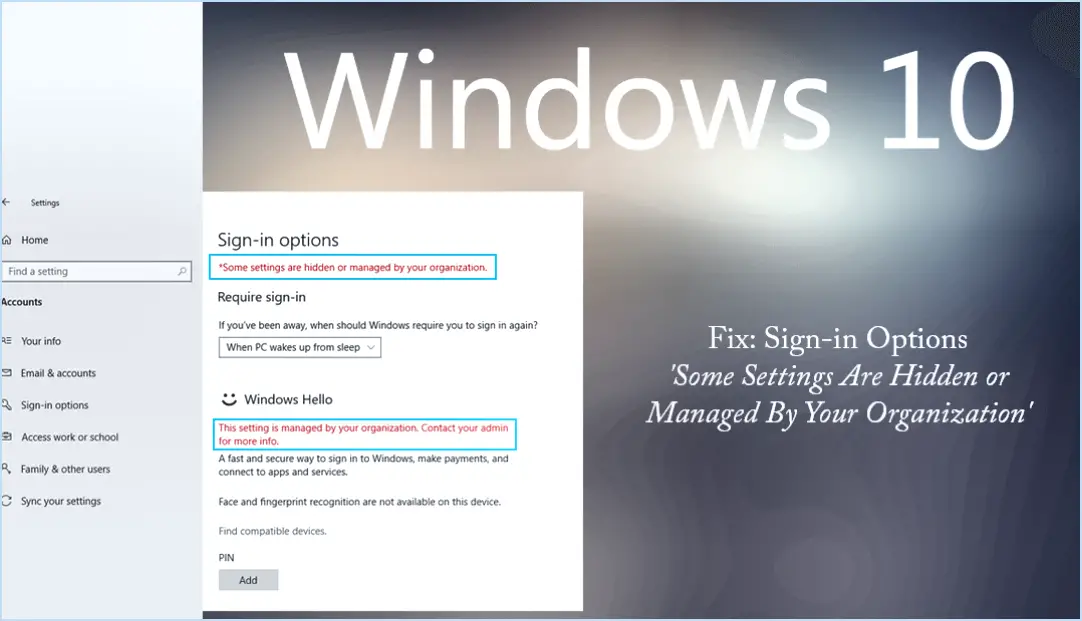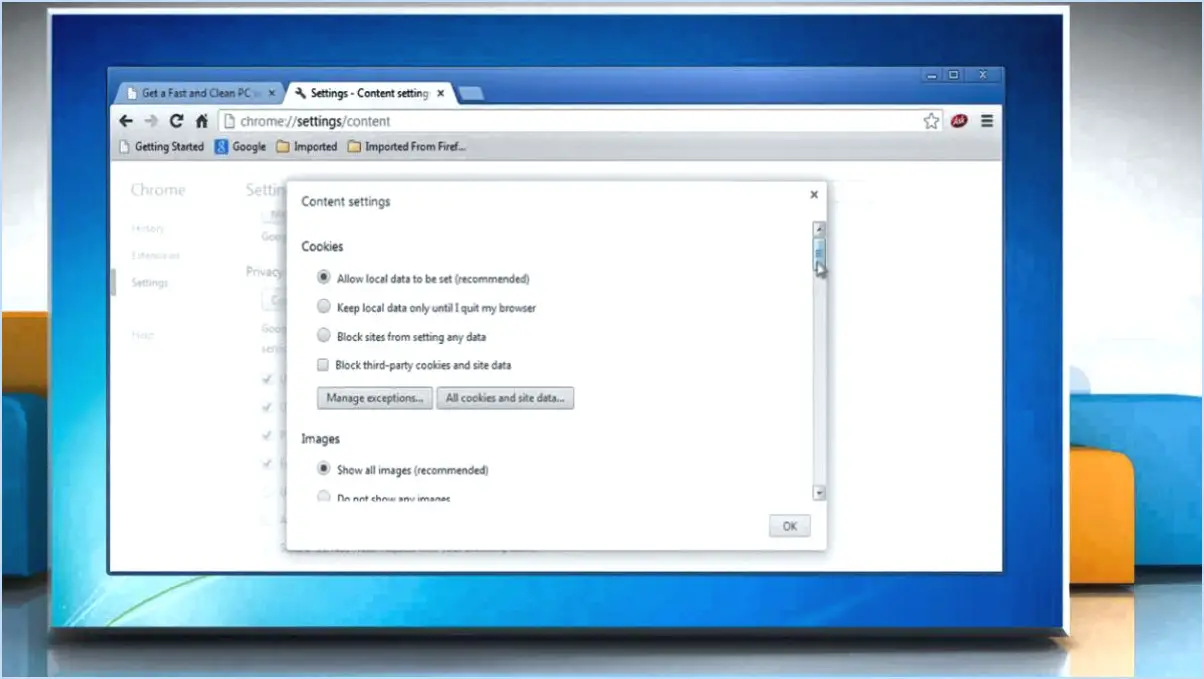Comment mettre en évidence les données dupliquées dans google sheets?

Pour mettre en évidence efficacement les données dupliquées dans Google Sheets, vous disposez de quelques options fiables :
- Filtre sur les données en double :
- Accédez à l'onglet Données dans la fenêtre Propriétés de la feuille.
- Localisez et activez le filtre "Données dupliquées". Cette fonction vous aidera à repérer les lignes qui partagent des valeurs identiques dans une ou plusieurs colonnes.
- Mettez en surbrillance la fonction "Lignes dupliquées" :
- Naviguez jusqu'à l'onglet Données dans la fenêtre Fonctions de la feuille.
- Ici, vous pouvez tirer parti de la fonction "Mettre en évidence les lignes en double". Cet outil pratique permet d'identifier et de mettre en évidence automatiquement les lignes en double dans votre feuille de calcul.
Maintenant, examinons ces méthodes plus en détail :
Utilisation du filtre de données en double :
Lorsque vous activez le filtre Données en double, Google Sheets analyse vos données et affiche toutes les lignes qui contiennent des valeurs en double dans les colonnes sélectionnées. Cette fonction est incroyablement utile pour identifier et isoler rapidement les doublons, ce qui facilite la gestion de vos données.
Exploiter la fonction Mettre en évidence les lignes en double :
La fonction Mettre en évidence les lignes en double est tout aussi puissante. Elle ne se contente pas d'identifier les lignes en double, elle les met également en évidence. Ce repère visuel facilite la détection des doublons dans votre feuille, ce qui permet de nettoyer et d'organiser efficacement les données.
Ces deux méthodes répondent à des préférences et à des flux de travail différents ; choisissez donc celle qui correspond le mieux à vos besoins spécifiques. Que vous préfériez une vue filtrée ou une mise en évidence visuelle des doublons, Google Sheets offre la flexibilité nécessaire pour répondre à vos besoins en matière de gestion des données.
En utilisant ces fonctionnalités, vous pouvez rationaliser l'analyse de vos données, réduire les erreurs et garantir l'exactitude et la fiabilité de vos documents Google Sheets. N'hésitez donc pas à utiliser ces outils pour rendre vos tâches de manipulation de données plus fluides et plus efficaces.
Comment mettre en évidence les doublons dans Google Documents?
Jusqu'à mettre en évidence les doublons dans Google Docs, procédez comme suit :
- Ouvrez votre document Google Docs dans lequel vous souhaitez trouver des doublons.
- Cliquez sur l'icône « Outils » en haut de la page.
- Sélectionnez « Revoir les modifications suggérées » dans le menu déroulant.
- Dans la barre latérale qui apparaît à droite, cliquez sur « Duplicatas ».
- Google Docs va maintenant automatiquement identifier et mettre en évidence le contenu dupliqué dans votre document.
- Vous pouvez ensuite examiner les sections mises en évidence pour déterminer s'il s'agit bien de doublons ou si elles doivent être modifiées ou supprimées.
Cette fonction est particulièrement pratique lorsque vous travaillez sur des documents collaboratifs ou lorsque vous souhaitez garantir la cohérence de votre texte. Elle simplifie le processus d'identification et de traitement des doublons, ce qui vous permet d'économiser du temps et des efforts lors de l'édition du document.
Comment utiliser la fonction Vlookup pour trouver des doublons dans Google Sheets?
Pour utiliser VLOOKUP dans Google Sheets afin de trouver des doublons, procédez comme suit :
- Définissez vos colonnes: Commencez par sélectionner les colonnes dans lesquelles vous souhaitez rechercher des doublons. Disons que vous travaillez avec les colonnes A et B.
- Créez une colonne d'aide (si nécessaire): Dans une nouvelle colonne, vous pouvez combiner les données des colonnes A et B dans une seule cellule. Utilisez la formule
=A1&B1dans la première cellule de votre colonne d'aide et faites-la glisser vers le bas pour concaténer toutes les cellules concernées. - Trier vos données: Triez vos données sur la base de la colonne d'aide que vous venez de créer. Cette étape est cruciale pour que VLOOKUP fonctionne efficacement.
- Utiliser VLOOKUP: Dans une cellule où vous souhaitez identifier des doublons, saisissez la formule VLOOKUP. Par exemple, si vous recherchez des doublons dans la cellule C1, utilisez la formule suivante
=VLOOKUP(C1, A:B, 2, FALSE). - Vérifier les résultats: Si VLOOKUP renvoie une valeur, cela signifie qu'un doublon a été trouvé. S'il renvoie une erreur (comme #N/A), c'est qu'il n'existe pas de doublon.
- Faire glisser la formule: Faites glisser la formule vers le bas pour vérifier s'il y a des doublons dans toute la colonne.
VLOOKUP vous permet d'identifier rapidement les doublons dans Google Sheets en fonction des colonnes que vous spécifiez.
Comment trouver et supprimer les doublons dans les feuilles?
Pour rechercher et supprimer les doublons dans les feuilles, suivez les étapes suivantes :
- Fonction de duplication des feuilles:
- Accédez à l'onglet "Données" de votre feuille de calcul.
- Cliquez sur la fonction "Duplication de feuille".
- Cette fonction affichera toutes les cellules dupliquées dans votre feuille.
- Sélectionnez les doublons que vous souhaitez supprimer.
- Cliquez sur "Supprimer".
- Fonction de duplication des cellules:
- Toujours dans l'onglet "Données", choisissez "Dupliquer les cellules".
- Cela permettra d'identifier les cellules en double dans votre feuille.
- Sélectionnez les doublons que vous souhaitez supprimer.
- Cliquez sur "Supprimer".
Grâce à ces fonctions, la gestion des feuilles en double est un jeu d'enfant, ce qui garantit que vos données restent propres et organisées.
Comment comparer deux colonnes et mettre en évidence les doublons?
Pour comparer deux colonnes et mettre en évidence les doublons dans Excel, suivez ces méthodes :
- Utilisation de la cmdlet Where-Object :
- Sélectionnez la première cellule où vous souhaitez afficher les résultats.
- Dans la barre de formule, tapez :
=IF(ISNUMBER(MATCH(A1, B:B, 0)), A1, "") - Appuyez sur Entrée et faites glisser la poignée de remplissage vers le bas pour l'appliquer à toutes les lignes.
- Toutes les valeurs dupliquées de la première colonne seront mises en évidence dans la cellule adjacente.
- Utilisation de la fonction VLOOKUP :
- Insérer une nouvelle colonne adjacente à la première.
- Dans la première cellule, tapez :
=IF(ISNUMBER(VLOOKUP(A1, B:B, 1, FALSE)), A1, "") - Appuyez sur Entrée et faites glisser la poignée de remplissage vers le bas pour l'appliquer à toutes les lignes.
- Les doublons seront mis en évidence dans la nouvelle colonne.
Ces méthodes permettent d'identifier et de mettre en évidence les doublons entre deux colonnes dans Excel.
Comment mettre en évidence les cellules ayant la même valeur?
Pour mettre en évidence les cellules ayant la même valeur dans Excel, suivez les étapes suivantes :
- Méthode de l'onglet Accueil :
- Accédez à l'onglet Accueil dans le ruban Excel.
- Trouvez le groupe Cellules.
- Cliquez sur le bouton "Mise en forme conditionnelle".
- Choisissez "Règles de mise en évidence des cellules" dans le menu déroulant.
- Sélectionnez "Dupliquer les valeurs".
- Dans la boîte de dialogue qui s'affiche, vous pouvez personnaliser les options de mise en forme telles que la couleur de la police, la couleur de remplissage, etc.
- Cliquez sur "OK" pour appliquer la mise en forme. Excel met désormais en évidence toutes les cellules contenant les mêmes valeurs.
- Méthode de raccourci clavier :
- Sélectionnez la plage de cellules dans laquelle vous souhaitez mettre en évidence les doublons.
- Appuyez sur le raccourci clavier Ctrl+H. La boîte de dialogue "Rechercher et remplacer" s'ouvre.
- Cliquez sur le bouton "Options".
- Dans les options "Rechercher et remplacer", cliquez sur "Format".
- Choisissez les options de formatage que vous souhaitez pour la mise en évidence (par exemple, couleur de police, couleur de remplissage).
- Cliquez sur "OK" pour définir la mise en forme.
- Cliquez sur « Remplacer tout ». Excel met alors en évidence toutes les cellules contenant les mêmes valeurs dans la plage sélectionnée.
Ces méthodes facilitent l'identification visuelle des cellules présentant des valeurs identiques dans votre feuille de calcul Excel.
Comment trouver des correspondances dans deux colonnes dans Google Sheets?
Pour trouver des correspondances dans deux colonnes dans Google Sheets, suivez les étapes suivantes :
- Ouvrez votre feuille Google.
- Cliquez sur la cellule où vous souhaitez que le résultat apparaisse.
- Utilisez la fonction VLOOKUP avec la syntaxe suivante :
```
=VLOOKUP(valeur_recherche, plage, numéro de colonne, FALSE)
```
- valeur_regard: Il s'agit de la valeur que vous souhaitez rechercher dans les deux colonnes.
- plage: Sélectionnez l'intervalle qui englobe les deux colonnes.
- nombre_de_colonnes: Indiquez la colonne qui contient les données que vous souhaitez récupérer (1 pour la première colonne, 2 pour la seconde).
- FAUX: Ce paramètre garantit une correspondance exacte.
- Appuyez sur Entrée et la fonction affichera la valeur correspondante de la deuxième colonne pour la valeur de recherche donnée.
Cette méthode vous permet de trouver efficacement des correspondances entre deux colonnes dans Google Sheets.
Comment mettre en évidence une seule valeur dupliquée à partir de plusieurs valeurs dupliquées?
Pour mettre en évidence une seule valeur en double parmi plusieurs doublons dans Tableau Desktop, procédez comme suit :
- Ouvrez votre classeur Tableau : Lancez Tableau Desktop et ouvrez le classeur contenant vos données.
- Naviguez jusqu'à l'onglet Données : Cliquez sur l'onglet « Données » situé dans la barre de menu supérieure.
- Sélectionnez l'outil de surlignage : Dans l'onglet « Données », recherchez et cliquez sur l'outil « Surligneur ». Il ressemble à un stylo surligneur.
- Choisissez le champ contenant des doublons : Dans la fenêtre contextuelle, sélectionnez le champ qui contient les valeurs en double que vous souhaitez mettre en évidence.
- Définissez la valeur à mettre en évidence : Saisissez la valeur spécifique que vous souhaitez mettre en évidence parmi les doublons.
- Appliquer le surlignage : Cliquez sur le bouton « Appliquer » ou « OK » pour confirmer votre sélection. La valeur dupliquée choisie sera maintenant mise en évidence dans votre visualisation.
En suivant ces étapes, vous pouvez facilement mettre en évidence une seule valeur dupliquée dans votre visualisation Tableau.