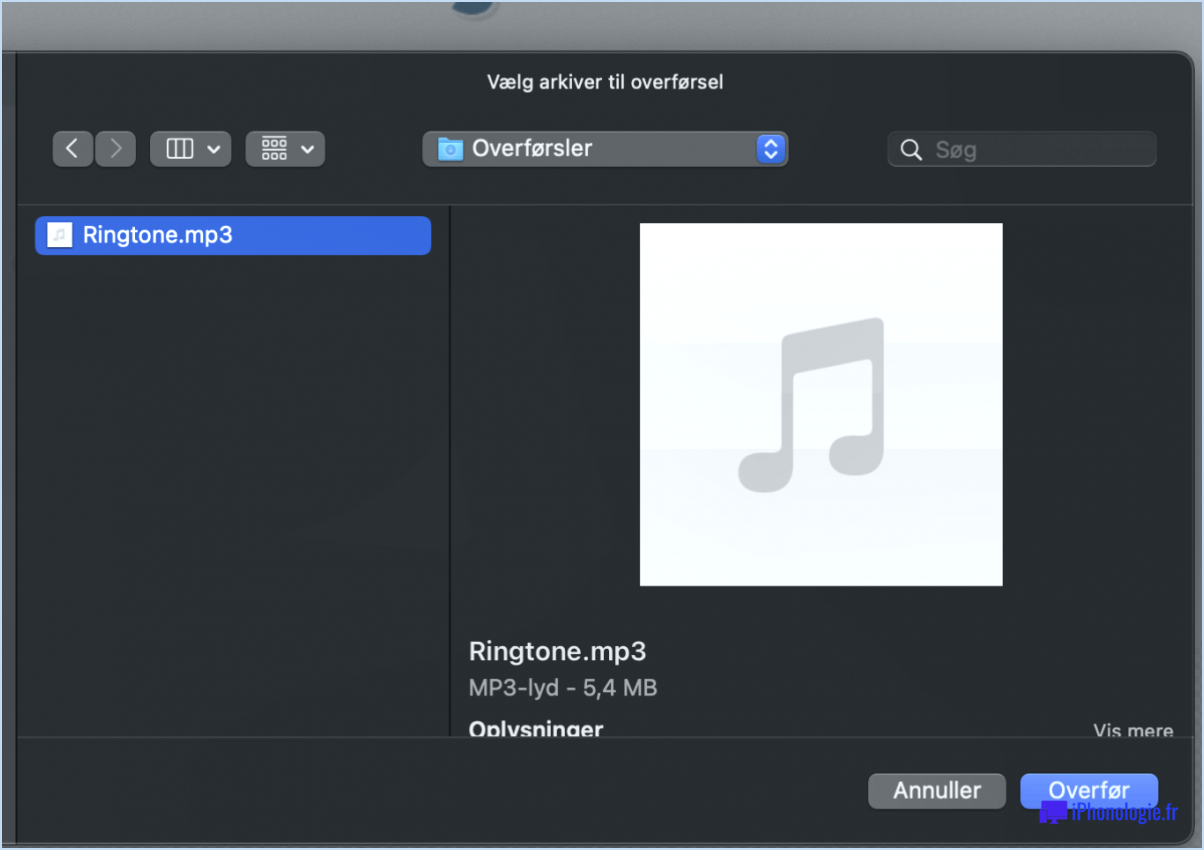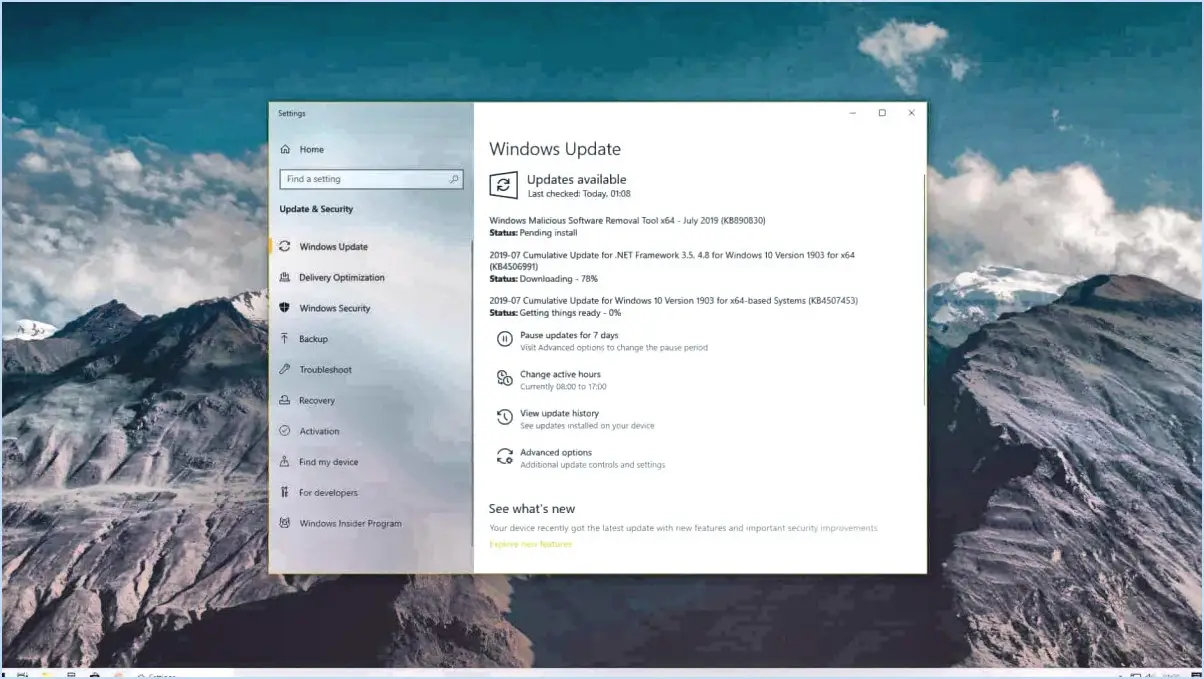Comment mettre en sourdine une réunion zoom pour tous les participants au début?
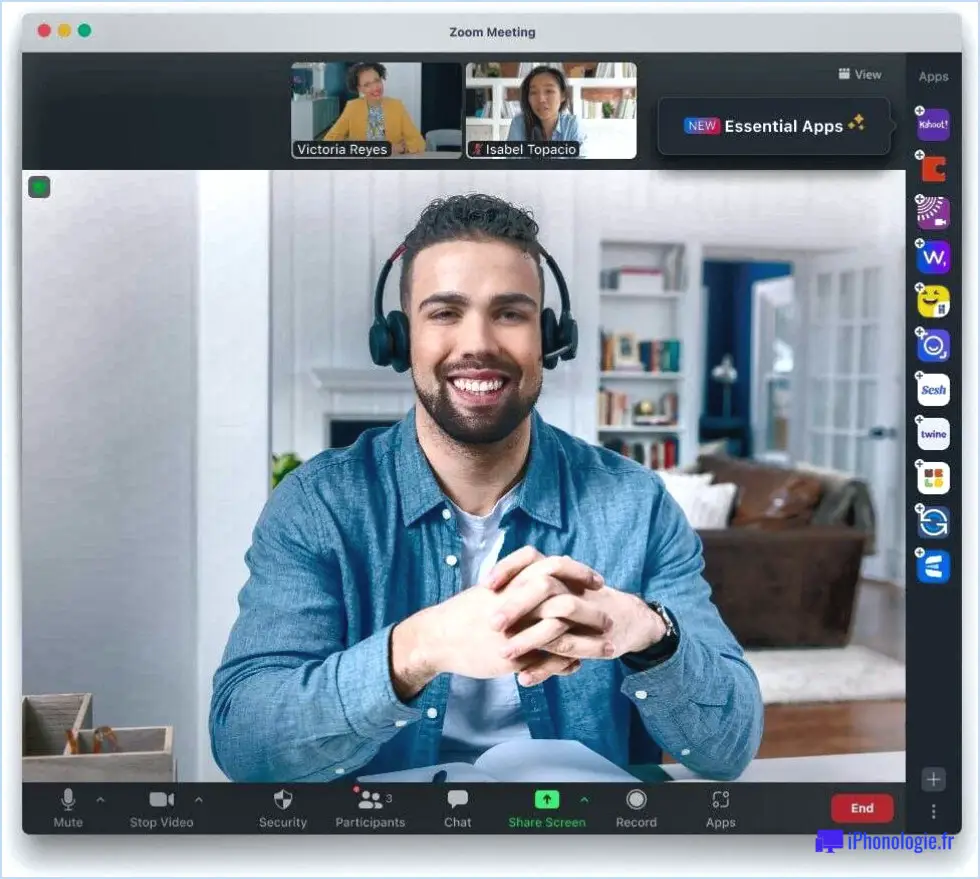
A mettre en sourdine une réunion Zoom pour tous les participants au début de la réunion, procédez comme suit :
- Lancez la réunion: Démarrez votre réunion Zoom en tant qu'hôte ou organisateur.
- Commandes de la réunion: Une fois la réunion commencée, vous verrez les contrôles de la réunion en bas de l'écran.
- Localiser l'icône de l'orateur: Recherchez l'icône du haut-parleur, généralement située dans le coin inférieur droit des commandes de la réunion.
- Couper le son de tous les participants: Cliquez sur l'icône de l'orateur pour mettre en sourdine tous les participants de la réunion. Cette action permet d'éviter tout bruit de fond ou toute perturbation involontaire pendant les premiers instants de la réunion.
- Audio de l'hôte: Il est important de noter que la mise en sourdine de tous les participants entraîne également la mise en sourdine de vous-même en tant qu'hôte. Si vous devez parler, vous devrez rétablir manuellement le son de votre propre microphone.
- Désactivation des participants: S'il est nécessaire que les participants s'expriment, ils peuvent débruiter leur micro individuellement en cliquant sur l'icône de leur propre microphone dans les commandes de la réunion.
- Contrôle de l'hôte: En tant qu'hôte, vous conservez la possibilité d'activer sélectivement le son de certains participants si nécessaire. Pour ce faire, survolez le nom d'un participant et cliquez sur le bouton "Unmute" qui apparaît.
- Touche de raccourci: Une autre méthode consiste à utiliser la combinaison de touches de raccourci suivante Alt + M (sous Windows) ou Commande + Contrôle + M (sur Mac) pour activer la sourdine pour tous les participants.
- Rappels: C'est une bonne pratique d'informer les participants au début de la réunion qu'ils ont été mis en sourdine et qu'ils doivent se dé-mutiler s'ils veulent parler. Vous pouvez également utiliser la fonction de chat de Zoom pour communiquer toute instruction.
N'oubliez pas que ces étapes vous permettent de de maintenir un environnement de réunion contrôlé et organisé en réduisant les bruits de fond et les perturbations. Ceci est particulièrement utile pendant les premiers moments d'une réunion, lorsque des annonces ou des informations importantes sont communiquées.
Peut-on couper le son d'une réunion Zoom entière?
Tout à fait ! Si vous souhaitez mettre en sourdine tous les participants d'une réunion Zoom simultanément, vous avez de la chance. Pour ce faire, il vous suffit de localiser le bouton "mute" dans l'interface de Zoom. En cliquant rapidement sur ce bouton, vous pouvez mettre en sourdine l'ensemble de la réunion en une seule fois. Il s'agit d'une fonction pratique pour maintenir l'ordre pendant les présentations, minimiser les bruits de fond ou permettre à un orateur de prendre la parole sans interruption. Ainsi, la prochaine fois que vous aurez besoin de vous concentrer à nouveau ou de contrôler l'environnement audio, rappelez-vous que le bouton "mute" est votre outil de prédilection pour une expérience Zoom harmonieuse.
Comment empêcher les participants à Zoom d'annuler leur participation?
Empêcher les participants à Zoom d'annuler leur participation nécessite une approche stratégique adaptée à votre situation. Les stratégies les plus efficaces sont les suivantes
- Une communication claire: Veillez à ce que tous les participants comprennent la règle de non-dissimulation et s'y conforment.
- Politique en matière de temps mort: Appliquer une politique selon laquelle les participants non mis en sourdine sont automatiquement mis en sourdine après une durée déterminée afin de maintenir l'ordre.
- Communication par chat: Utilisez les fonctions de chat de Zoom pour interagir avec les participants dont le son n'a pas été coupé sans perturber l'audio principal.
N'oubliez pas que la combinaison de ces tactiques peut vous aider à maintenir un environnement de réunion virtuelle homogène et organisé.
Comment mettre des participants en sourdine dans Zoom sans autorisation?
Pour mettre en sourdine des participants dans Zoom sans permission, suivez les étapes suivantes :
- Contrôles de l'hôte: En tant qu'hôte de la réunion, vous avez le pouvoir de mettre les participants en sourdine. Localisez la liste des participants en cliquant sur l'icône 'Participants' en bas de votre fenêtre Zoom.
- Survolez le participant: Passez votre curseur sur le participant que vous souhaitez mettre en sourdine. Cette action fait apparaître des options à côté de son nom.
- Mise en sourdine d'un participant: Cliquez sur le bouton "Plus" (représenté par trois points) qui apparaît à côté du nom du participant. Dans le menu déroulant, sélectionnez "Mute".
- Confirmation: Une fenêtre de confirmation s'affiche. Cliquez sur "Muet" pour réduire le participant au silence. Le participant ne pourra pas rétablir le silence à moins que vous ne lui en donniez l'autorisation.
- Rétablissement du silence: Si vous souhaitez que le participant en sourdine puisse reprendre la parole, suivez les mêmes étapes et sélectionnez "Rétablir" à la place.
N'oubliez pas qu'il est important d'utiliser cette fonction de manière responsable et réfléchie lors de vos réunions Zoom.
Comment l'hôte peut-il couper le son d'un participant?
Pour couper le son d'un participant sur Quora, utilisez le bouton "Signaler un abus" situé sur sa page de profil. Cela vous permet de signaler ses commentaires comme étant inappropriés. En conséquence, leur capacité à poster d'autres commentaires sur la question en question sera interrompue.
Pourquoi n'y a-t-il pas d'option de mise en sourdine sur Zoom?
L'absence d'une sourdine sur Zoom peut être attribuée à sa nature multifonctionnelle. Contrairement aux applications uniquement audio, Zoom offre diverses fonctions, notamment le partage de photos et voix vers texte pour ajouter des légendes aux images. Bien que les contrôles audio soient présents, l'accent mis par la plateforme sur les fonctions la communication de groupe et interactions multimédias a façonné sa conception. L'intégration d'une option de mise en sourdine pourrait compliquer l'interface et diluer ses fonctionnalités de base.
Où se trouve le contrôle des réunions dans Zoom?
Zoom intègre des contrôles de réunion directement dans son interface logicielle, ce qui permet aux utilisateurs de gérer les réunions en toute transparence. Pour accéder à ces contrôles :
- Contrôles de l'hôte: Si vous êtes l'hôte, vous trouverez les commandes de la réunion en bas de la fenêtre Zoom. Ces contrôles comprennent des options permettant de vous mettre en sourdine ou non, de démarrer/arrêter la vidéo et de gérer les participants.
- Panneau des participants: Cliquez sur le bouton "Participants" pour faire apparaître un panneau sur le côté droit. Vous pouvez y gérer les participants, en inviter d'autres, les rendre muets ou non, etc.
- Plus d'options: Cliquez sur le bouton ellipse (trois points) pour accéder à des fonctionnalités supplémentaires, telles que l'enregistrement de la réunion, le partage de votre écran, l'accès au chat et la gestion des salles de réunion.
- Barre d'outils: Pendant le partage d'écran, une barre d'outils apparaît en haut de l'écran. Elle fournit des outils permettant d'annoter, de mettre en évidence et de contrôler le contenu partagé.
N'oubliez pas que la disponibilité des commandes peut varier en fonction de votre rôle (hôte/participant) et du partage d'écran. Ces commandes intuitives améliorent votre expérience Zoom pour des réunions virtuelles efficaces.
Comment gérer les participants dans Zoom?
La gestion des participants dans Zoom implique une approche structurée :
- Le regroupement : Les participants sont affectés à des groupes en fonction de leur compatibilité.
- L'appariement : Zoom s'assure que les individus s'alignent bien sur les groupes qui leur sont assignés.
- Règles : Des lignes directrices spécifiques sont établies pour la dynamique de collaboration de chaque groupe.
En mettant en œuvre ces étapes, Zoom organise et supervise efficacement les interactions des participants pour un engagement en ligne sans faille.