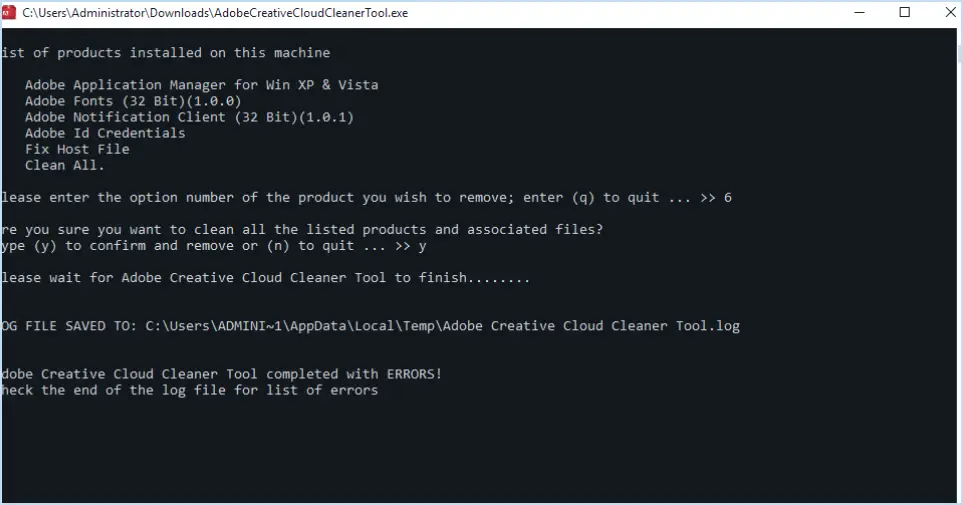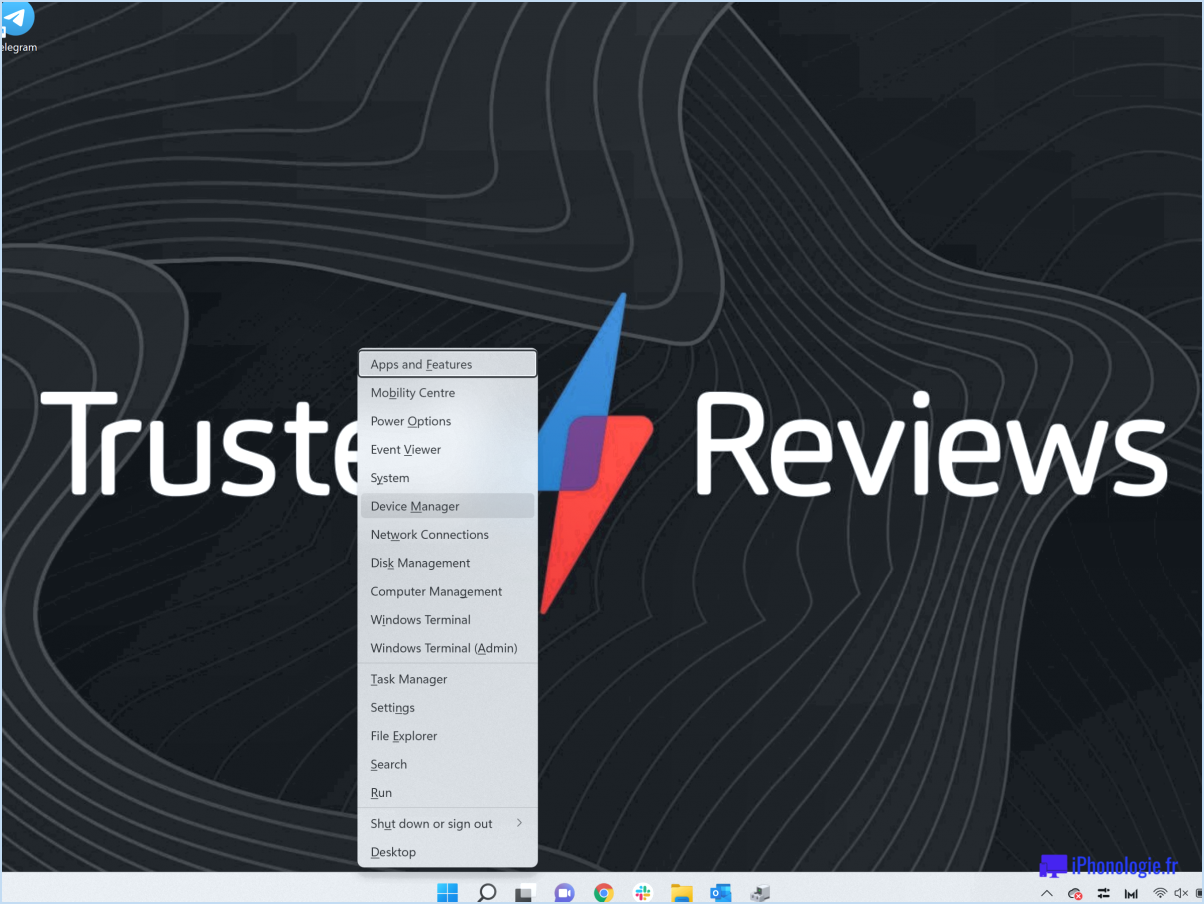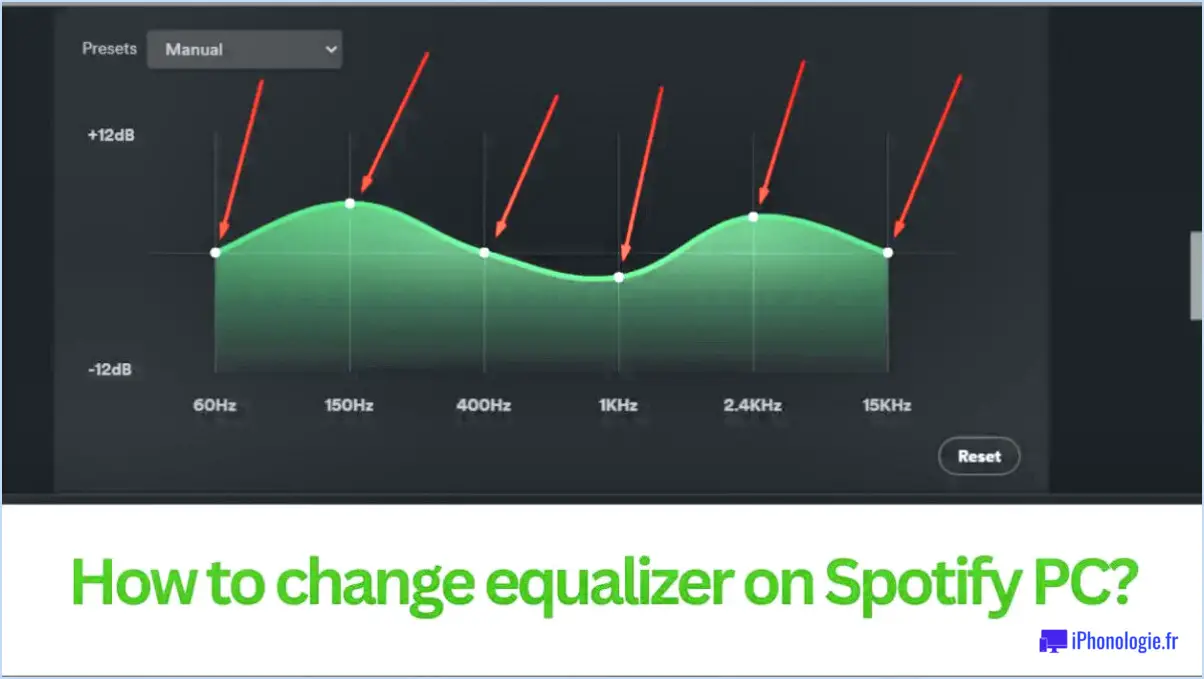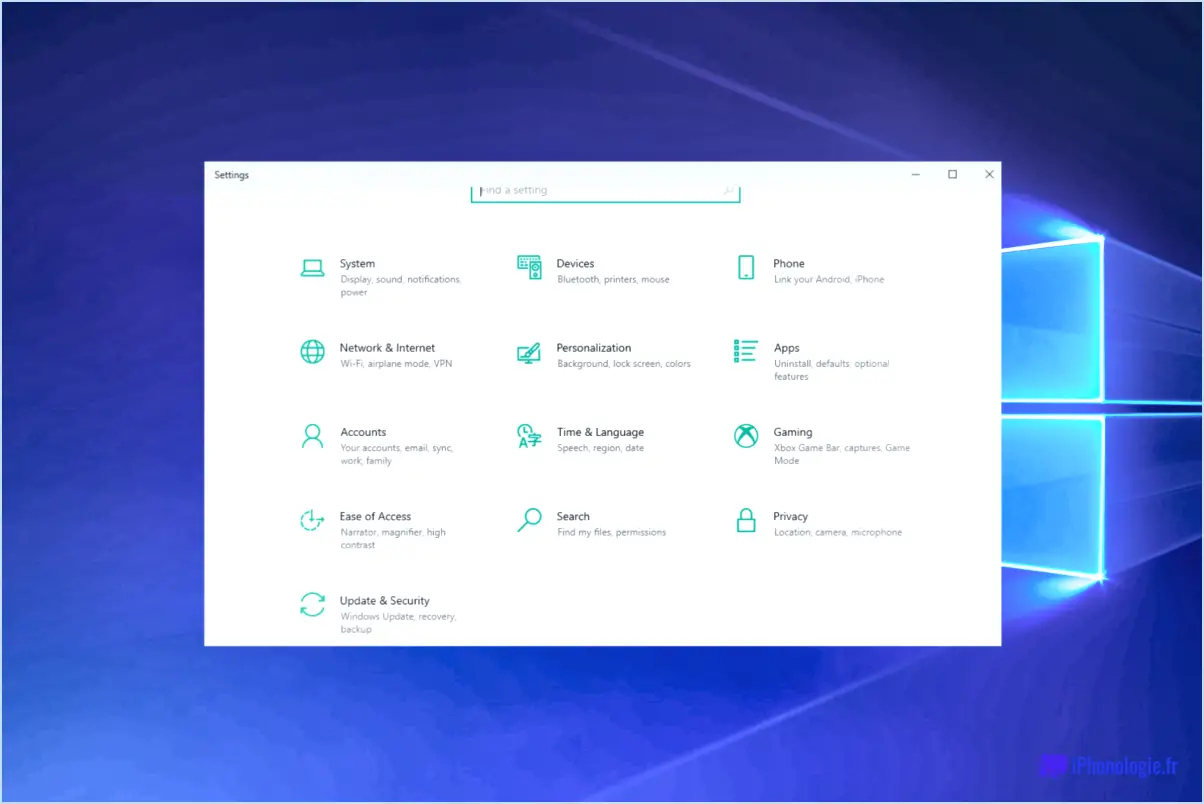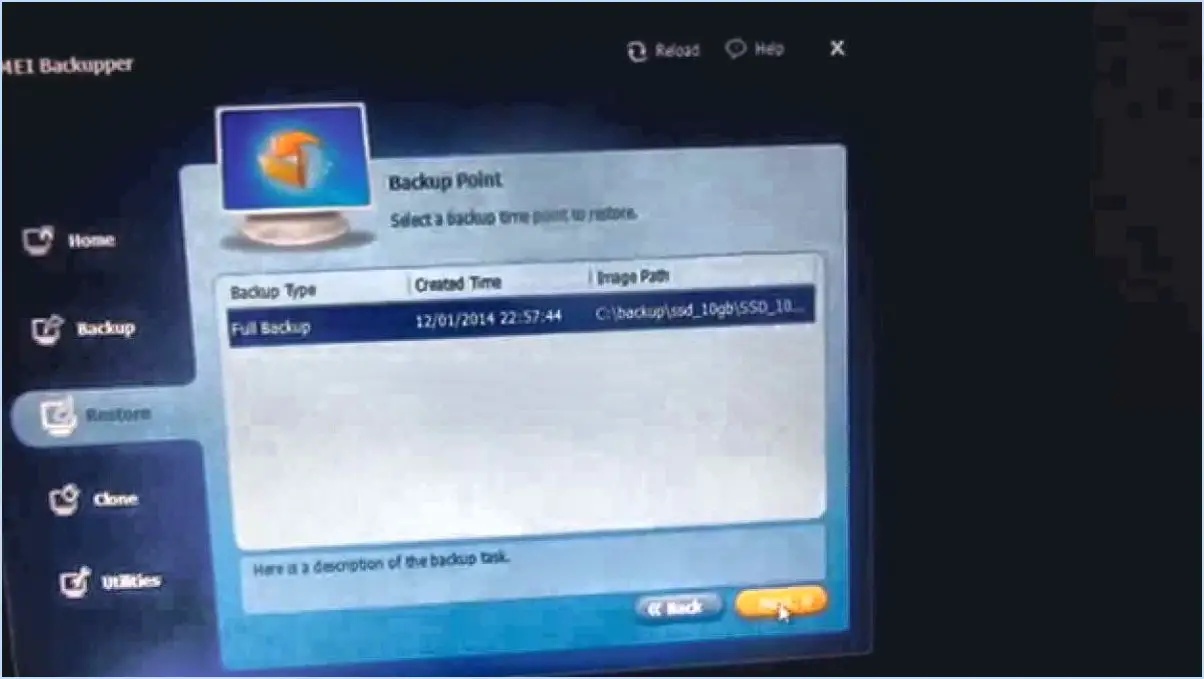Comment microsoft edge permet de revenir à la page précédente en utilisant la touche retour arrière?
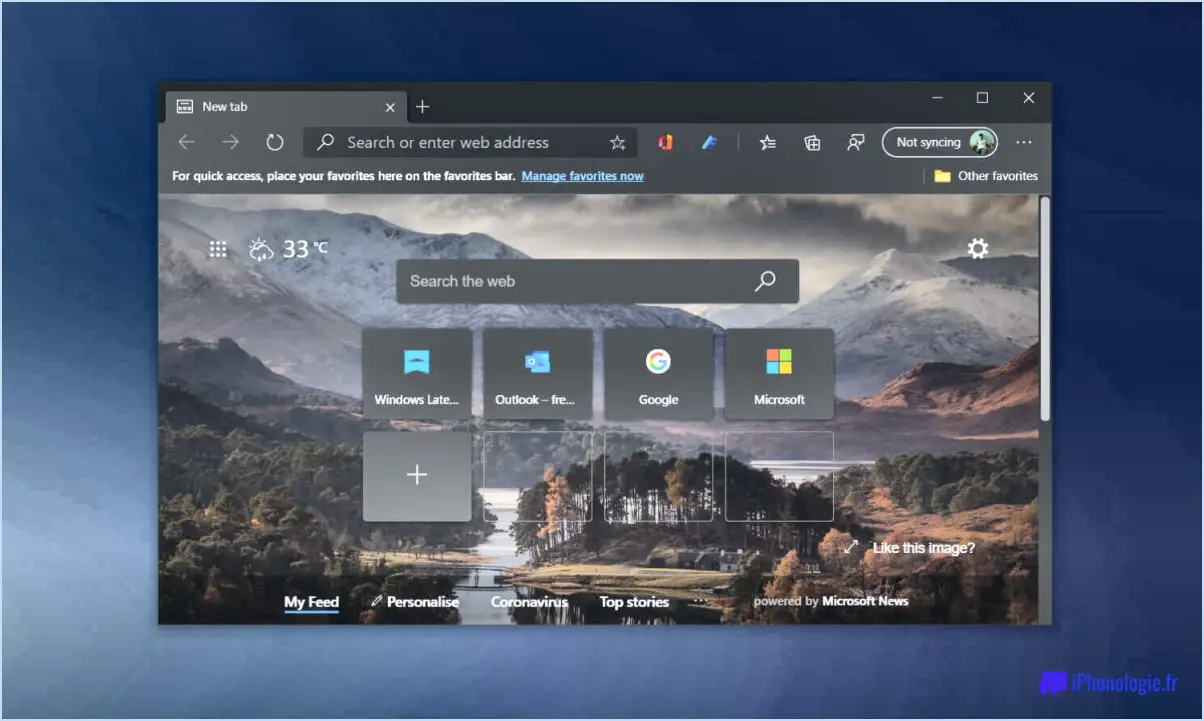
Pour utiliser la touche de retour en arrière pour naviguer vers la page précédente dans Microsoft Edge, vous pouvez suivre un processus simple et pratique. Lorsque vous rencontrez une situation où vous souhaitez revenir à la page web précédente que vous avez visitée, vous pouvez y parvenir en employant la touche d'effacement arrière.
Pour lancer l'action, positionnez votre curseur dans la fenêtre de navigation de Microsoft Edge. Une fois la fenêtre sélectionnée, procédez en appuyant sur la touche d'effacement arrière de votre clavier et en la maintenant enfoncée. Ce faisant, vous déclencherez le comportement par défaut du navigateur associé à la touche d'espacement arrière, qui consiste à naviguer vers la page précédente. Cette action émule la fonctionnalité du bouton "Retour" disponible dans l'interface du navigateur.
Il convient de noter que la fonctionnalité de la touche de retour arrière peut être affectée par certains facteurs, tels que les champs de saisie de texte actifs sur une page web. Dans certains cas, si vous êtes en train de taper ou d'interagir avec un champ de saisie de texte, le fait d'appuyer sur la touche d'effacement supprimera le texte au lieu de permettre de revenir en arrière. Pour revenir en arrière à l'aide de la touche d'effacement arrière, assurez-vous que vous n'êtes pas en train d'interagir avec un champ de saisie de texte ou un formulaire.
En outre, il est important de mentionner que le comportement de la touche d'effacement arrière peut varier en fonction de la version de Microsoft Edge que vous utilisez, ainsi que des paramètres personnalisés que vous avez configurés. Par conséquent, il est conseillé de rester à jour avec la dernière version de Microsoft Edge et de vous familiariser avec les paramètres spécifiques du navigateur pour garantir une fonctionnalité optimale.
En conclusion, pour revenir rapidement à la page web précédente à l'aide de la touche d'effacement arrière dans Microsoft Edge, il suffit d'appuyer sur la touche d'effacement arrière et de la maintenir enfoncée alors que vous n'êtes pas activement engagé dans un champ de saisie de texte. Cette action déclenchera le comportement par défaut du navigateur associé à la touche d'effacement arrière et émulera la fonctionnalité du bouton "Précédent" dans l'interface du navigateur.
Comment revenir à la page précédente dans Windows?
Pour revenir à la page précédente dans Windows, vous avez plusieurs options à votre disposition :
- Le bouton Retour : Recherchez le bouton Précédent situé dans le coin supérieur gauche de l'écran de votre navigateur Web ou de votre application. Ce bouton ressemble généralement à une flèche pointant vers la gauche. Il suffit de cliquer dessus pour revenir à la page précédente.
- Touche d'effacement arrière : Une autre méthode pratique consiste à utiliser la touche d'effacement arrière de votre clavier. Une pression sur cette touche déclenche généralement la même action qu'un clic sur le bouton Précédent, ce qui vous ramène à la page précédente.
- Bouton flèche : Certaines applications ou fenêtres ne disposent pas d'un bouton de retour dédié. Dans ce cas, vous trouverez souvent une icône de flèche dans le coin supérieur gauche de l'écran. En cliquant sur cette flèche, vous revenez généralement à la page ou à l'écran précédent.
En utilisant ces méthodes, vous pouvez facilement revenir à la page précédente dans Windows sans aucun problème.
Existe-t-il un raccourci clavier pour revenir en arrière?
Il n'existe pas de raccourci clavier spécifique pour revenir en arrière. spécifique pour revenir en arrière, vous pouvez utiliser la touche bouton retour de votre navigateur pour revenir à la page précédente. La plupart des navigateurs Web offrent cette fonctionnalité, ce qui vous permet de revenir sans effort à la page Web précédente que vous avez visitée. Il vous suffit de rechercher le bouton flèche de retour située dans le coin supérieur gauche ou droit de la fenêtre de votre navigateur, et cliquez dessus pour revenir en arrière. C'est un moyen rapide et facile de naviguer dans votre historique de navigation et de revoir le contenu précédemment consulté.
Comment faire pour que mon clavier revienne à l'onglet précédent?
Pour ramener votre clavier à l'onglet précédent, vous pouvez facilement appuyer sur le bouton "retour" de votre appareil. Ce bouton est généralement situé en haut à gauche ou en bas à gauche de votre écran, selon le système d'exploitation de votre appareil. En appuyant sur ce bouton, vous revenez à l'onglet ou à l'écran précédent, ce qui vous permet de poursuivre votre activité. C'est un moyen pratique de naviguer entre différents onglets ou écrans.
Par ailleurs, si vous recherchez une réponse ou un sujet spécifique, vous pouvez utiliser la fonction de recherche de Quora. Il vous suffit de taper votre requête dans la barre de recherche et Quora vous fournira des résultats pertinents, vous permettant d'explorer et de découvrir les informations que vous recherchez.
N'oubliez pas que le bouton "retour" du navigateur ou la fonction de recherche sont des moyens efficaces de naviguer et de trouver le contenu que vous souhaitez sur Quora.
Quel est l'inverse de la touche Tab?
L'inverse de la touche Tab est la touche Shift+Tab est l'inverse de la touche Tab. Alors que la touche Tabulation est utilisée pour indenter un texte ou déplacer le curseur vers le taquet de tabulation suivant, la combinaison Maj+Tab effectue l'action inverse. Elle sert à désindenter le texte ou à déplacer le curseur vers le taquet de tabulation précédent. En appuyant simultanément sur les touches Maj et Tab, vous pouvez naviguer efficacement vers l'arrière à travers les taquets de tabulation ou supprimer l'indentation du texte. Ce raccourci clavier constitue un moyen rapide et pratique d'inverser les effets de la touche Tab.
Qu'est-ce que ALT F4 sous Windows 10?
ALT F4 est une touche raccourci clavier couramment utilisé dans les Windows 10 pour fermer rapidement la fenêtre fenêtre active. En appuyant sur la touche ALT de votre clavier et en tapant simultanément sur la touche F4 vous pouvez quitter rapidement la fenêtre active sans avoir à localiser et à cliquer manuellement sur le bouton de fermeture. Ce raccourci peut s'avérer particulièrement pratique lorsque plusieurs fenêtres sont ouvertes et que vous souhaitez les fermer efficacement. N'oubliez pas que la touche ALT F4 fermera la fenêtre entière, y compris les modifications non enregistrées.