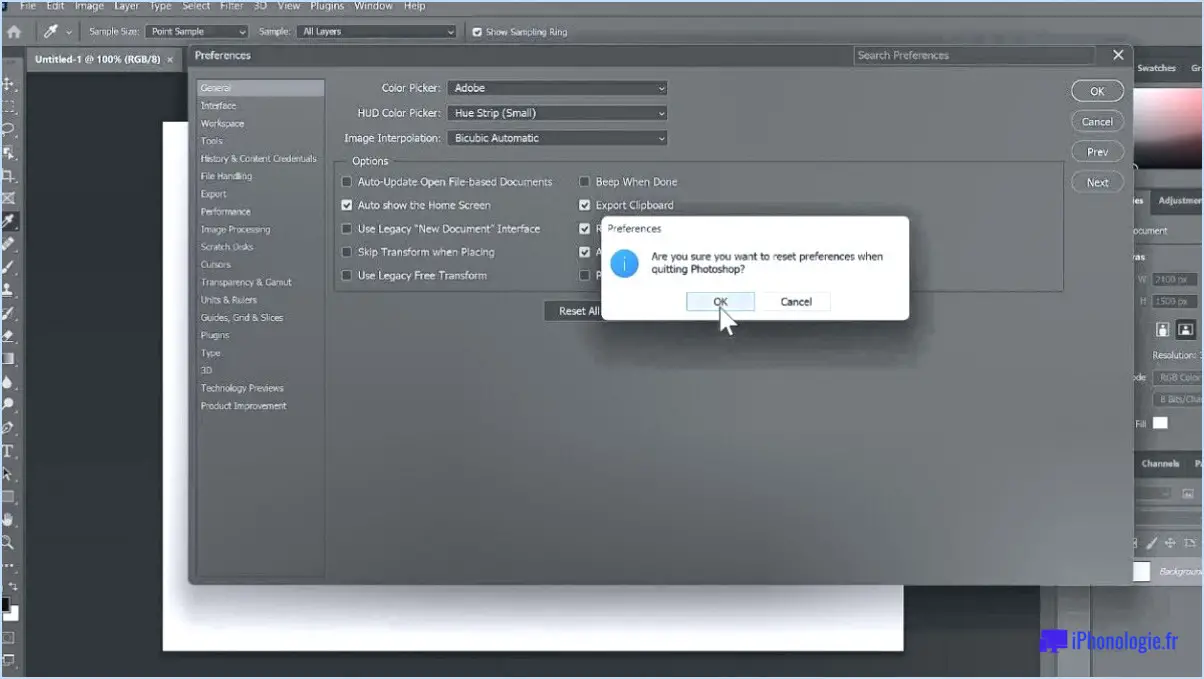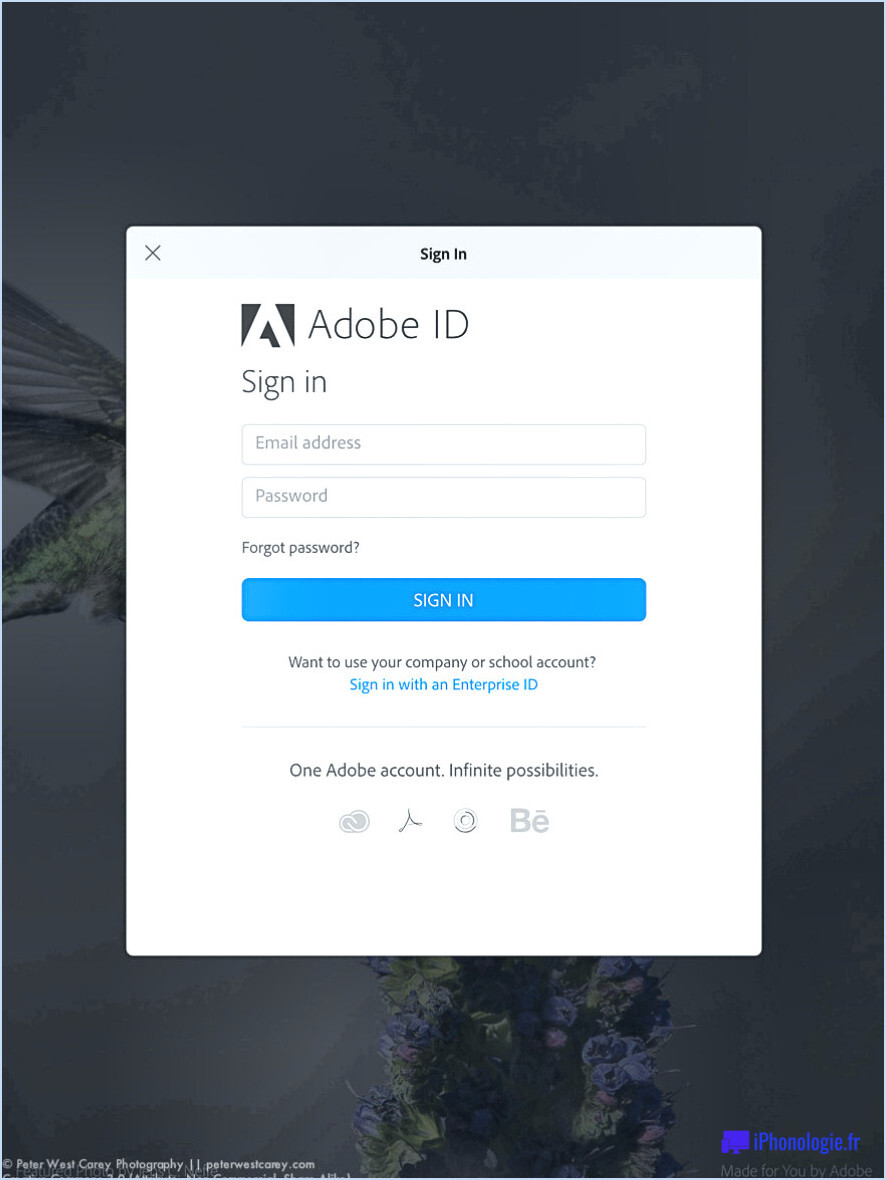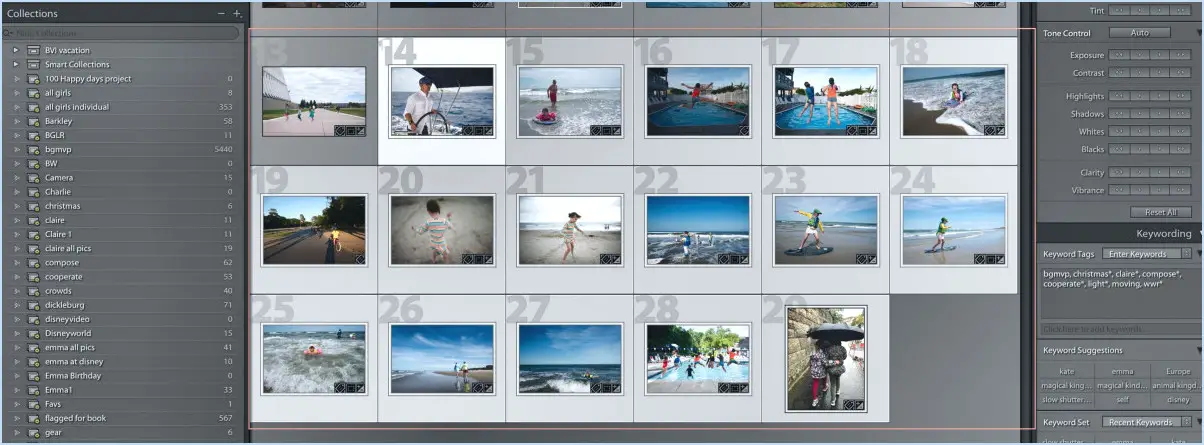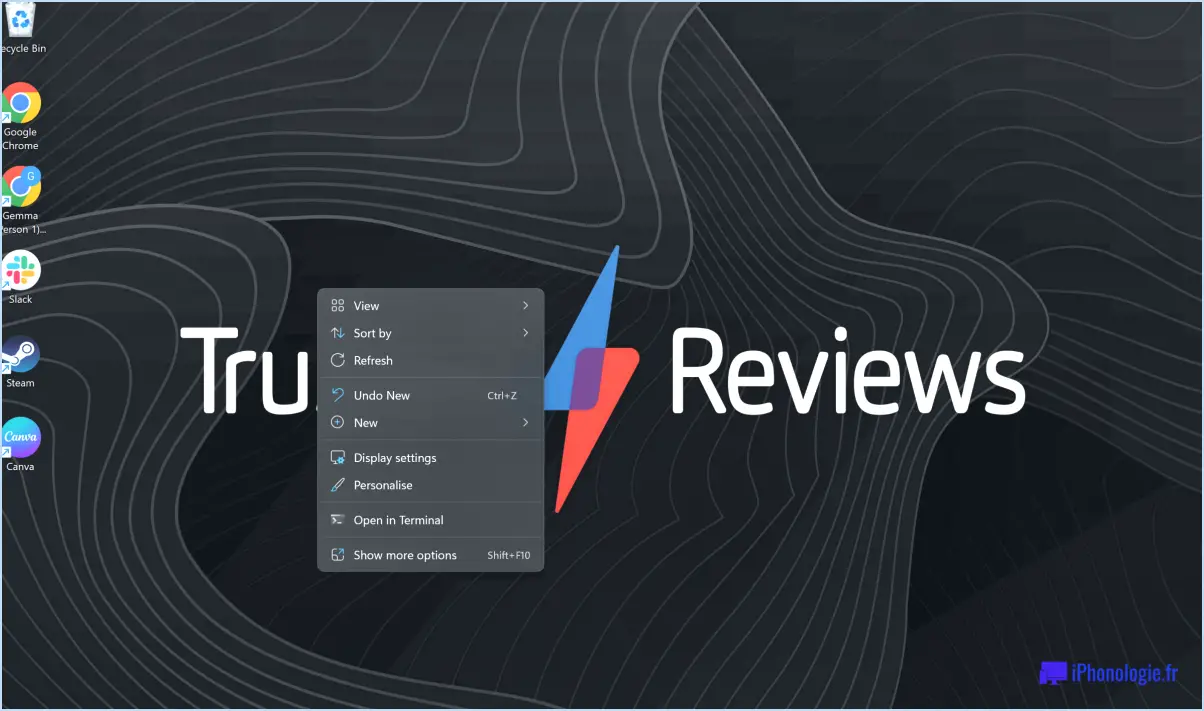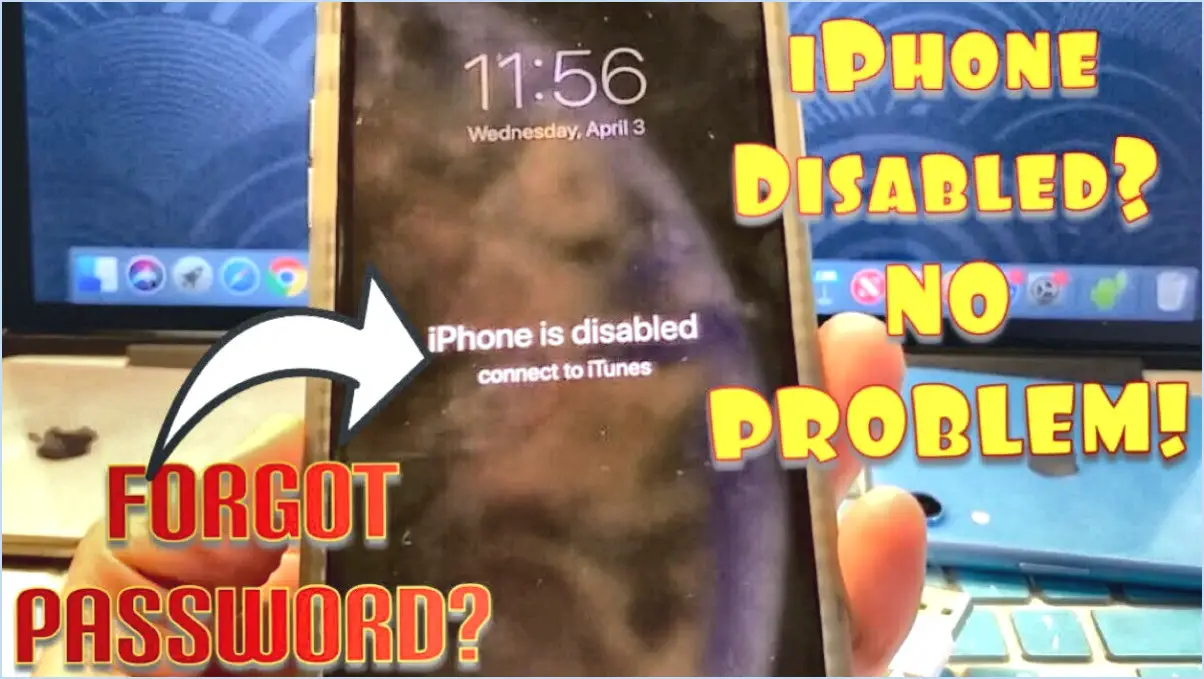Comment modifier le seuil de verrouillage du compte dans windows 10?
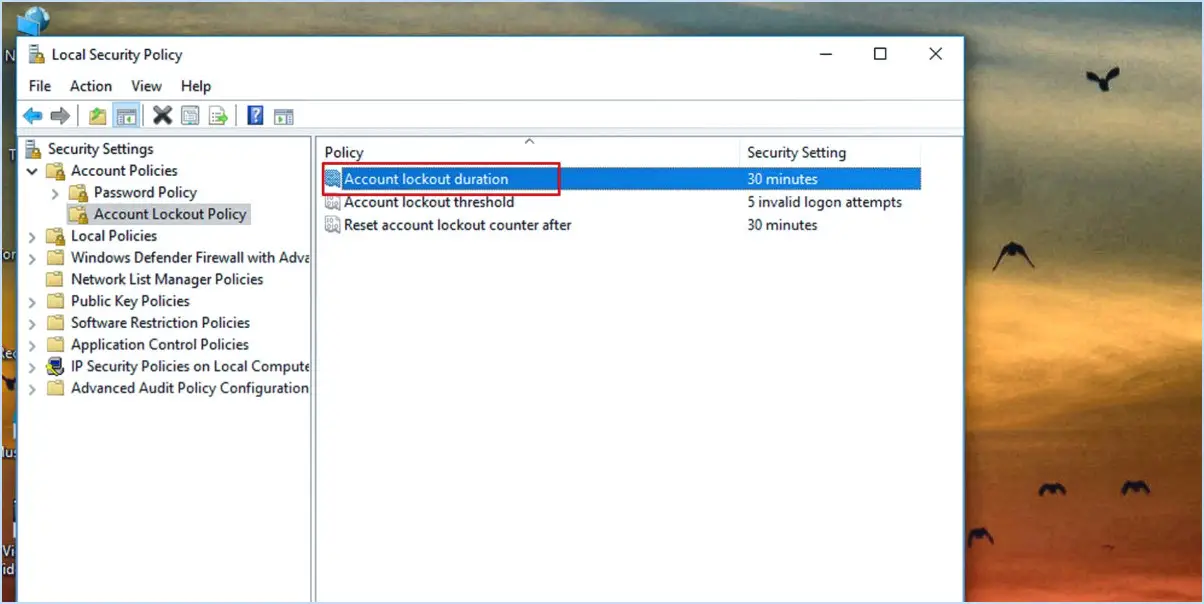
Pour modifier le seuil de verrouillage des comptes dans Windows 10, suivez ces étapes simples :
- Ouvrez le centre de comptes et de sécurité: Cliquez sur le menu Démarrer, puis sélectionnez "Paramètres" (l'icône en forme d'engrenage). Dans la fenêtre Paramètres, cliquez sur "Comptes".
- Naviguez jusqu'à l'onglet Verrouillage de compte: Dans les paramètres des comptes, recherchez et cliquez sur "Options de connexion" dans le menu de gauche. Faites défiler vers le bas et cliquez sur l'onglet "Verrouillage de compte".
- Ajustez le seuil de verrouillage: Sous l'onglet Verrouillage de compte, vous verrez une option permettant de définir le "Seuil de verrouillage de compte". Cette valeur représente le nombre de tentatives de connexion infructueuses autorisées avant qu'un compte ne soit verrouillé. Cliquez sur le menu déroulant et sélectionnez la valeur inférieure souhaitée pour le seuil de verrouillage.
- Appliquez les modifications: Une fois que vous avez sélectionné le nouveau seuil de verrouillage, cliquez sur le bouton "Appliquer" ou "Enregistrer" pour enregistrer les modifications.
Et voilà ! Vous avez réussi à ajuster le seuil de verrouillage des comptes dans Windows 10. En définissant un seuil plus bas, vous pouvez éviter un trop grand nombre d'échecs d'activation de compte, ce qui aurait pu être à l'origine du problème d'activation.
Gardez à l'esprit que la modification du seuil de verrouillage doit être effectuée avec prudence. Un seuil trop bas peut entraîner des blocages de compte plus fréquents, ce qui est source de désagréments pour les utilisateurs. Inversement, un seuil trop élevé peut compromettre la sécurité. Trouvez un équilibre qui corresponde à vos besoins spécifiques afin de garantir à la fois la sécurité et la facilité d'utilisation.
Si vous rencontrez des problèmes lors de la modification du seuil de verrouillage ou si vous avez d'autres questions relatives à Windows 10, pensez à consulter la documentation d'assistance officielle de Microsoft ou à demander de l'aide sur ses canaux d'assistance.
Quel est le paramètre recommandé par Windows 10 pour le verrouillage des comptes d'audit?
Pour Windows 10 le verrouillage des comptes d'audit, il est recommandé de se concentrer sur deux paramètres principaux : mutex et GPO. Ces deux paramètres sont idéaux pour l'audit. Toutefois, il est essentiel de comprendre qu'ils doivent être utilisés en parallèle avec d'autres paramètres d'audit. Paramètres de verrouillage des comptes d'audit pour garantir leur efficacité.
Comment modifier le délai de verrouillage?
Pour modifier le délai de verrouillage sur votre PlayStation 4 ou Xbox One, procédez comme suit :
- Dans l'interface utilisateur, allez dans le sous-menu « Paramètres ».
- Cliquez sur « Délai de verrouillage ».
- Une nouvelle fenêtre s'ouvre et affiche les minutes écoulées depuis votre dernière partie.
- Faites défiler la fenêtre jusqu'en bas.
- Modifiez la valeur en fonction de la durée souhaitée : 10 minutes, 15 minutes, 30 minutes, 45 minutes ou 1 heure.
Cela vous permet de mieux contrôler le moment où vous pouvez recommencer à jouer. Réglez le délai de verrouillage en fonction de vos préférences.
Comment empêcher mon ordinateur de se verrouiller Windows 10 sans droits d'administrateur?
Si vous êtes confronté au problème du verrouillage de votre ordinateur Windows 10 sans droits d'administrateur, voici quelques solutions à envisager :
1) Désactiver Windows Defender: Désactivez l'icône et le service « Windows Defender » sur votre ordinateur. Cette action empêchera Windows Defender de lancer des verrouillages et d'autres mesures de sécurité.
2) Programmes de sécurité tiers: Utilisez du matériel ou des logiciels tiers qui offrent une prévention du verrouillage. Certains programmes antivirus et anti-espions sont dotés de fonctions permettant de bloquer les verrouillages après le démarrage.
N'oubliez pas que des privilèges administratifs peuvent être nécessaires pour mettre en œuvre certains changements, mais les méthodes ci-dessus devraient vous aider à atténuer le problème sans droits d'administrateur.
Comment réinitialiser un compte Windows verrouillé?
Pour réinitialiser un compte Windows verrouillé et retrouver l'accès à votre ordinateur, procédez comme suit :
- Démarrez en mode sans échec: Redémarrez votre ordinateur et appuyez sur la touche F8 à plusieurs reprises pendant le démarrage jusqu'à ce que le menu Options de démarrage avancées s'affiche. Choisissez « Mode sans échec » pour charger un ensemble minimal de pilotes.
- Compte d'administration: Accède au compte d'administrateur intégré, qui est généralement caché par défaut sur les nouvelles versions de Windows.
- Panneau de configuration: Une fois que vous avez accédé au compte de l'administrateur, allez dans le panneau de configuration et naviguez jusqu'à « Comptes d'utilisateurs ».
- Réinitialiser le mot de passe: Sélectionnez le compte utilisateur verrouillé et cliquez sur « Réinitialiser le mot de passe ». Suivez les instructions à l'écran pour définir un nouveau mot de passe.
- Redémarrer: Quittez le mode sans échec et redémarrez votre ordinateur.
N'oubliez pas d'utiliser cette méthode de manière responsable et de ne réinitialiser le mot de passe que pour votre propre compte ou avec une autorisation appropriée.
Pendant combien de temps le compte Microsoft est-il bloqué?
Selon Microsoft, un compte est bloqué pour une certaine période après avoir été inactif pendant 3 mois. Les comptes inactifs sont ceux qui n'ont pas été utilisés au cours des six derniers mois ou qui sont inactifs sur tous les appareils. La réactivation du compte est généralement facile en cliquant sur « Activer mon compte » sur le site web. Cependant, pour certains, la réactivation peut prendre du temps. Il est essentiel de maintenir les comptes actifs pour éviter le verrouillage et les difficultés potentielles.
Comment paramétrer mon ordinateur pour qu'il se verrouille au bout de 5 minutes?
Pour configurer votre ordinateur afin qu'il se verrouille après 5 minutes d'inactivité, procédez comme suit :
- Réglez les paramètres d'alimentation: Accédez au panneau de configuration ou au menu des paramètres de votre ordinateur et sélectionnez "Options d'alimentation" ou "Préférences système". Réglez l'option "Désactiver l'affichage" ou "Mettre l'ordinateur en veille" sur 5 minutes.
- Activer la protection par mot de passe: Activez la fonction de mot de passe lorsque l'ordinateur sort du mode veille ou économiseur d'écran. Sous Windows, recherchez "Exiger un mot de passe au réveil" et choisissez "5 minutes". Sous macOS, allez dans "Sécurité & Confidentialité" et sélectionnez "Exiger un mot de passe" après la mise en veille ou l'économiseur d'écran.
- Désactiver l'économiseur d'écran: Empêchez l'économiseur d'écran de s'activer, ce qui peut interférer avec le processus de verrouillage. Réglez les paramètres de l'économiseur d'écran sur "Aucun" ou réglez-le pour qu'il s'active après un délai supérieur à 5 minutes.
- Test et verrouillage: Vérifiez que les paramètres sont appliqués en laissant l'ordinateur inactif pendant 5 minutes. Il devrait se verrouiller automatiquement et vous devrez entrer votre mot de passe pour y accéder à nouveau.
N'oubliez pas de sécuriser votre ordinateur avec des mots de passe forts et de les mettre à jour régulièrement pour une sécurité maximale.
Comment résoudre le problème de verrouillage du compte?
Si vous êtes confronté à un problème de blocage de compte, vous pouvez prendre plusieurs mesures pour résoudre le problème :
1) Essayez de réinitialiser votre mot de passe: La réinitialisation de votre mot de passe peut souvent débloquer votre compte et vous permettre d'y accéder à nouveau.
2) Réinitialisez votre ordinateur: Si vous utilisez un appareil plus ancien ou si vous n'avez pas d'application mobile, essayez de réinitialiser votre ordinateur, ce qui pourrait être la solution la plus efficace.
3) Prévoir un laps de temps: Dans certains cas, attendre un certain temps puis réessayer peut aider à résoudre les problèmes de compte.
4) Contacter le service clientèle: Si le problème persiste, contactez l'équipe du service clientèle pour obtenir de l'aide.
En suivant ces conseils, vous pouvez résoudre efficacement les problèmes de blocage de compte.
Combien de LOC Windows 10 a-t-il?
Windows 10 contient plus de 1,3 milliard de LOC surpassant toutes les versions précédentes du système d'exploitation Windows.