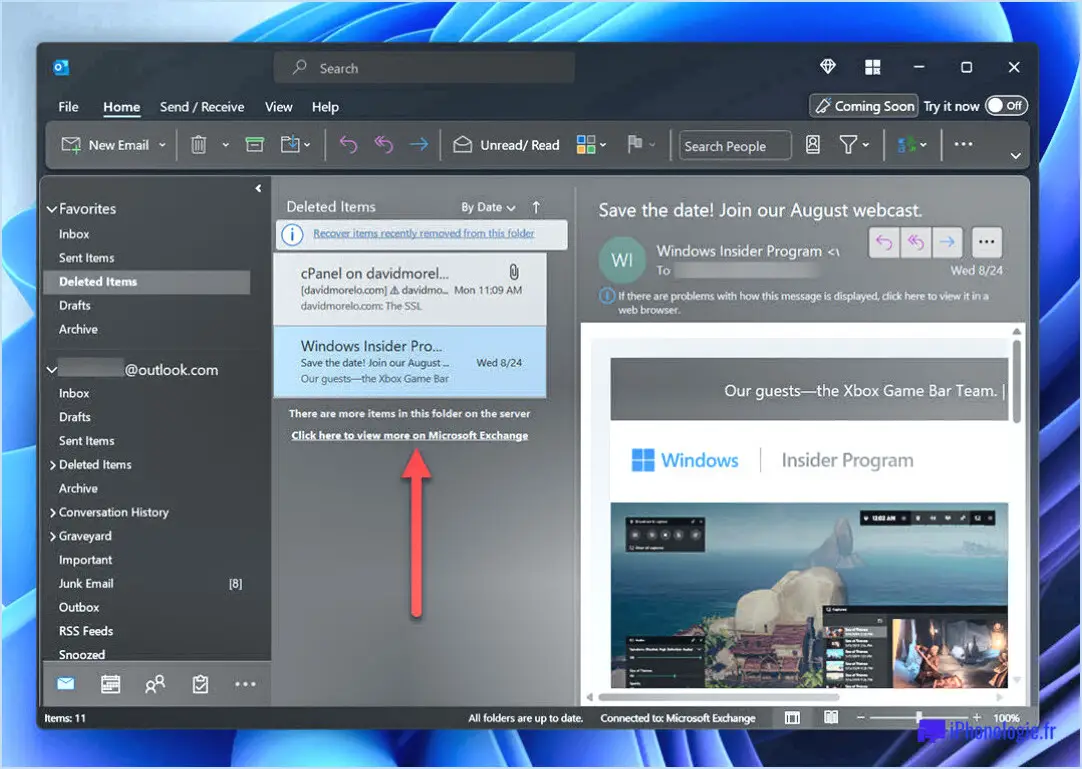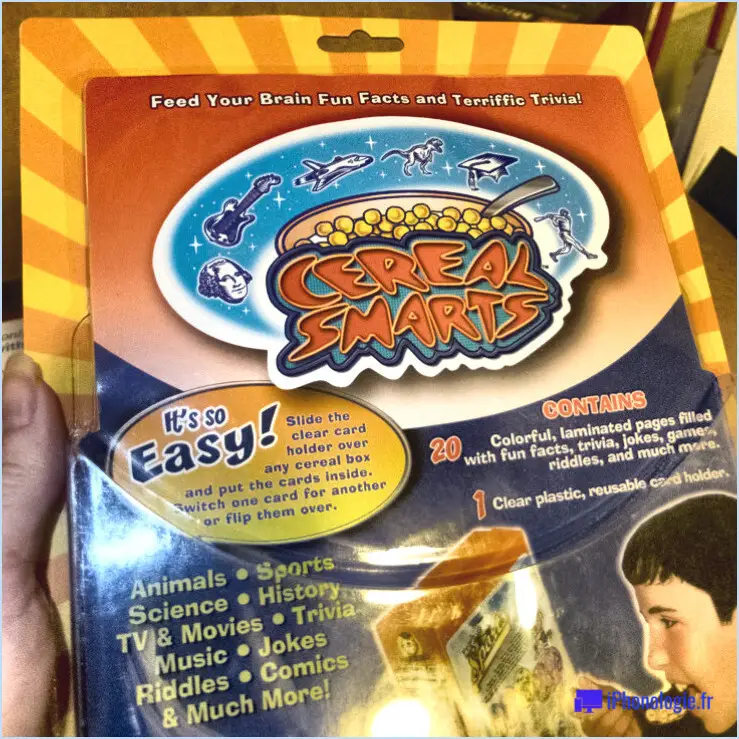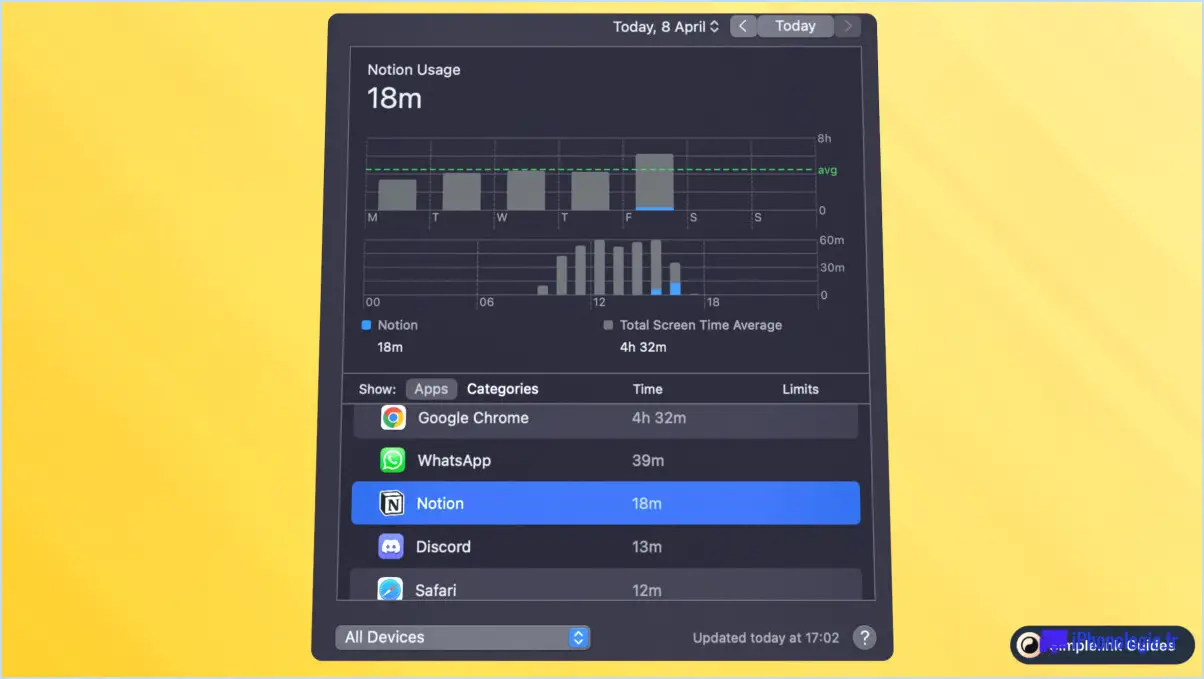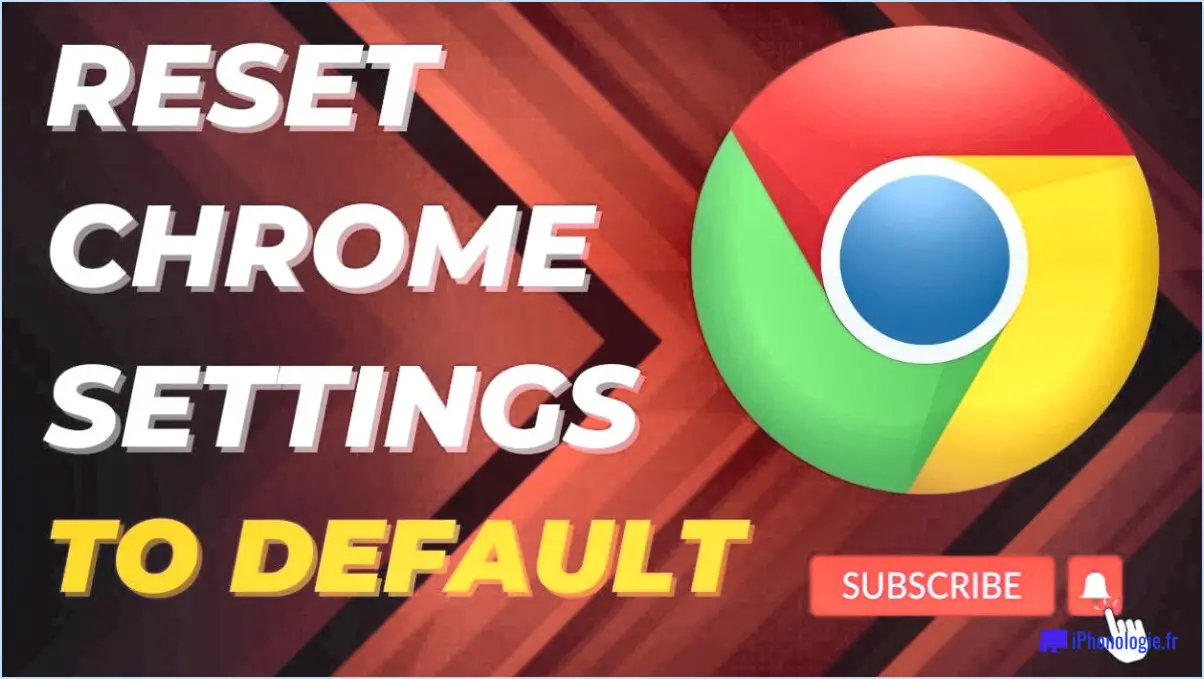Comment modifier les paramètres d'affichage et de taille du texte pour chaque application dans l'iPhone?
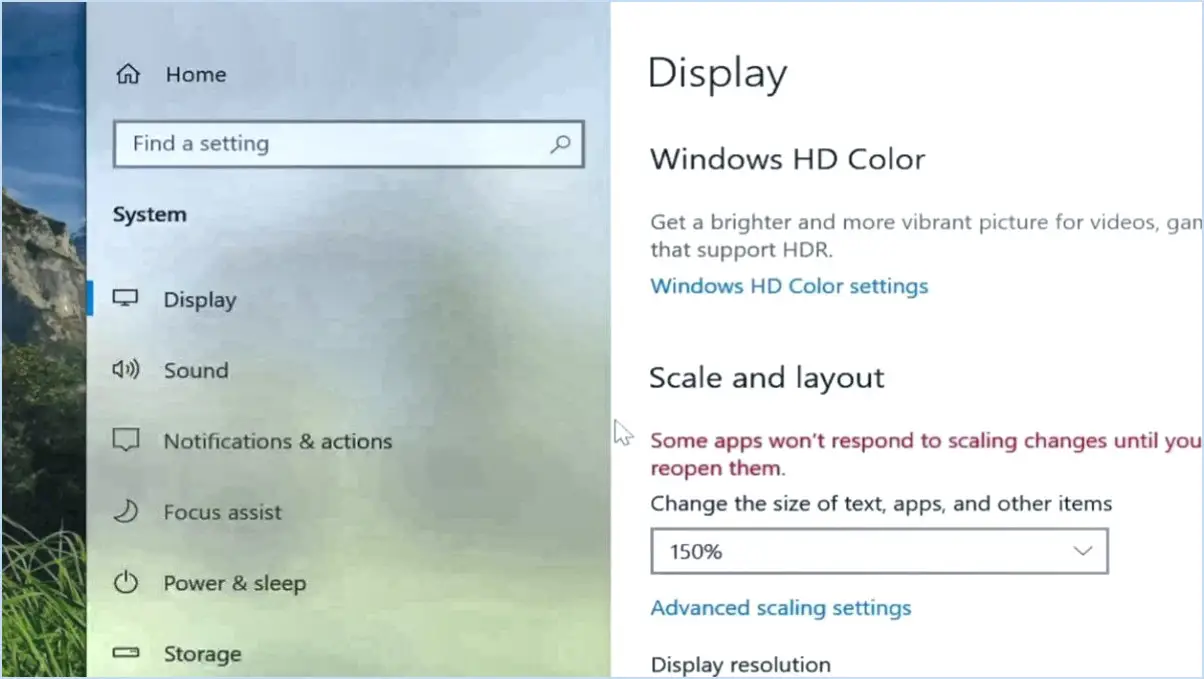
Pour modifier les paramètres d'affichage et de taille du texte par application sur votre iPhone, suivez les étapes suivantes, adaptées à vos besoins :
1. Ouvrez l'application :
Lancez l'application spécifique pour laquelle vous souhaitez modifier les paramètres d'affichage et de taille du texte.
2. Accédez aux réglages spécifiques à l'application :
Recherchez une option dans l'application qui vous permet de personnaliser ses paramètres d'affichage. Cette option se trouve généralement dans le menu « Réglages », « Préférences » ou « Options ».
3. Repérez « Affichage » ou « Taille du texte » :
Une fois dans les paramètres spécifiques à l'application, recherchez une section intitulée « Affichage » ou « Taille du texte ». C'est là que vous pouvez faire des ajustements.
4. Ajustez la taille du texte :
Dans la section « Affichage » ou « Taille du texte », vous trouverez probablement un curseur ou un ensemble d'options permettant de contrôler la taille du texte. Faites glisser la barre ou choisissez parmi les options disponibles pour augmenter ou réduire la taille du texte selon vos préférences.
5. Prévisualisez les modifications :
De nombreuses applications offrent un aperçu en temps réel lorsque vous ajustez la taille du texte. Cela vous permet de voir instantanément l'impact des changements sur l'apparence de l'application.
6. Appliquez les modifications :
Une fois que vous êtes satisfait des ajustements de la taille du texte, repérez un bouton « Enregistrer », « Appliquer » ou « Terminé » pour confirmer les modifications que vous avez apportées.
7. Quittez les paramètres :
Quittez les paramètres de l'application et revenez à l'interface principale de l'application. La taille de texte que vous avez choisie devrait maintenant être appliquée dans l'application.
Gardez à l'esprit que toutes les applications n'offrent pas nécessairement ce niveau de personnalisation de la taille du texte et de l'affichage. En outre, certaines applications peuvent étiqueter ces options différemment. Si vous ne trouvez pas les paramètres appropriés, vous pouvez explorer le site Web officiel de l'application ou contacter le service clientèle pour obtenir des conseils.
Il convient de noter que les mises à jour iOS d'Apple peuvent parfois modifier l'emplacement ou la disponibilité de ces paramètres. Si vous utilisez une version plus récente d'iOS, reportez-vous aux instructions spécifiques fournies avec votre appareil.
Comment modifier la taille des apps sur l'iPhone 11?
Pour ajuster la taille des apps sur votre iPhone 11, vous avez plusieurs options :
- Réglages: Ouvrez l'app Réglages, touchez « Affichage ». & Son », puis choisissez “Affichage”. À partir de là, vous pouvez choisir le type de son désiré. taille de police souhaitée.
- Clavier/écran tactile: Lorsque vous utilisez des applications, vous pouvez modifier la taille de l'écran tactile. taille de la police directement. Par exemple, dans Safari, vous pouvez pincer pour zoomer avec deux doigts pour augmenter la taille du texte. Dans certaines applications, vous pouvez trouver un bouton dédiée à la taille du texte dans les paramètres.
N'oubliez pas que les changements de taille de police peuvent avoir une incidence sur la présentation de l'application. Il s'agit donc de trouver le bon équilibre entre lisibilité et fonctionnalité.
Comment augmenter la taille des caractères dans les applications?
Pour augmenter la taille de la police dans les applications, procédez comme suit :
- Réglages: Ouvrez le menu Paramètres sur votre appareil.
- Affichage & Sons: Sélection Affichage & Sons à partir des options.
- Taille de la police: Sous l'option Affichage localisez la section Taille de la police .
- Ajuster: Choisissez la taille de police souhaitée parmi les options disponibles.
Vous pouvez également ajuster la taille de la police directement dans les applications en utilisant :
- Raccourcis clavier: Certaines applications vous permettent d'augmenter la taille de la police à l'aide de raccourcis clavier spécifiques.
- Écran tactile: Utilisez les gestes pincer-zoomer sur l'écran tactile pour agrandir le texte dans les applis.
N'oubliez pas que les préférences en matière de taille de police peuvent varier d'une application à l'autre et qu'il vous faudra peut-être ajuster les paramètres individuellement. Restez à l'aise en personnalisant la taille des polices selon vos préférences.
Comment modifier l'affichage du texte sur mon iPhone?
Pour modifier l'affichage du texte sur votre iPhone, suivez ces étapes adaptées à chaque application :
- Ouvrez l'application : Accédez à l'app dans laquelle vous souhaitez ajuster la taille du texte.
- Réglages : Recherchez les paramètres de l'application dans l'application elle-même.
- Taille du texte : Recherchez les options « Texte » ou « Affichage » et réglez la taille du texte selon vos préférences.
- Texte dynamique : Utilisez la fonction « Texte dynamique », si elle est disponible, pour que la taille du texte soit la même dans toutes les applications.
- Zoom : Dans les paramètres d'accessibilité, activez l'option Zoom pour obtenir un effet d'agrandissement à l'échelle du système.
- Texte en gras : Activez l'option « Texte en gras » dans Affichage & Paramètres de luminosité pour un texte plus épais.
- Accessibilité du zoom : Dans les paramètres d'accessibilité, activez l'option Zoom pour obtenir une vue agrandie.
N'oubliez pas que les paramètres de chaque application peuvent être différents. Explorez et personnalisez les paramètres du texte pour une expérience visuelle optimale.
Comment réduire la taille du texte sur mon iPhone?
Pour réduire la taille du texte sur votre iPhone, procédez comme suit :
- Taille de la police : Ouvrez Réglages > Affichage & Luminosité > Taille du texte, puis réglez le curseur pour réduire la taille de la police.
- Police condensée : Paramètres > Affichage & Luminosité > Taille du texte > Texte gras. Activez cette option pour utiliser un style de police plus condensé.
- Espace blanc : Réduisez l'espacement excessif en allant dans Paramètres > Affichage & Luminosité > Vue > Réduire la transparence.
- Paramètres de l'application : Ouvrez l'application concernée, puis accédez à ses paramètres pour explorer les options de taille du texte.
- Compression d'image : Gagnez de l'espace en utilisant les paramètres > Photos > Optimiser le stockage de l'iPhone pour les photos.
- Optimisation du stockage : Libérez du stockage en supprimant les applications et les fichiers inutilisés.
- Optimisation du code : Pour les développeurs, optimiser le code pour améliorer les performances de l'application.
N'oubliez pas que ces étapes vous permettent de personnaliser le texte et d'améliorer l'efficacité de l'espace sur votre iPhone.
Quelle est la taille de texte par défaut de l'iPhone?
La taille de texte par défaut de l'iPhone peut être ajustée via l'application Réglages de votre appareil. Pour ce faire, procédez comme suit :
- Ouvrez l'application Réglages.
- Sélectionnez Affichage & Sons.
- Choisissez l'affichage.
- Vous trouverez l'option permettant de régler la taille de la police.
En outre, vous pouvez modifier la taille de la police dans des applications spécifiques à l'aide du clavier ou des commandes de l'écran tactile.
Comment réduire la taille du texte et des applications?
Pour réduire la taille du texte et des applications, envisagez les stratégies suivantes :
- Réduire la taille de la police : Ajustez les paramètres de taille de la police pour réduire le texte et les éléments de l'interface.
- Condenser les polices : Optez pour des polices de caractères condensées qui occupent moins d'espace.
- Suppression des espaces blancs : Éliminez les espaces et les marges inutiles pour une mise en page compacte.
- Compression d'image : Compressez les images pour réduire leur taille de fichier sans sacrifier la qualité.
- Suppression des fichiers inutilisés : Supprimez les fichiers ou ressources inutiles qui ne contribuent pas à la fonctionnalité.
- Optimisation du code : Rationalisez votre base de code pour supprimer les redondances et améliorer l'efficacité.
Combinez ces techniques pour une expérience utilisateur optimisée et peu encombrante.