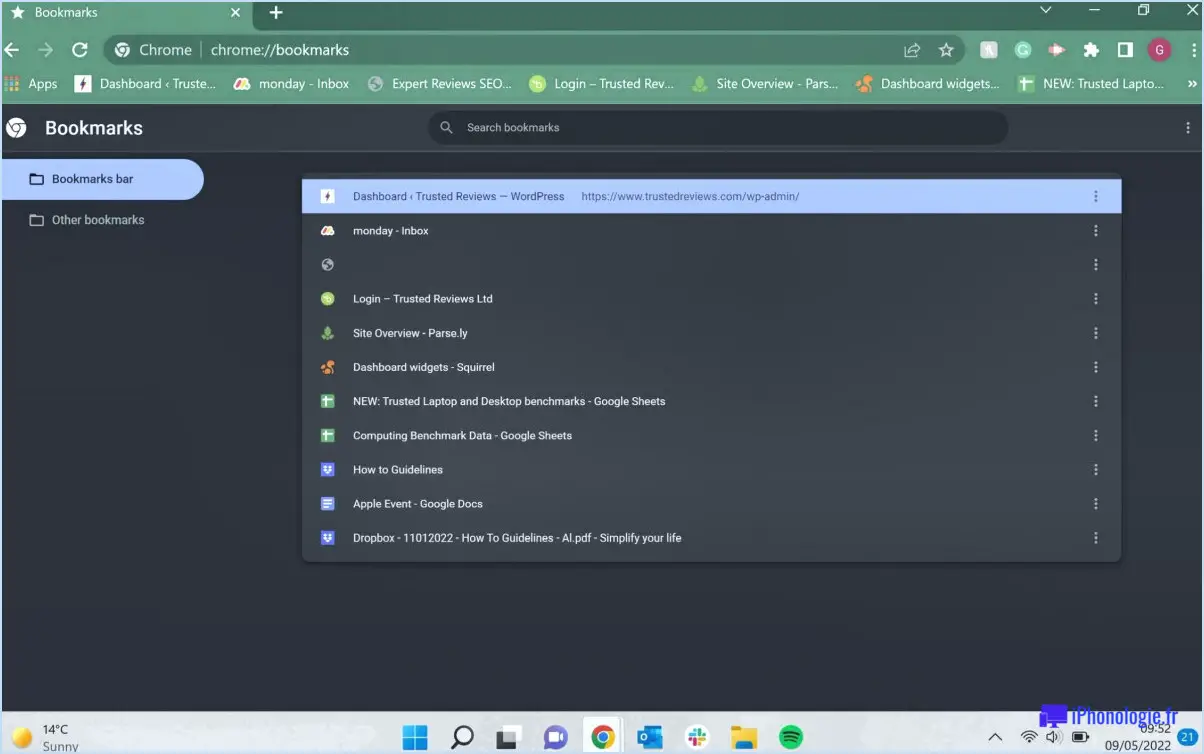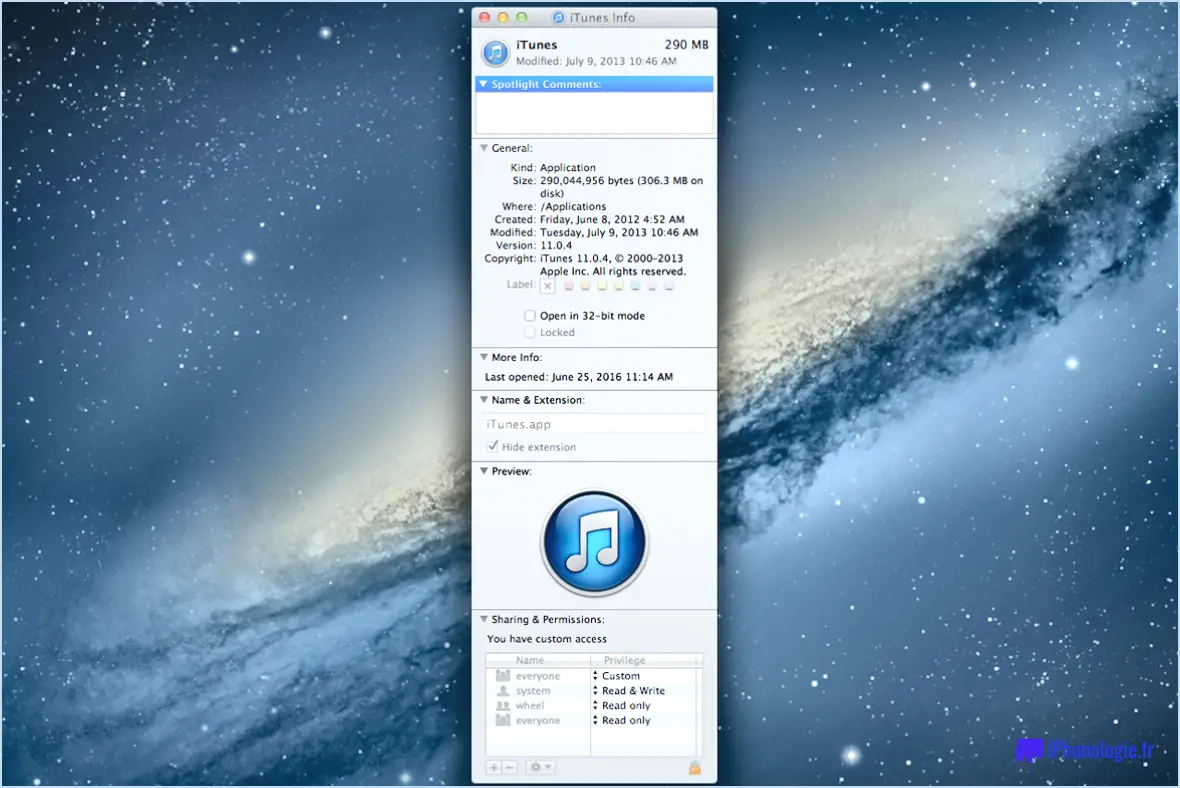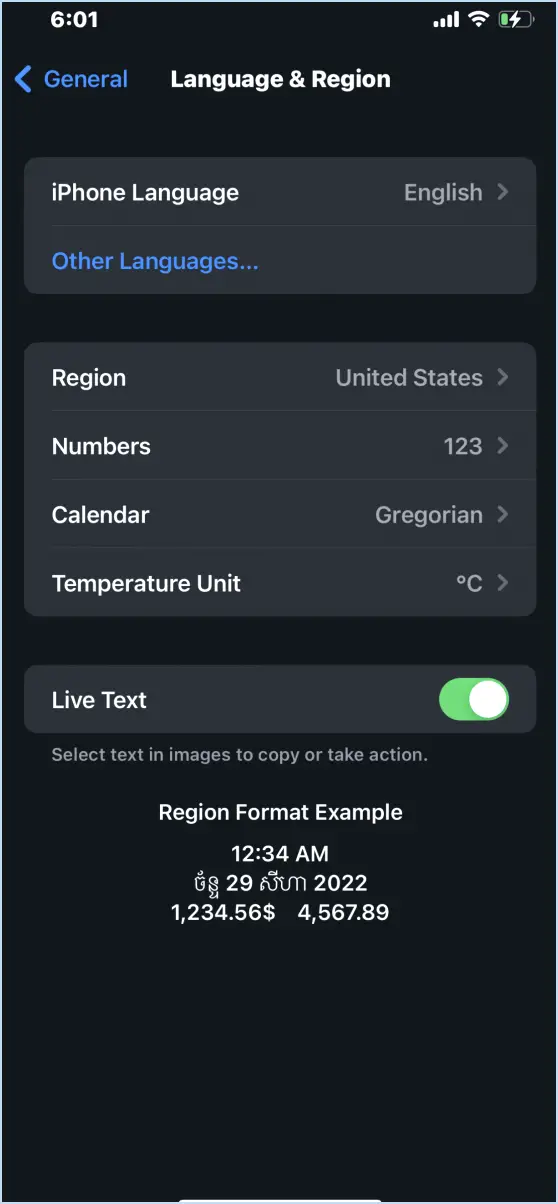Comment modifier les paramètres de lecture pour améliorer automatiquement les vidéos dans windows 11?
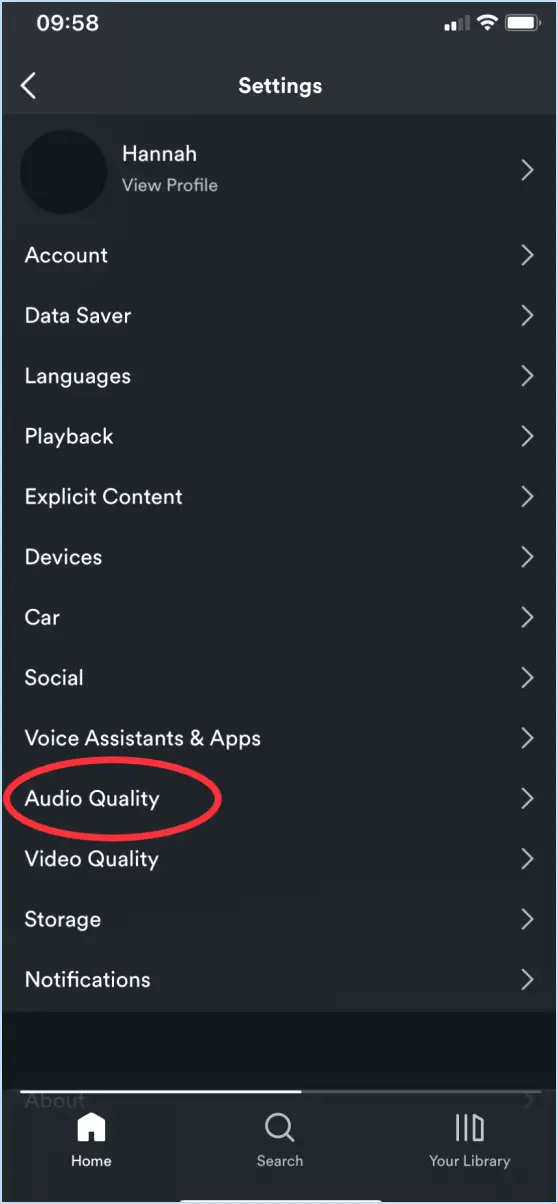
Pour modifier les paramètres de lecture et améliorer automatiquement les vidéos dans Windows 11, vous disposez de plusieurs options :
- Panneau de configuration de la fonction média:
Windows 11 est équipé du panneau de configuration des fonctions multimédia, qui vous permet d'affiner les paramètres de lecture pour une meilleure expérience vidéo. Pour y accéder, procédez comme suit :
- Appuyez sur la touche Windows de votre clavier et tapez "Panneau de configuration".
- Cliquez sur "Panneau de configuration" dans les résultats de la recherche pour l'ouvrir.
- Dans le panneau de configuration, sélectionnez "Programmes" puis cliquez sur "Activer ou désactiver les fonctionnalités de Windows".
- Cherchez "Fonctionnalités des médias" dans la liste et développez-la.
- Cochez la case à côté de "Lecteur Windows Media" et cliquez sur "OK" pour l'activer si ce n'est pas déjà fait.
- Contrôles de lecture vidéo de Windows 10:
Bien que Windows 11 dispose d'une interface mise à jour, certaines fonctionnalités de Windows 10 fonctionnent toujours de manière similaire. Vous pouvez ajuster les paramètres de lecture vidéo via les commandes de lecture vidéo de Windows 10, comme suit :
- Ouvrir "Paramètres" dans Windows 11 en appuyant sur la touche Windows + I.
- Cliquez sur "Apps" et choisissez ensuite "Lecture vidéo" dans la barre latérale gauche.
- Ici, vous pouvez modifier des paramètres tels que "Qualité vidéo", "Luminosité", "Contraste et "Couleur" pour améliorer votre expérience de lecture vidéo.
N'oubliez pas que l'efficacité de ces modifications peut varier en fonction de votre matériel et de vos capacités d'affichage. C'est toujours une bonne idée d'expérimenter avec différents paramètres pour trouver ceux qui conviennent le mieux à vos préférences et à votre appareil. En utilisant ces méthodes, vous pouvez profiter d'une expérience de lecture vidéo plus captivante et plus agréable sur votre système Windows 11.
Qu'est-ce que le traitement automatique de la vidéo pour l'améliorer Windows 10?
Pour traiter automatiquement la vidéo et l'améliorer sur Windows 10, plusieurs options sont disponibles. En utilisant des applications comme Windows Movie Maker ou PowerDirector est une approche simple. Ces applications améliorent automatiquement la qualité de la vidéo en supprimant le bruit, en réduisant les artefacts de compression et en rehaussant les couleurs.
En outre, Windows 10 est équipé de fonctions d'édition vidéo intégrées qui peuvent encore améliorer vos vidéos. Vous pouvez utiliser des fonctionnalités telles que le découpage, le recadrage et l'ajout de sous-titres. Ces outils intégrés vous permettent d'affiner facilement vos vidéos sans avoir recours à des applications tierces.
N'oubliez pas de choisir la méthode qui correspond le mieux à vos besoins et à votre niveau d'expertise pour tirer le meilleur parti de votre expérience de montage vidéo sur Windows 10.
Comment modifier les paramètres de performance dans Windows 11?
Pour modifier les paramètres de performance dans Windows 11, vous avez deux options :
- Panneau de configuration: Ouvrez le Panneau de configuration, naviguez jusqu'à « Système et sécurité », puis cliquez sur « Système ». Sur le côté gauche, sélectionnez « Paramètres système avancés ». Dans la section « Performances », cliquez sur « Paramètres » et vous pourrez régler les effets visuels pour améliorer les performances.
- Options de performance: Accédez au dossier « Outils système », puis ouvrez « Options de performance ». Ici, vous pouvez optimiser les performances en réglant les effets visuels, la mémoire virtuelle et la planification du processeur.
Choisissez la méthode qui vous convient le mieux pour améliorer votre expérience de Windows 11.
Comment modifier la qualité vidéo dans le lecteur Windows Media?
A changer la qualité vidéo dans le lecteur Windows Media, procédez comme suit :
- Ouvrez Windows Media Player.
- Cliquez sur l'icône Fichier et sélectionnez Options.
- Accédez au menu Lecture de lecture.
- Choisissez l'onglet niveau de qualité souhaité parmi les options disponibles.
Voilà, c'est fait ! Vous pouvez maintenant profiter de vos vidéos au niveau de qualité que vous préférez.
Comment désactiver l'amélioration automatique dans Windows 11?
Pour désactiver l'amélioration automatique dans Windows 11, procédez comme suit :
- Ouvrez l'application Photos et sélectionnez une photo.
- Dans le coin inférieur droit de la photo, cliquez sur les trois lignes dans un cercle.
- Dans le menu qui s'affiche, choisissez "Améliorations".
- Sous "Amélioration automatique", décochez la case située à côté de "Activer l'amélioration automatique".
En suivant ces étapes simples, vous pouvez désactiver la fonction d'amélioration automatique dans l'application Photos sur votre système Windows 11. Cela vous permettra de mieux contrôler l'édition et l'amélioration de vos photos, en apportant une touche personnalisée à vos images.
Comment modifier mes paramètres de lecture?
Pour modifier les paramètres de lecture sur votre appareil Android, ouvrez l'application "Paramètres" et sélectionnez "Audio & Vidéo". A partir de là, vous pouvez régler les paramètres volume, tourner on ou arrêt de la lecture audio et choisir entre plusieurs formats vidéo.
Comment fixer la résolution sur Windows 11?
Pour fixer la résolution sous Windows 11, vous disposez de plusieurs options :
- Panneau de configuration : Accédez au panneau de configuration et sélectionnez "Affichage". Dans l'onglet Affichage, sous "Paramètres", vous pouvez ajuster la résolution.
- Application tierce : Utilisez une application tierce telle que "Resolution Center" pour modifier les paramètres de résolution.
- Paramètres de Windows 10 : Vous pouvez également modifier la résolution à l'aide de l'application Paramètres de Windows 10.
N'oubliez pas de choisir une résolution adaptée à votre écran et offrant la meilleure expérience visuelle possible. Expérimentez différents paramètres jusqu'à ce que vous trouviez celui qui vous convient le mieux.
Comment améliorer la lecture vidéo sur mon ordinateur portable?
Pour améliorer la lecture vidéo sur votre ordinateur portable, suivez les étapes suivantes :
- Maintenez le logiciel à jour : Assurez-vous que votre ordinateur portable dispose des dernières mises à jour installées pour un décodage vidéo optimisé.
- Choisissez un lecteur vidéo adapté : Installez un lecteur optimisé pour votre ordinateur portable, comme VLC Media Player, KMPlayer ou QuickTime Player.
- Gérer la taille des fichiers : Évitez les fichiers vidéo volumineux pour une lecture plus fluide.
En appliquant ces conseils, vous pourrez profiter d'une meilleure expérience de visionnage des vidéos sur votre ordinateur portable.