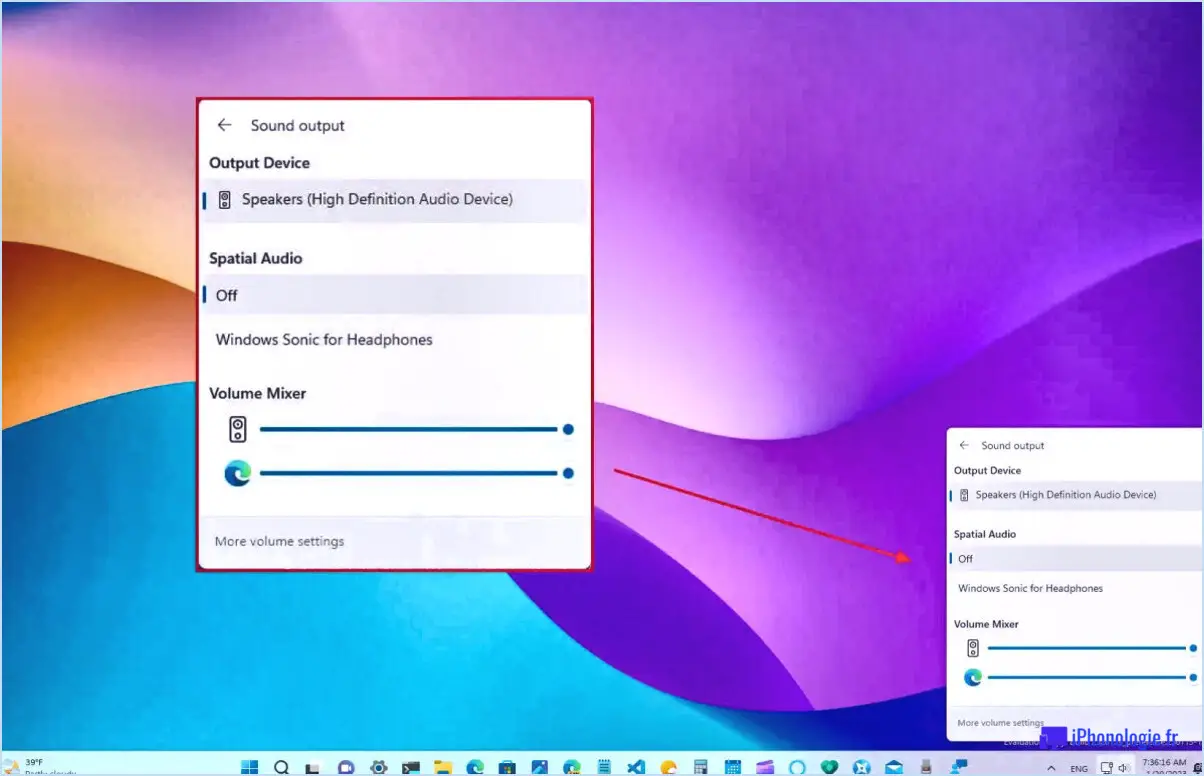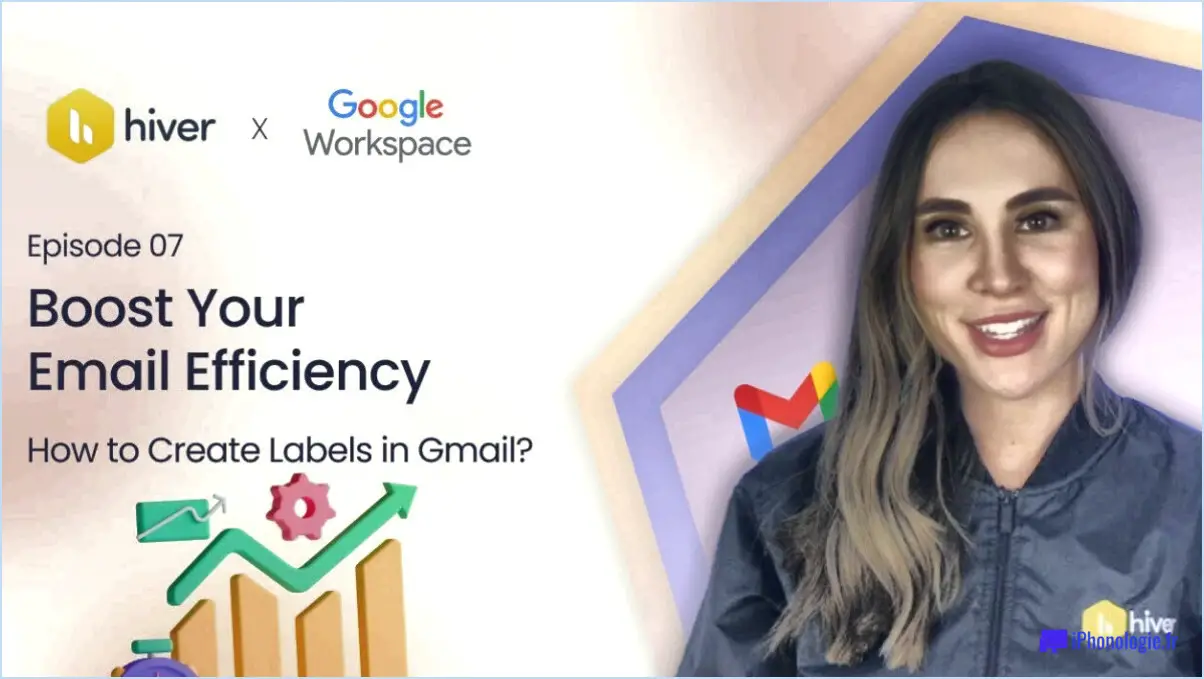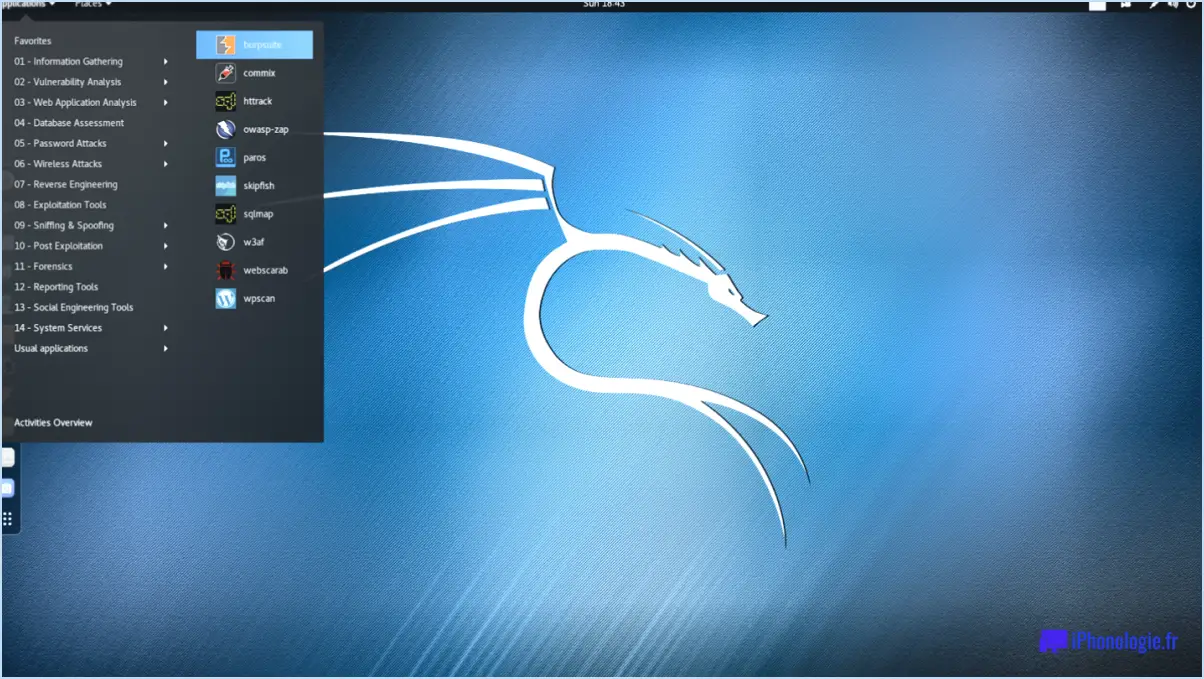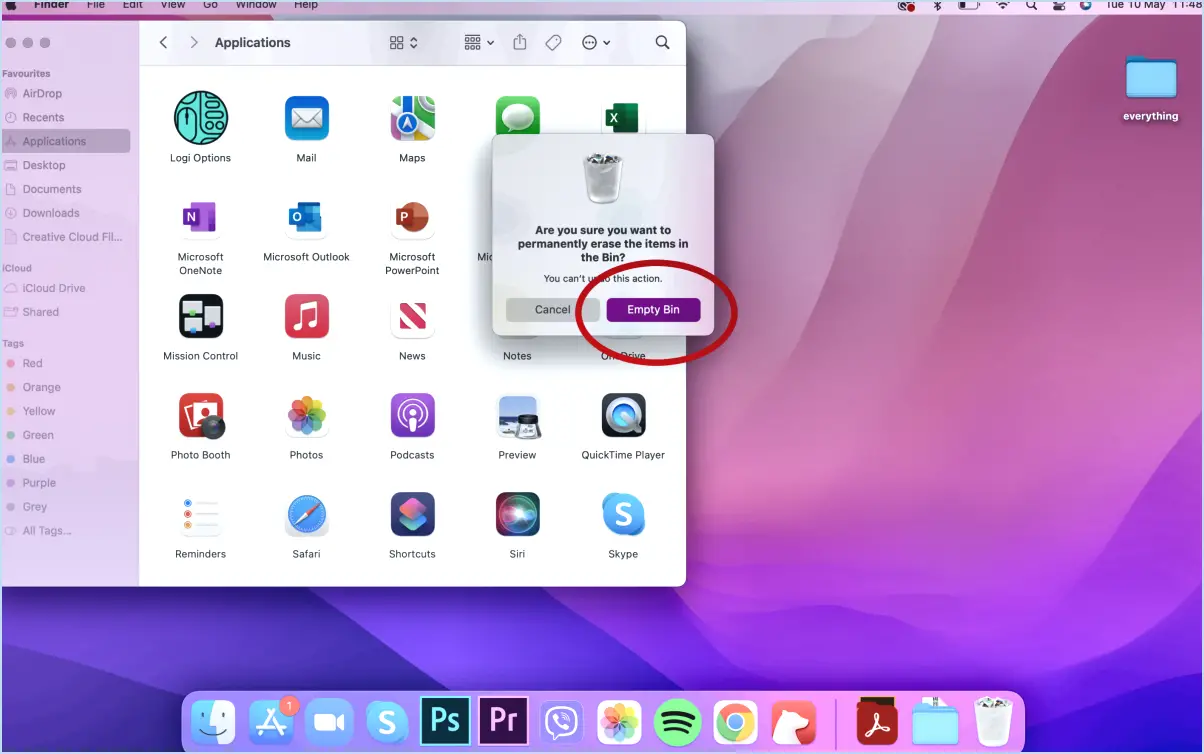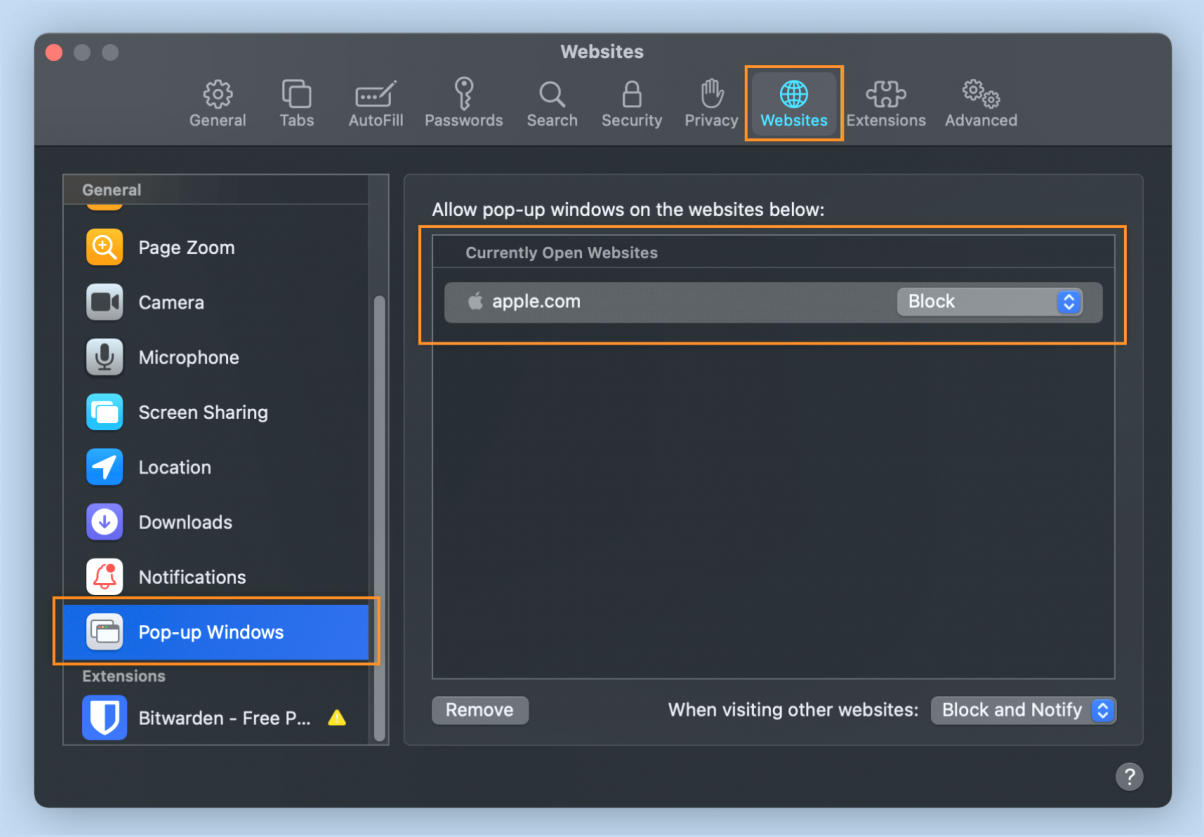Comment modifier mon dispositif d'authentification Microsoft?
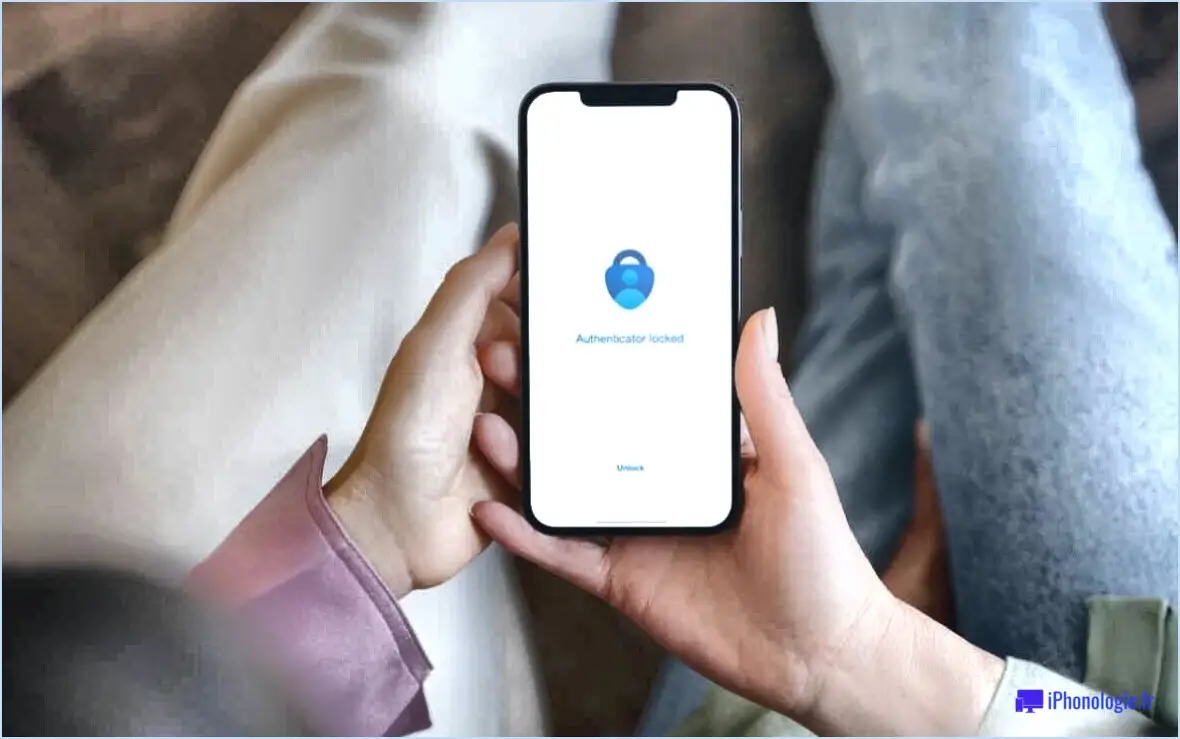
Pour modifier votre dispositif Microsoft Authenticator, suivez ces étapes simples :
- Ouvrez l'application Microsoft Authenticator sur votre appareil actuel.
- Recherchez l'icône de menu située dans le coin supérieur gauche de l'écran et tapez dessus. Cela ouvrira le menu de l'application.
- Dans le menu, vous trouverez l'option "Paramètres". Tapez dessus pour accéder au menu des paramètres.
- Dans le menu des paramètres, vous devriez voir une option appelée "Changer d'appareil". Tapez sur cette option pour commencer le processus de changement de votre appareil.
- L'application vous fournira des instructions étape par étape pour vous guider dans le processus de changement d'appareil. Suivez attentivement ces instructions pour assurer une transition en douceur.
- En fonction de votre appareil et de votre système d'exploitation spécifiques, il peut vous être demandé d'effectuer des étapes supplémentaires telles que la saisie des identifiants de votre compte Microsoft ou la vérification de votre identité.
- Une fois que vous avez suivi les instructions fournies par l'application, votre application Microsoft Authenticator sera transférée avec succès sur votre nouvel appareil.
Il est important de noter que le changement d'appareil pour Microsoft Authenticator ne transfère pas automatiquement tous les comptes ou paramètres précédemment ajoutés. Après avoir changé d'appareil, vous devrez réajuster manuellement vos comptes sur le nouvel appareil. Cela garantit la sécurité et la confidentialité de vos informations d'authentification.
N'oubliez pas de stocker en toute sécurité les codes de sauvegarde ou les options de récupération associés à vos comptes, car vous pourriez en avoir besoin pendant le processus de transition ou si vous rencontrez des problèmes avec votre nouvel appareil.
Comment puis-je changer mon authentificateur pour un nouveau téléphone sans mon ancien téléphone?
Pour modifier votre authentificateur sur un nouveau téléphone sans votre ancien téléphone, il existe plusieurs options. Si vous avez toujours accès à votre ancien téléphone, suivez les étapes suivantes :
- Ouvrez l'application de l'authentificateur sur votre ancien téléphone.
- Recherchez l'option permettant de générer un code de sauvegarde dans l'application.
- Générez un code de sauvegarde et veillez à le noter ou à le conserver en toute sécurité.
- Installez l'application d'authentification sur votre nouveau téléphone.
- Pendant la procédure d'installation sur votre nouveau téléphone, sélectionnez l'option de restauration ou de transfert de votre compte.
- Saisissez le code de sauvegarde lorsque vous êtes invité à vérifier votre compte sur le nouveau téléphone.
- Votre application d'authentification devrait maintenant être configurée sur votre nouveau téléphone.
Toutefois, si vous n'avez plus accès à votre ancien téléphone, vous devrez contacter le service clientèle pour obtenir de l'aide. Il pourra vous aider à réinitialiser votre authentificateur et à le relier à votre nouveau téléphone.
N'oubliez pas de conserver vos codes de sauvegarde ou vos options de récupération en lieu sûr pour une utilisation ultérieure.
Comment modifier mon authentification dans Office 365?
Pour modifier votre authentification dans Office 365, procédez comme suit :
- Connectez-vous à votre compte Office 365.
- Accédez à l'onglet "Paramètres".
- Sélectionnez l'option "Compte".
- Choisissez la catégorie "Sécurité".
- Recherchez la section "Méthode de connexion".
- Identifiez le type d'authentification actuel.
- Cliquez sur le nouveau type d'authentification souhaité.
- Suivez les instructions qui s'affichent à l'écran pour terminer la modification.
En suivant ces étapes, vous pouvez facilement changer votre type d'authentification dans Office 365 et garantir un processus de connexion sécurisé.
Que se passe-t-il si je perds mon téléphone avec Microsoft Authenticator?
Si vous perdez votre téléphone avec Microsoft Authenticator installé, il y a des étapes à suivre pour récupérer votre compte. Voici ce que vous devez faire :
- Visitez le site web https://account.microsoft.com et connectez-vous en utilisant l'adresse e-mail et le mot de passe liés à votre compte.
- Cliquez sur "Sécurité" dans la barre de menu, puis sélectionnez "Vérification en deux étapes".
- Recherchez la section intitulée "App passwords" et cliquez sur "Create a new app password".
En suivant ces étapes, vous pouvez générer un nouveau mot de passe d'application qui vous permettra d'accéder à nouveau à votre compte, même sans votre téléphone. Il est essentiel de sécuriser votre compte, et cette procédure vous permet de protéger vos informations. N'oubliez pas de conserver le nouveau mot de passe de l'application en lieu sûr.
Peut-on utiliser Microsoft Authenticator sur deux appareils?
Absolument ! Il est en effet possible d'avoir Microsoft Authenticator sur deux appareils. Microsoft Authenticator offre la possibilité d'ajouter plusieurs appareils pour améliorer votre expérience d'authentification. Il existe deux méthodes simples pour y parvenir :
- Scanner le code QR ou saisir le code de vérification: Pour ajouter un nouveau dispositif, il suffit de scanner le code QR fourni pendant le processus d'installation ou de saisir manuellement le code de vérification. Cela vous permet de lier le nouveau dispositif à votre application Microsoft Authenticator sans effort.
- Suppression d'un appareil: Si vous souhaitez remplacer ou supprimer un appareil, accédez aux paramètres de l'appli et trouvez la liste des appareils associés à votre Microsoft Authenticator. Tapez sur l'option "Supprimer" à côté de l'appareil que vous souhaitez supprimer, et il ne sera plus connecté à votre compte.
En suivant ces étapes, vous pouvez gérer Microsoft Authenticator de manière transparente sur plusieurs appareils, garantissant ainsi un processus d'authentification fluide et sécurisé.
Comment relier un appareil à mon compte Microsoft?
Pour relier un appareil à votre compte Microsoft, suivez ces étapes simples :
- Ouvrez l'application Paramètres sur votre appareil.
- Sélectionnez "Comptes" dans les options disponibles.
- Choisissez "Appareils connectés" dans le menu des paramètres du compte.
- Localisez l'appareil que vous souhaitez lier à votre compte Microsoft.
- Sélectionnez l'appareil et cliquez sur l'option "Connecter".
En suivant ces étapes, vous réussirez à relier votre appareil à votre compte Microsoft, ce qui permettra une intégration transparente et un accès aux fonctions et services de votre compte.
Comment installer Microsoft Authenticator sur plusieurs appareils?
Pour installer Microsoft Authenticator sur plusieurs appareils, procédez comme suit :
- Téléchargez l'application Microsoft Authenticator à partir de l'App Store (pour les appareils iOS) ou de Google Play (pour les appareils Android).
- Installez l'application sur chaque appareil que vous souhaitez utiliser.
- Ouvrez l'application sur chaque appareil.
- Ouvrez une session avec l'application même compte Microsoft que vous utilisez sur vos autres appareils.
- L'application synchroniser automatiquement avec vos autres appareils, ce qui vous permet d'avoir accès aux codes de vérification de votre compte sur tous les appareils.
En suivant ces étapes simples, vous pouvez utiliser Microsoft Authenticator sur plusieurs appareils, ce qui renforce la sécurité et la facilité d'accès à vos comptes.
Comment obtenir le code QR pour Microsoft Authenticator sur mon nouveau téléphone?
Pour obtenir le code QR pour Microsoft Authenticator sur votre nouveau téléphone, suivez les étapes suivantes :
- Ouvrez l'application Microsoft Authenticator.
- Tapez sur les trois lignes horizontales situées dans le coin supérieur gauche de l'écran.
- Dans le menu qui s'affiche, sélectionnez "Paramètres".
- Dans le menu Paramètres, choisissez "Paramètres de l'appareil".
- Recherchez l'option intitulée "Scanner un code-barres" et sélectionnez-la.
- Utilisez votre nouveau téléphone pour scanner le code QR affiché sur votre ancien téléphone.
En suivant ces étapes, vous pourrez récupérer le code QR et configurer avec succès Microsoft Authenticator sur votre nouvel appareil.