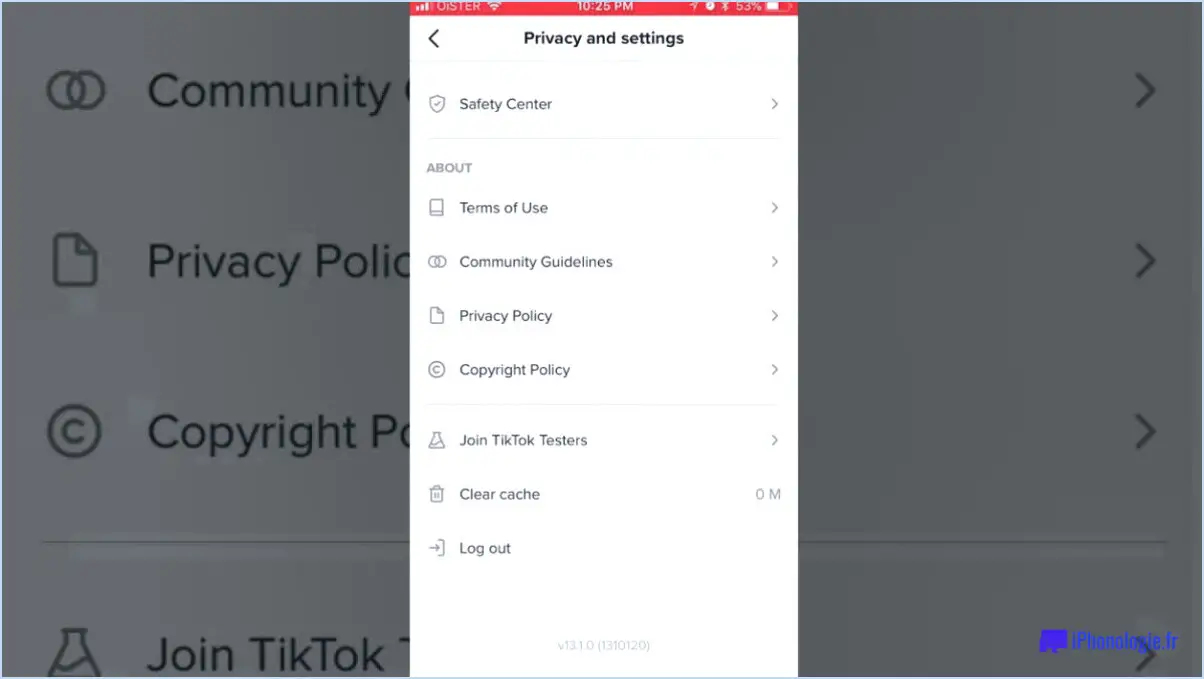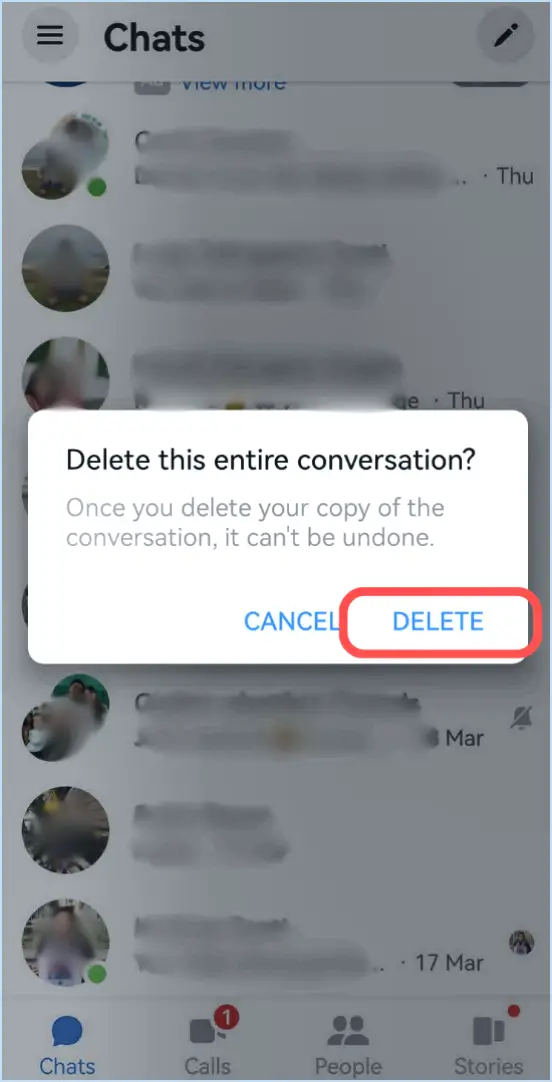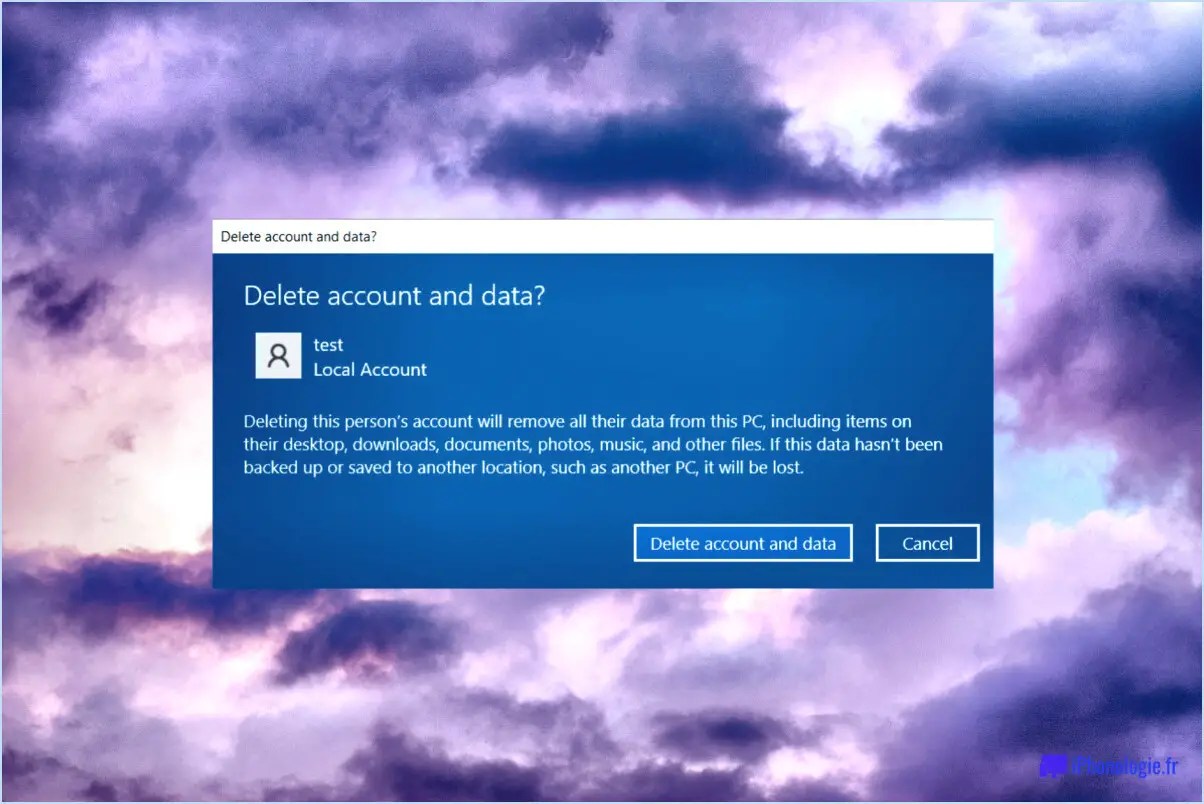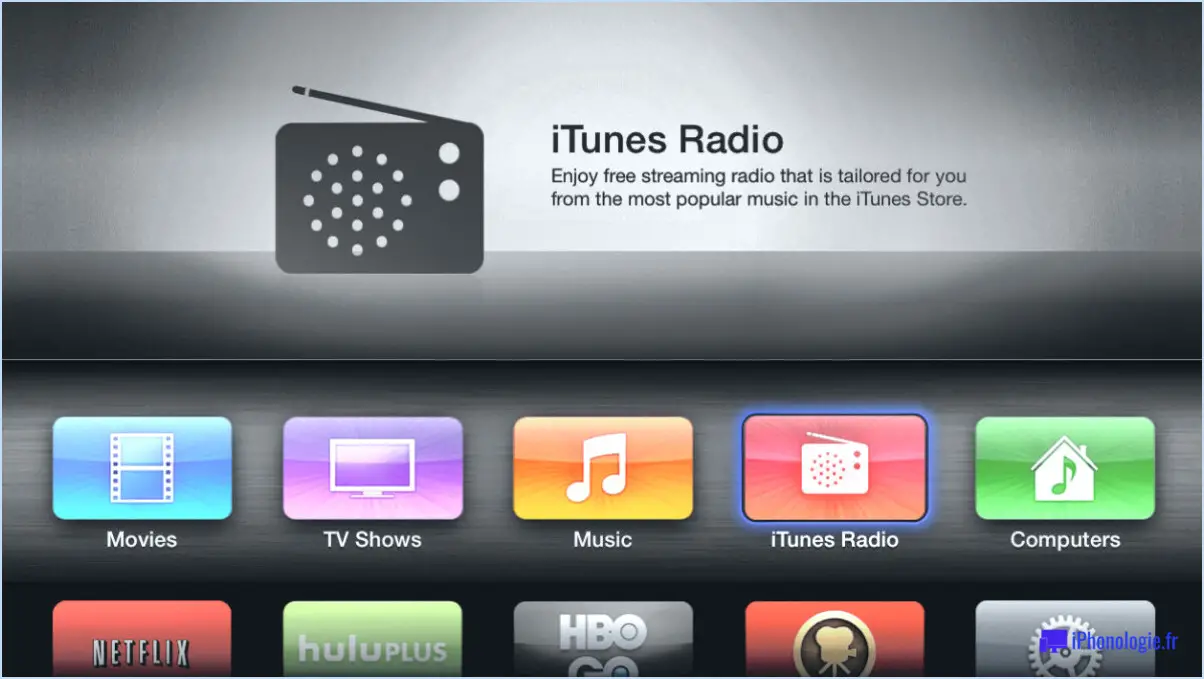Comment modifier vos dossiers windows 10 en les colorant avec shedko folderico?

Personnaliser vos dossiers Windows 10 en les colorant à l'aide de Shedko Folderico peut ajouter une touche de personnalisation et rendre la navigation plus attrayante visuellement. Bien que l'approche puisse varier selon les goûts de chacun, voici les étapes pour colorer efficacement vos dossiers en utilisant Shedko Folderico :
- Ouvrez Shedko Folderico : Commencez par lancer l'application Shedko Folderico. Si vous ne l'avez pas encore installée, téléchargez-la et installez-la à partir d'une source fiable.
- Choisissez le dossier : Naviguez jusqu'au dossier que vous souhaitez coloriser. Cliquez avec le bouton droit de la souris sur le dossier et sélectionnez l'option "Folderico" dans le menu contextuel.
- Accédez à l'onglet "Couleurs" : Dans la fenêtre de Shedko Folderico, localisez et cliquez sur l'onglet "Couleurs". C'est là que vous trouverez les options permettant de modifier l'apparence du dossier.
- Sélectionnez la couleur souhaitée : Dans l'onglet "Couleurs", vous trouverez un éventail de couleurs parmi lesquelles vous pourrez choisir. Cliquez sur la couleur qui correspond à votre vision du dossier. N'hésitez pas à expérimenter avec différentes nuances pour trouver la correspondance parfaite.
- Appliquez la couleur : Après avoir sélectionné la couleur souhaitée, cliquez sur le bouton "Appliquer" pour appliquer le changement de couleur au dossier. Vous verrez immédiatement un aperçu de l'aspect du dossier.
- Prévisualiser et ajuster : Shedko Folderico fournit un aperçu en temps réel de l'apparence du dossier avec la couleur choisie. Si vous êtes satisfait de la couleur, vous pouvez continuer. Dans le cas contraire, revenez à la sélection de la couleur et faites des ajustements jusqu'à ce que vous obteniez l'aspect désiré.
- Enregistrez les modifications : Une fois que vous êtes satisfait de votre choix de couleur, cliquez sur le bouton « Enregistrer ». La couleur sera alors appliquée de façon permanente à l'icône du dossier.
- Appréciez votre dossier personnalisé : Revenez à votre explorateur de fichiers et vous remarquerez que l'icône du dossier a été transformée avec la couleur sélectionnée. Cela vous permettra non seulement d'identifier rapidement le dossier, mais aussi d'ajouter une touche personnalisée à l'organisation de votre bureau.
N'oubliez pas que Shedko Folderico est un outil convivial conçu pour simplifier le processus de personnalisation des couleurs des dossiers. Vous pouvez répéter ces étapes pour plusieurs dossiers, ce qui vous permet de catégoriser et d'identifier vos fichiers plus efficacement.
En conclusion, transformer vos dossiers Windows 10 avec une explosion de couleurs en utilisant Shedko Folderico implique un processus simple. En quelques clics, vous pouvez améliorer l'esthétique de votre environnement de bureau tout en gardant vos fichiers organisés et facilement accessibles.
Comment marquer les fichiers en couleur dans Windows 10?
Pour colorer les fichiers d'étiquettes dans Windows 10, suivez les étapes suivantes pour un processus transparent :
- Ouvrez Explorateur de fichiers sur votre ordinateur.
- Dans le volet gauche, cliquez sur Ce PC.
- Naviguez jusqu'à l'emplacement souhaité en cliquant sur Ordinateur dans le volet de droite.
- Cliquez avec le bouton droit de la souris sur le dossier contenant les fichiers que vous souhaitez baliser, puis sélectionnez Balises de couleur.
- Dans la fenêtre Tag saisissez le nom de la balise souhaitée pour le fichier.
- Cliquez sur OK pour appliquer la balise et organiser efficacement vos fichiers.
Utilisez ces étapes pour étiqueter vos fichiers en couleur sans effort, afin d'améliorer votre organisation et votre expérience de gestion des fichiers.
Pouvez-vous coder les dossiers Windows par couleur?
Oui, vous pouvez effectivement coder les dossiers Windows par couleur pour améliorer votre organisation et votre efficacité. Voici un guide rapide :
- Choisissez vos couleurs: Windows vous permet d'attribuer des couleurs de dossier personnalisées. Cliquez avec le bouton droit de la souris sur un dossier, sélectionnez « Propriétés » et, sous l'onglet « Personnaliser », cliquez sur le bouton « Changer d'icône ». Vous pouvez alors choisir une icône de la couleur souhaitée.
- Organiser par priorité: Comme indiqué, utilisez des couleurs claires ou foncées pour les dossiers auxquels vous accédez fréquemment, afin de les faire ressortir. Pour les dossiers moins utilisés, optez pour des teintes plus discrètes.
- La cohérence est essentielle: Soyez cohérent avec votre système de codage des couleurs. Par exemple, vous pouvez utiliser le vert pour les dossiers professionnels, le bleu pour les dossiers personnels et le rouge pour les dossiers urgents.
- L'accessibilité: Veillez à ce que les couleurs choisies soient faciles à distinguer, en particulier si vous avez des déficiences visuelles ou plusieurs utilisateurs sur le même système.
- Expérimenter et ajuster: N'hésitez pas à expérimenter différentes couleurs jusqu'à ce que vous trouviez le système qui vous convient le mieux. N'oubliez pas qu'il s'agit avant tout d'améliorer votre flux de travail.
En attribuant un code couleur à vos dossiers Windows, vous pouvez rationaliser votre espace de travail numérique et faciliter la localisation et la gestion de vos fichiers de manière efficace.
Comment modifier la couleur d'arrière-plan d'un dossier?
Pour modifier la couleur d'arrière-plan des dossiers sur votre ordinateur Windows 10, procédez comme suit :
- Ouvrez l'explorateur de fichiers.
- Cliquez sur l'onglet "Affichage".
- Dans la section "Arrière-plan", choisissez la couleur de votre choix.
En accédant à l'onglet "Affichage" de l'Explorateur de fichiers, vous pouvez personnaliser en toute transparence la couleur d'arrière-plan de vos dossiers.
Comment utiliser le peintre de dossiers?
Pour utiliser efficacement Folder Painter, suivez les étapes suivantes :
- Ouvrez l'application: Lancez l'application et connectez-vous.
- Sélectionner l'élément: Choisissez le dossier ou le fichier que vous souhaitez personnaliser.
- Utiliser les outils: Utilisez les outils situés sur le côté gauche de l'interface de l'appli.
- Manipuler la sélection: Utilisez ces outils pour modifier et améliorer l'élément sélectionné comme vous le souhaitez.
Comment changer la couleur d'un nom de fichier sur mon bureau?
Pour modifier la couleur d'un nom de fichier sur votre bureau, procédez comme suit :
- Ouvrez le gestionnaire de fichiers de Windows en utilisant la touche Windows + E ou en recherchant "gestionnaire de fichiers".
- Choisissez "Options du dossier" et naviguez jusqu'à l'onglet "Affichage".
- Repérez "Couleurs du dossier" et modifiez la couleur de la colonne des noms de fichiers.
Peut-on mettre des fichiers en surbrillance dans Windows 10?
Certainement ! Dans Windows 10, surligner des fichiers est un jeu d'enfant. Il suffit d'appuyer simultanément sur les touches "Touche Windows" et "H" pour lancer le Explorateur de fichiers de l'explorateur de fichiers. À partir de là, vous pouvez sans effort sélectionnez le fichier souhaité que vous souhaitez mettre en évidence.
Comment attribuer un code couleur à un fichier?
Le codage couleur d'un fichier peut être effectué à l'aide des couleurs de fichier standard de Windows. Voici comment procéder :
- Cliquez sur le fichier avec le bouton droit de la souris.
- Choisissez "Propriétés".
- Accédez à l'onglet "Couleur".
- Retrouvez les options de couleur dans la section "Couleurs".
- Sélectionnez la couleur de votre choix.
- Confirmez en cliquant sur OK.
Maintenant, votre fichier sera codé par couleur pour une identification facile.
Peut-on marquer des fichiers dans Windows?
Oui, vous pouvez marquer des fichiers dans Windows par l'intermédiaire du gestionnaire de fichiers. Pour marquer un fichier, ouvrez le gestionnaire de fichiers, choisissez le fichier souhaité et cliquez sur l'onglet "Fichier". Choisissez ensuite "Marquer comme" et, dans la fenêtre "Marquer comme" qui s'ouvre alors, faites votre choix entre "Caché" et "Système".