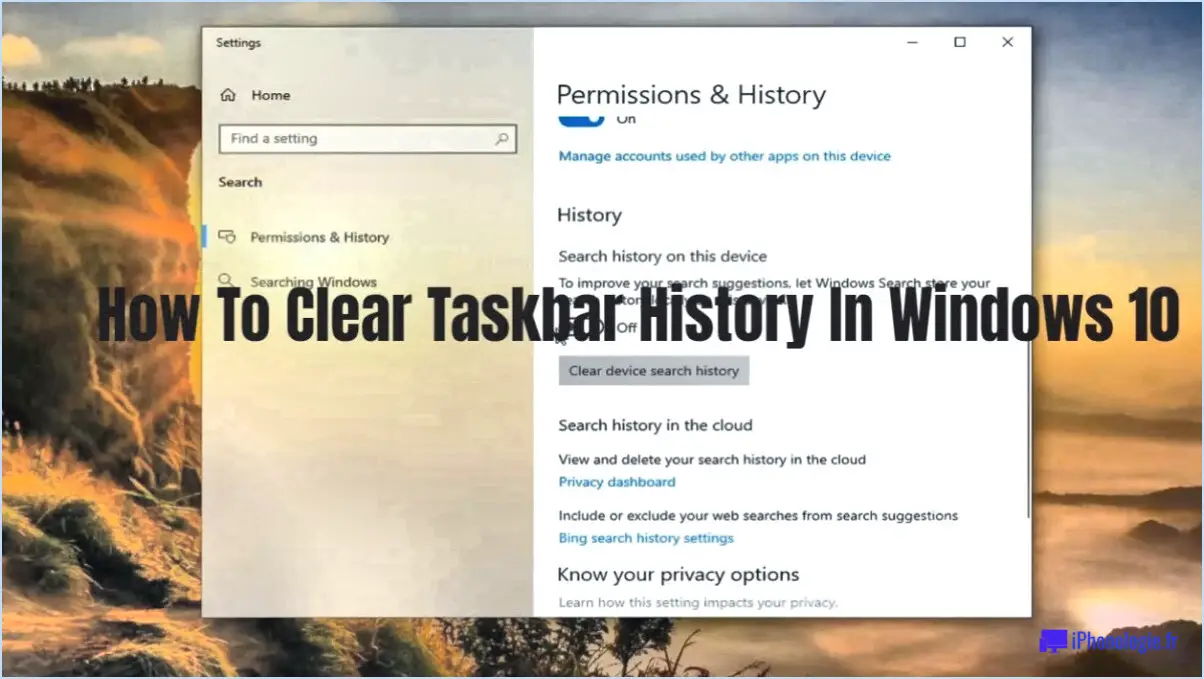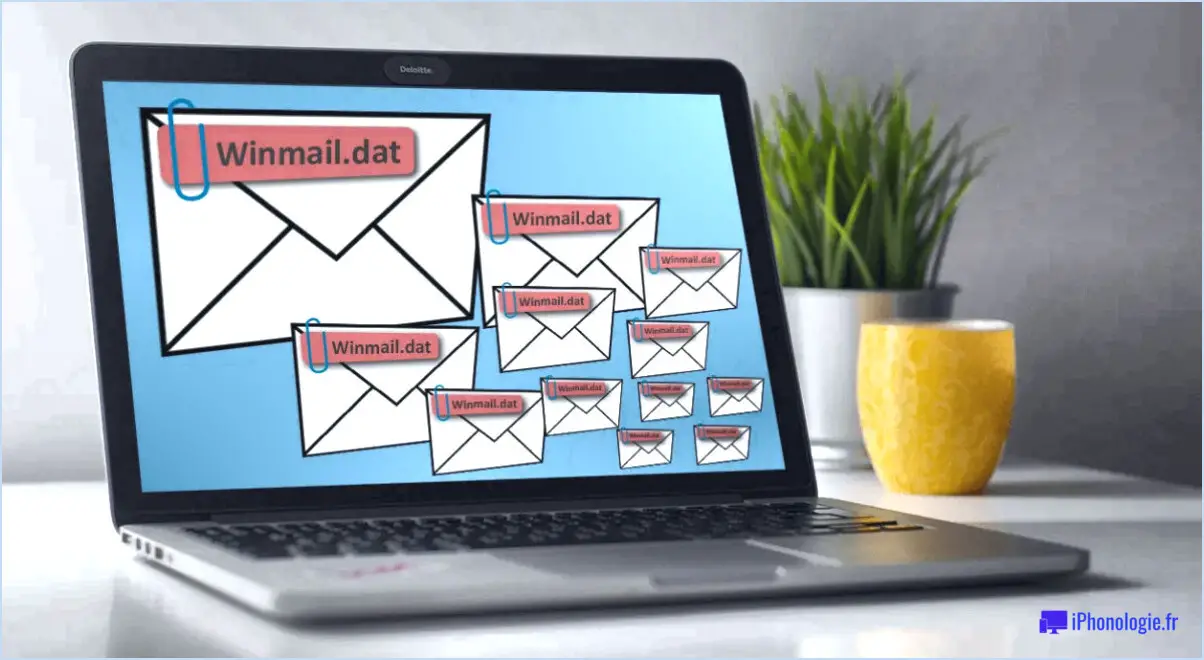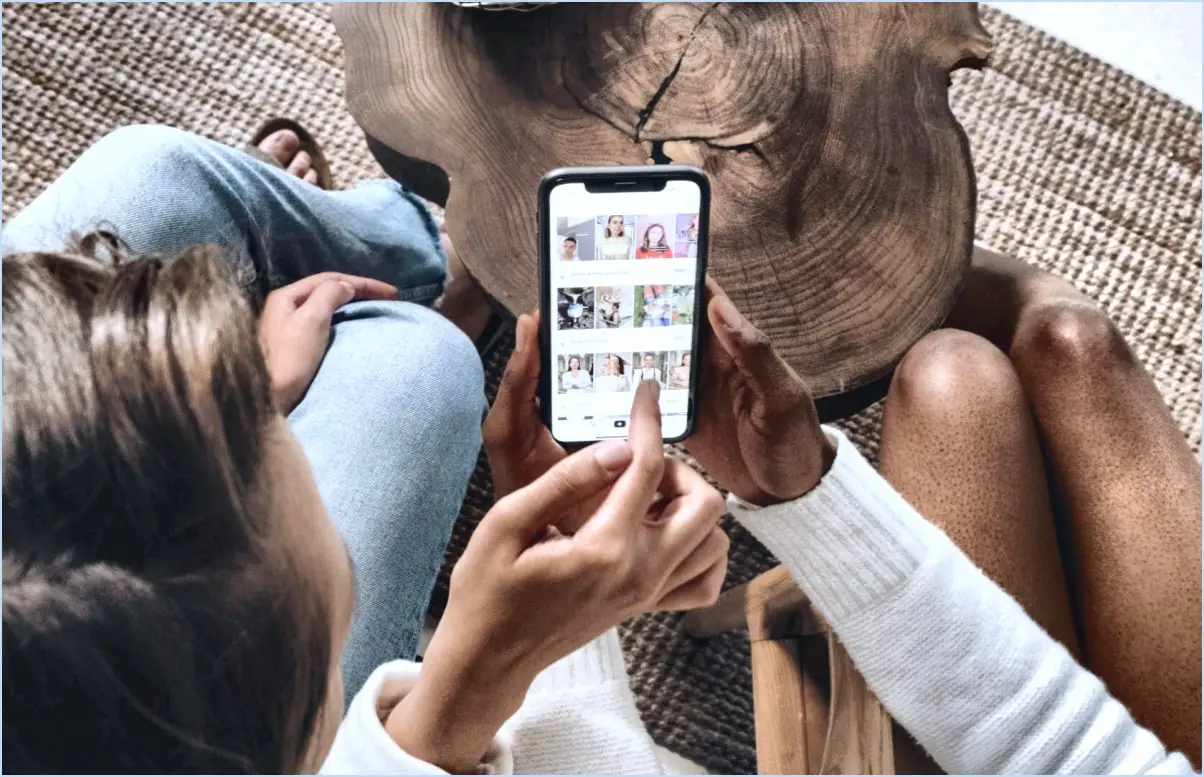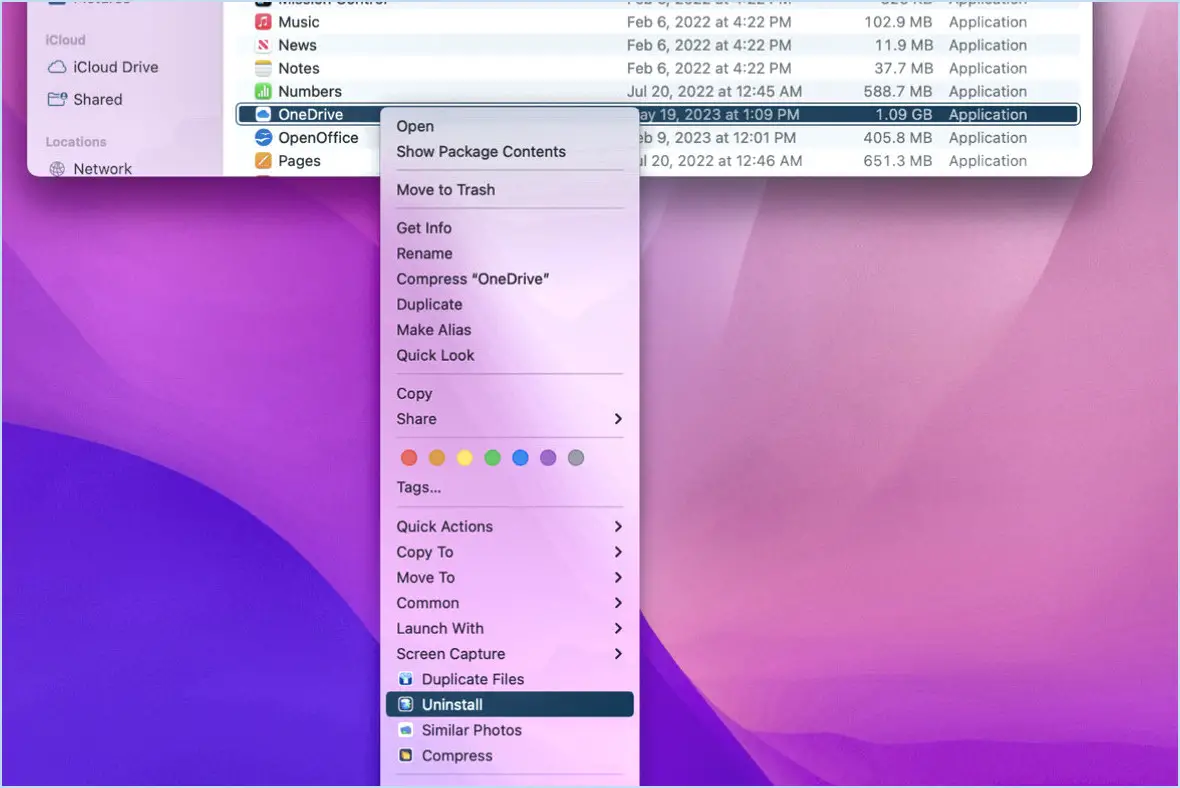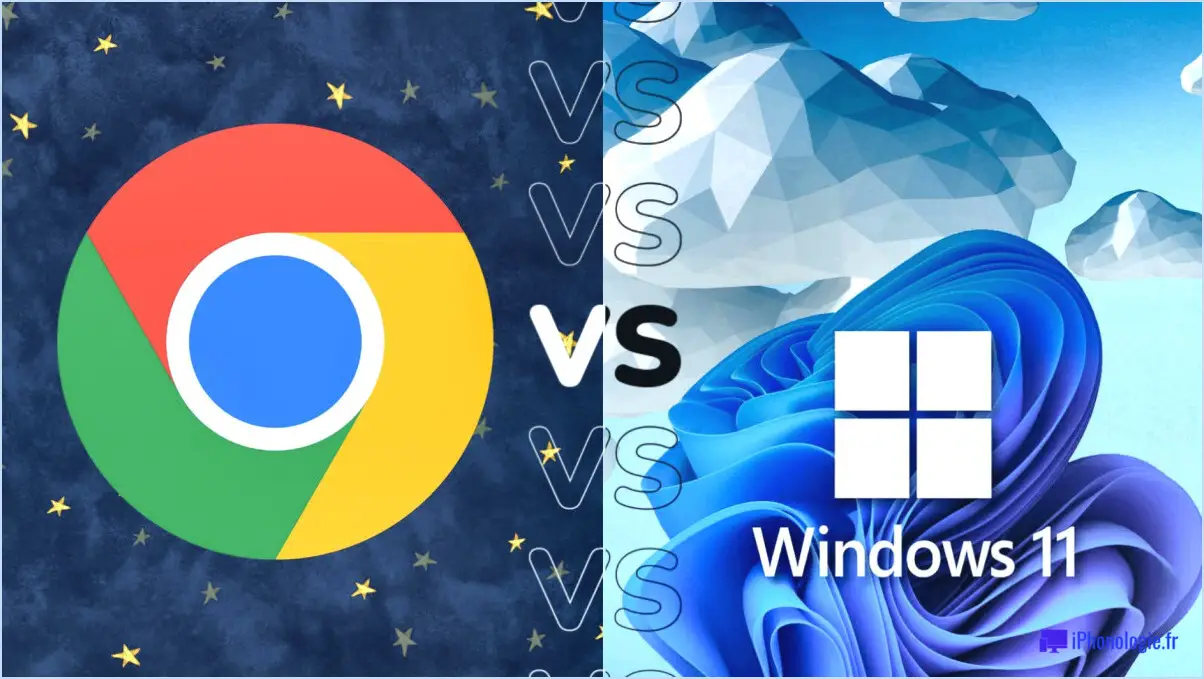Comment nommer facilement un lecteur cddvd dans windows 7 vista?

Pour nommer facilement votre lecteur de CD/DVD dans Windows 7 et Vista, suivez ces étapes simples :
Étape 1 : Ouvrez la « Gestion de l'ordinateur »
- Cliquez avec le bouton droit de la souris sur l'icône « Ordinateur » sur votre bureau ou dans le menu Démarrer.
- Sélectionnez « Gérer » pour ouvrir la fenêtre « Gestion de l'ordinateur ».
Étape 2 : Accédez à la « Gestion des disques »
- Dans le volet gauche de « Gestion de l'ordinateur », cliquez sur « Gestion des disques » dans la catégorie « Stockage ». Cela affichera tous vos lecteurs de disques, y compris le lecteur de CD/DVD.
Étape 3 : Localisez votre lecteur de CD/DVD
- Faites défiler la liste des lecteurs dans le volet du milieu pour trouver votre lecteur de CD/DVD. Veillez à identifier le bon lecteur pour éviter de renommer le mauvais.
Étape 4 : Renommer le lecteur de CD/DVD
- Cliquez avec le bouton droit de la souris sur le lecteur de CD/DVD et sélectionnez « Modifier la lettre du lecteur et les chemins d'accès » dans le menu contextuel.
- Dans la nouvelle fenêtre, cliquez sur le bouton « Modifier ».
Étape 5 : Saisissez le nouveau nom
- Une autre fenêtre s'affiche, indiquant la lettre de lecteur actuelle. Cliquez sur le bouton « Modifier ».
- Saisissez le nouveau nom que vous souhaitez donner à votre lecteur de CD/DVD, puis cliquez sur « OK ».
Étape 6 : Confirmez les modifications
- Vous revenez à la fenêtre « Modifier la lettre de lecteur et les chemins d'accès ». Vérifiez que le nouveau nom s'affiche correctement.
- Cliquez sur « OK » pour confirmer les modifications et fermer les fenêtres.
Étape 7 : Redémarrez votre ordinateur (facultatif)
- Bien que cela ne soit pas toujours nécessaire, vous pouvez envisager de redémarrer votre ordinateur pour appliquer pleinement les modifications. Le nouveau nom devrait maintenant être visible pour votre lecteur de CD/DVD.
Renommer votre lecteur de CD/DVD dans Windows 7 et Vista est un processus simple qui vous permet de personnaliser et d'identifier vos lecteurs plus facilement. N'oubliez pas de faire preuve de prudence lorsque vous renommez vos lecteurs afin d'éviter toute modification accidentelle des fichiers système critiques.
Comment récupérer un dossier caché?
Pour récupérer un dossier caché, vous avez plusieurs options à votre disposition :
- "Option "Afficher les fichiers cachés: Ouvrez votre explorateur de fichiers, naviguez jusqu'au répertoire parent contenant le dossier caché et recherchez l'onglet "Affichage". Cochez la case "Éléments cachés" pour faire apparaître les dossiers cachés.
- Utilisation de l'invite de commande: Lancez l'invite de commande, tapez "cd" suivi du chemin d'accès au dossier caché et appuyez sur Entrée. Une fois que vous avez atteint l'emplacement du dossier, vous pouvez accéder à son contenu.
N'oubliez pas de faire preuve de prudence lorsque vous manipulez des fichiers cachés, car ils peuvent contenir des données système essentielles. Soyez sûr de ce que vous faites avant d'effectuer des modifications.
Comment récupérer des fichiers cachés sur ma clé USB à l'aide de CMD?
Pour récupérer des fichiers cachés sur votre clé USB à l'aide de CMD, utilisez la commande "attrib". Cette commande puissante vous permet de modifier les attributs des fichiers ou des répertoires. Pour révéler les fichiers cachés, il suffit de taper "attrib +h" dans la fenêtre d'invite de commande. Cette commande modifie l'attribut des fichiers cachés et les rend à nouveau visibles. N'oubliez pas de spécifier la lettre du lecteur où se trouve votre clé USB. Si vous rencontrez des problèmes, assurez-vous que vous disposez des privilèges d'administrateur pour exécuter la commande avec succès.
Comment ouvrir des dossiers cachés sur Android?
Pour ouvrir des dossiers cachés sur Android, vous avez plusieurs options :
- Activer les fichiers cachés dans les paramètres : Allez dans les paramètres de votre appareil, naviguez jusqu'à "Stockage" ou "Fichiers" et recherchez l'option "Afficher les fichiers cachés". Activez-la pour révéler les dossiers cachés.
- Utilisez une application de gestion de fichiers : Téléchargez une application de gestion de fichiers à partir du Play Store qui permet d'afficher les fichiers cachés. De nombreux gestionnaires de fichiers tiers offrent cette fonctionnalité.
Comment transférer des fichiers cachés d'Android vers un PC?
Pour transférer des fichiers cachés d'Android vers un PC, plusieurs options s'offrent à vous. Premièrement, connectez les appareils à l'aide d'un câble USB et copier manuellement les fichiers. Vous pouvez également utiliser AirDroid une application qui facilite le le transfert de fichiers sans fil entre votre Android et votre PC.
Comment afficher tous les fichiers sur Android?
Pour afficher tous les fichiers sur Android, vous avez deux options :
- L'application Explorateur de fichiers : Utilisez une application d'exploration de fichiers tierce comme ES File Explorer. Elle vous permet de naviguer facilement dans les fichiers et dossiers de votre appareil.
- Gestionnaire de fichiers intégré : Accédez au gestionnaire de fichiers intégré en ouvrant l'application Paramètres et en sélectionnant "Stockage". Vous y trouverez une liste complète de tous les fichiers et dossiers de votre appareil Android.
Où sont stockés les fichiers du coffre-fort dans Android?
Sous Android, les fichiers Vault sont stockés dans le dossier stockage interne de l'appareil.