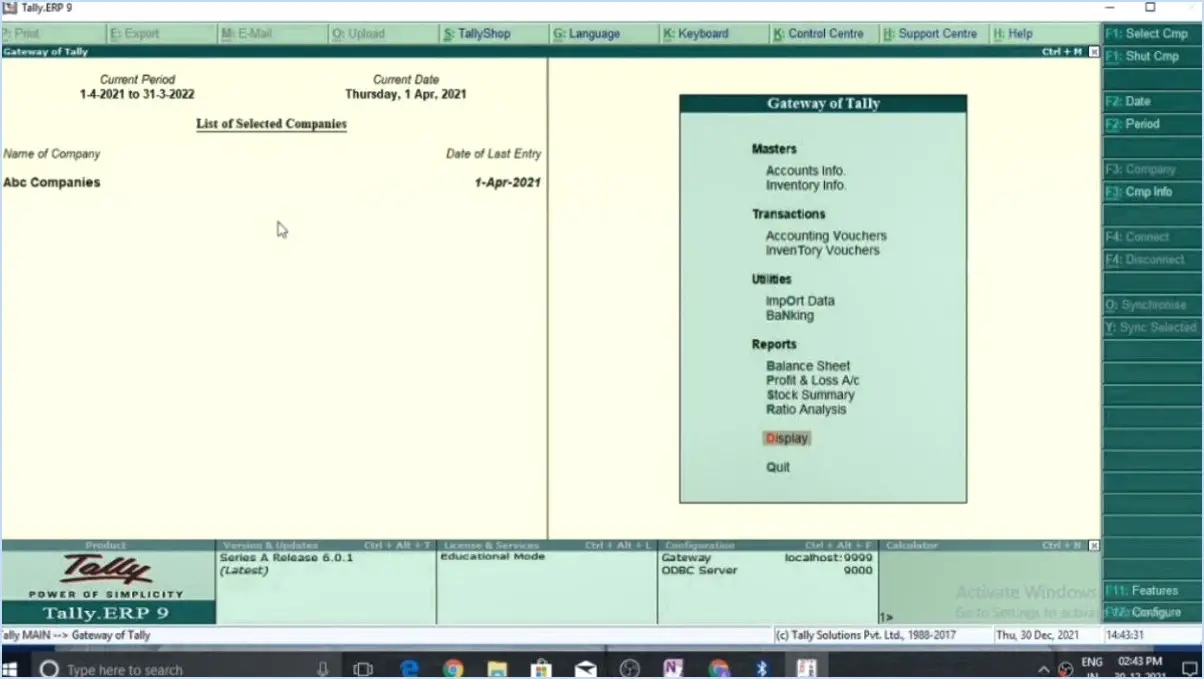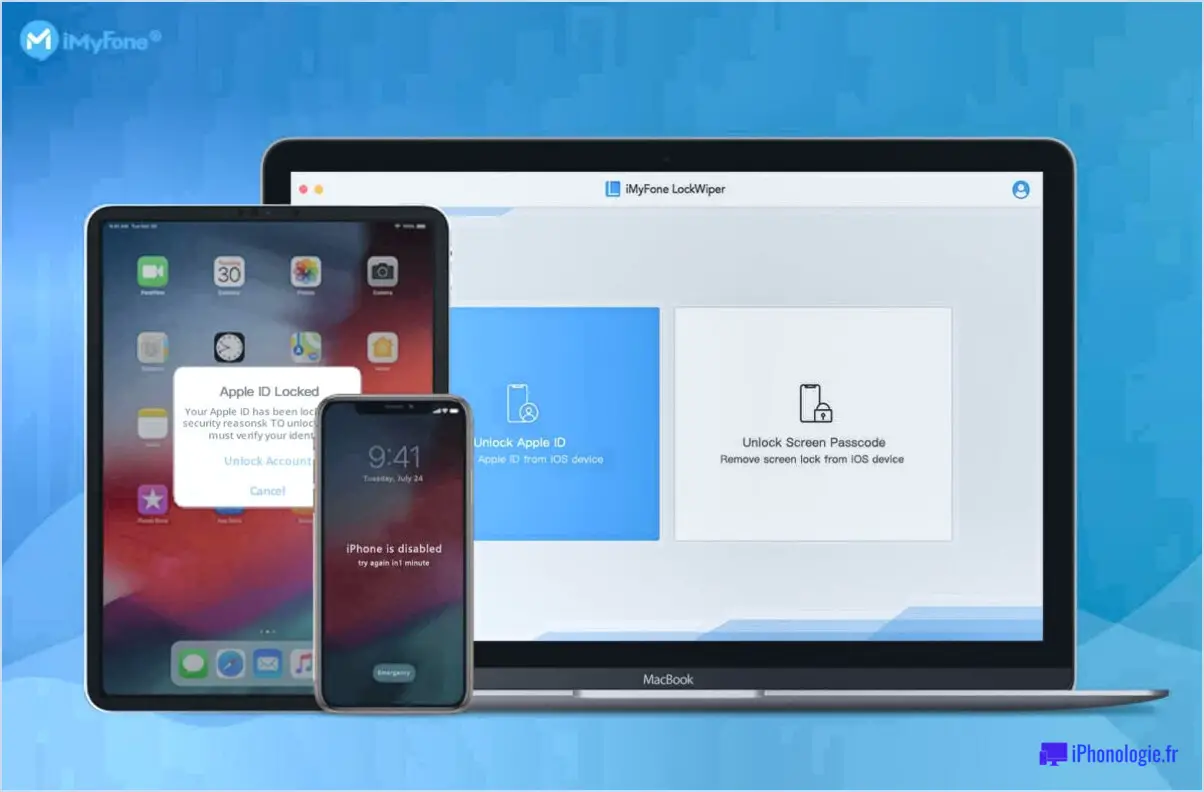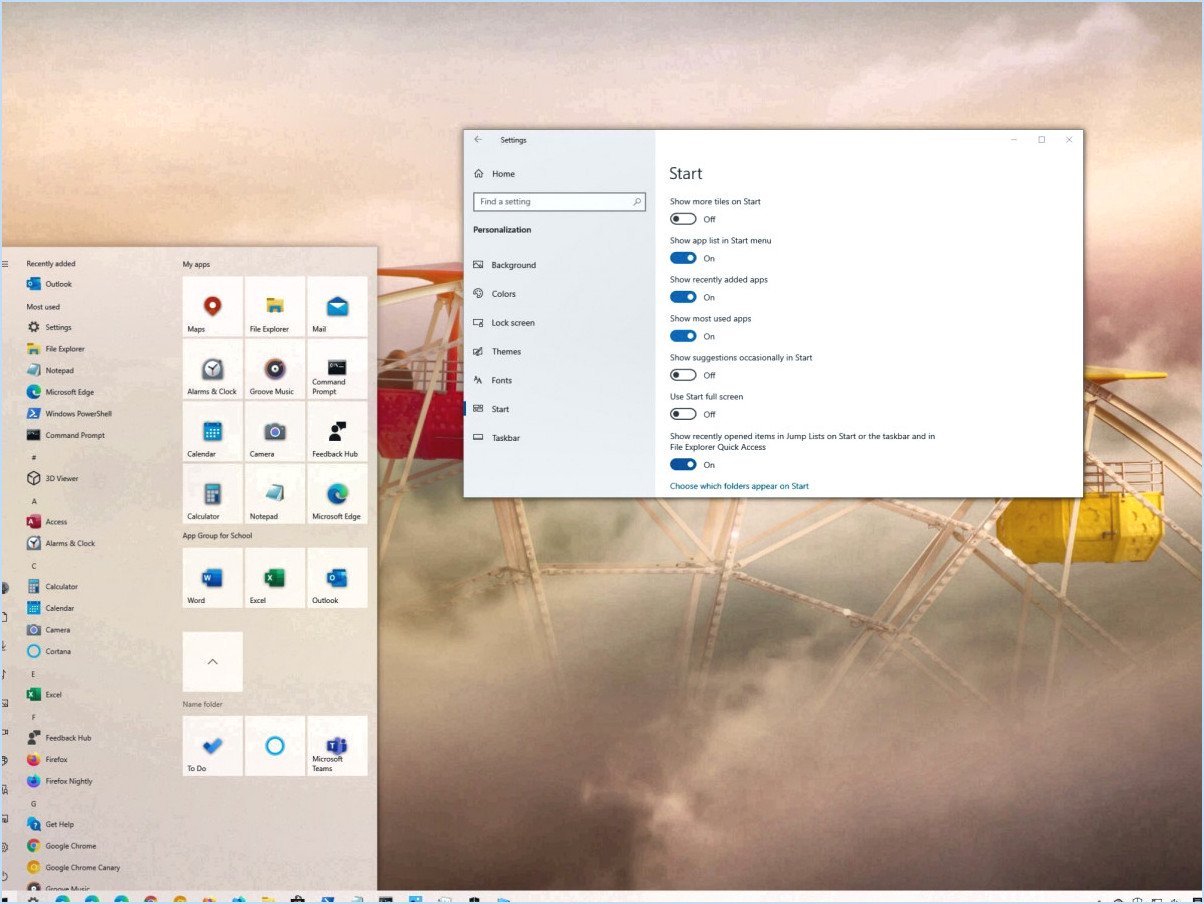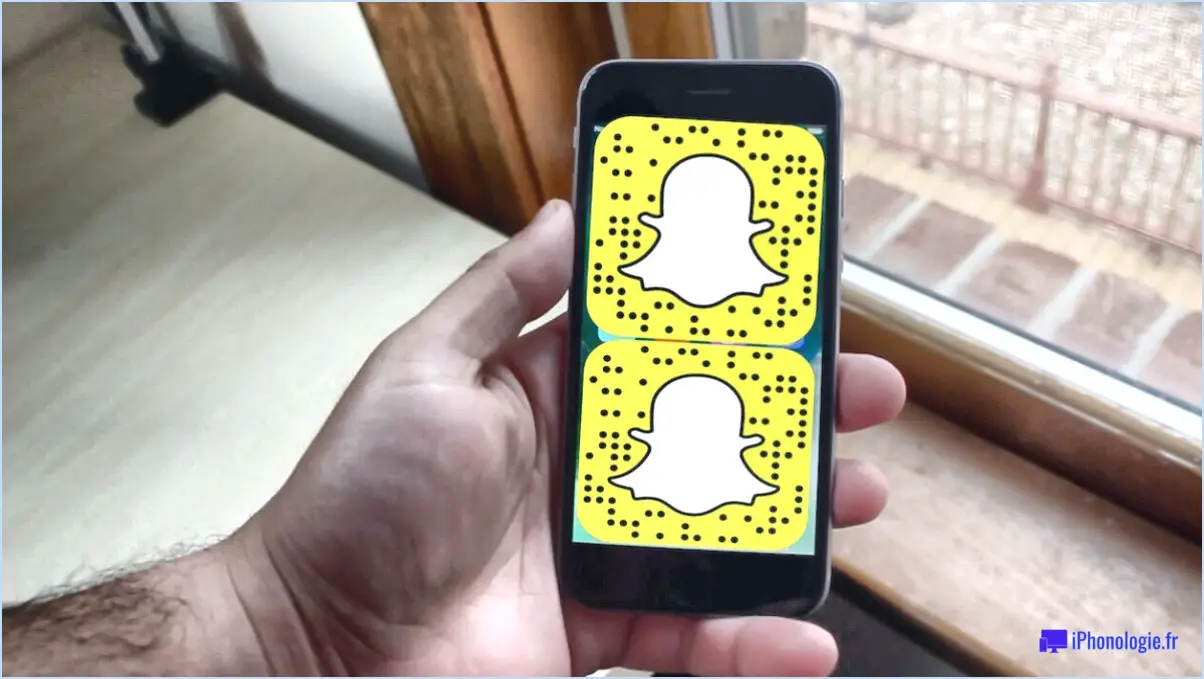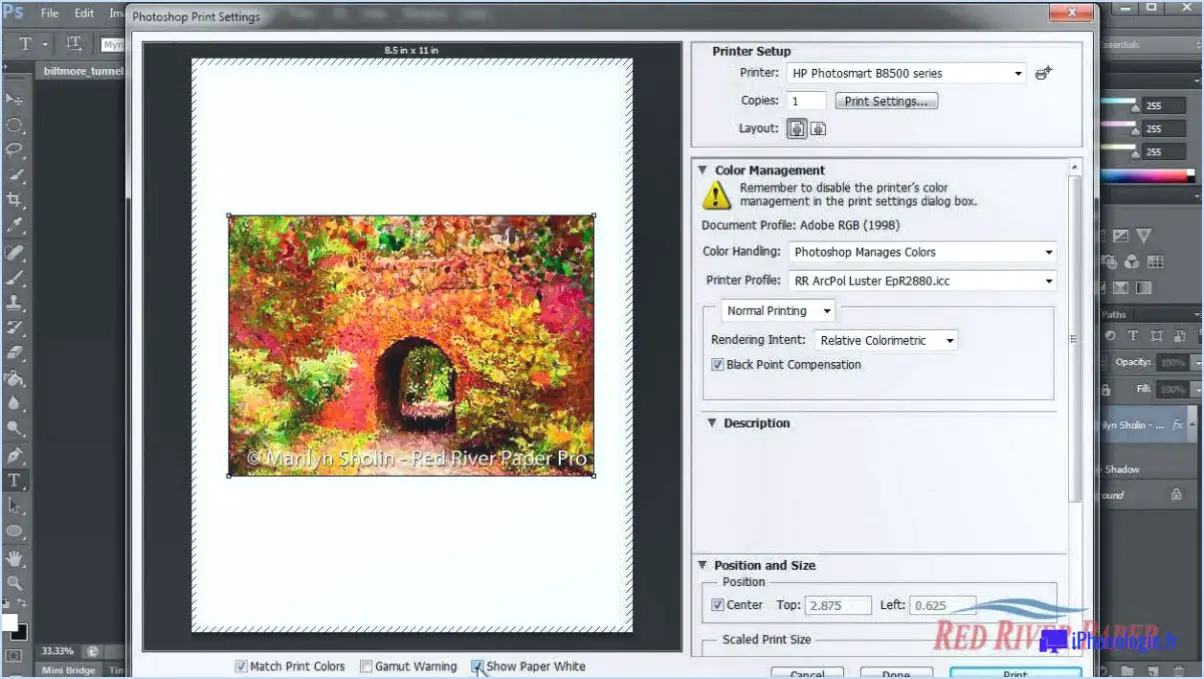Comment obtenir l'application microsoft teams lists?

Pour obtenir l'application Microsoft Teams lists app, il existe plusieurs méthodes que vous pouvez essayer en fonction de vos besoins spécifiques. Bien qu'il n'y ait pas d'approche définitive, les options suivantes valent la peine d'être explorées :
- Recherche sur Google ou sur le site web de Microsoft: Commencez par effectuer une recherche sur Google ou en visitant le site web officiel de Microsoft. L'utilisation de mots-clés pertinents tels que "Microsoft Teams lists app" ou "download Teams lists app" peut vous aider à trouver la page de téléchargement officielle ou des informations pertinentes sur l'application.
- Visitez le magasin d'applications Microsoft Teams: Microsoft Teams dispose d'une boutique d'applications intégrée où vous pouvez trouver diverses applications et extensions pour améliorer votre expérience Teams. Pour accéder à la boutique, ouvrez Microsoft Teams, cliquez sur l'icône "Apps" dans la barre latérale gauche, puis recherchez "listes" dans la barre de recherche de la boutique d'applications. Vous devriez alors voir apparaître l'application Microsoft Lists, que vous pouvez ensuite installer et utiliser dans Teams.
- Contactez le service clientèle de Microsoft: Si vous avez des difficultés à trouver ou à accéder à l'app Microsoft Teams lists, il peut être utile de contacter le support client de Microsoft. Des professionnels qualifiés peuvent vous aider à résoudre les problèmes que vous rencontrez ou vous orienter vers les ressources appropriées pour obtenir l'application.
N'oubliez pas de fournir des détails spécifiques sur vos besoins ou sur les messages d'erreur que vous pouvez rencontrer lorsque vous demandez de l'aide. Cela permettra au représentant du service clientèle de vous offrir une assistance sur mesure et de vous garantir une expérience plus harmonieuse.
Les listes Microsoft ont-elles une application?
Non, Microsoft Lists n'a pas d'application. Microsoft Lists est une fonctionnalité de la suite d'outils de productivité Microsoft 365, conçue pour aider les utilisateurs à créer, gérer et suivre des informations de manière structurée. Cependant, il n'existe pas d'application mobile autonome spécifiquement dédiée à Microsoft Lists. Au lieu de cela, les utilisateurs peuvent accéder à leurs listes et interagir avec elles à l'aide d'autres applications Microsoft. Par exemple, vous pouvez utiliser l'interface web de Microsoft Lists via un navigateur web sur votre ordinateur de bureau ou votre appareil mobile. En outre, vous pouvez également accéder et travailler avec les listes en déplacement à l'aide de l'application mobile Microsoft Teams, car les listes sont intégrées à la plateforme Teams. Ainsi, bien qu'il n'existe pas d'application distincte pour Microsoft Lists, vous pouvez facilement accéder à ses fonctionnalités et les utiliser par le biais de diverses applications Microsoft.
Comment accéder à Microsoft Lists sur Android?
Pour accéder à Microsoft Lists sur Android, vous pouvez explorer quelques alternatives non officielles puisqu'il n'existe pas d'application Microsoft Lists officielle. Voici deux options qui s'offrent à vous :
- Listo: Envisagez d'utiliser une application tierce comme Listo, qui vous permet de créer et de gérer des listes sur votre appareil Android. Vous pouvez la trouver sur le Google Play Store et l'installer pour commencer.
- Google Sheets: Une autre solution consiste à utiliser l'application Google Sheets. Connectez-la à votre compte Microsoft et vous pourrez créer des listes à l'aide de la fonctionnalité de feuille de calcul. Bien qu'elle ne soit pas spécifiquement conçue pour les listes Microsoft, elle peut constituer une solution viable sur votre appareil Android.
N'oubliez pas de faire preuve de prudence et de vous assurer que l'application que vous choisissez correspond à vos préférences et exigences en matière de sécurité.
Pouvez-vous ajouter des listes de distribution à Microsoft Teams?
Tout à fait ! Il est en effet possible d'ajouter des listes de distribution à Microsoft Teams. Cette fonctionnalité vous permet de rationaliser la communication en organisant des groupes d'utilisateurs en une seule entité. Voici comment procéder :
- Créez une liste de distribution: Commencez par créer une liste de distribution dans le système de messagerie ou le service d'annuaire de votre organisation. Veillez à ce que tous les membres de l'équipe souhaités soient inclus dans cette liste.
- Ajoutez la liste de distribution à Teams: Dans le centre d'administration de Microsoft Teams, accédez à la section "Teams". Sélectionnez l'équipe souhaitée, cliquez sur "Gérer l'équipe", puis allez dans l'onglet "Paramètres". Recherchez l'option "Groupes de distribution" et cliquez sur "Ajouter".
- Choisissez la liste de distribution: Une boîte de dialogue apparaît, vous invitant à rechercher et à sélectionner la liste de distribution que vous souhaitez ajouter. Saisissez le nom de la liste ou parcourez les options disponibles.
- Sauvegardez vos modifications: Une fois que vous avez sélectionné la liste de distribution appropriée, cliquez sur "Enregistrer" pour confirmer votre sélection. La liste de distribution sera désormais ajoutée à votre équipe Microsoft Teams, ce qui vous permettra de communiquer avec tous les membres de cette liste au sein de l'équipe.
En suivant ces étapes, vous pouvez incorporer sans effort des listes de distribution dans Microsoft Teams et améliorer la collaboration entre les membres de l'équipe.
Où se trouve la liste de discussion dans Microsoft Teams?
La liste de discussion dans Microsoft Teams se trouve dans le menu de gauche de la page d'accueil de l'équipe. Elle sert de centre pratique pour toutes vos conversations et vous permet d'accéder facilement à vos chats en cours et à vos messages récents. Pour accéder à la liste des chats, il vous suffit de vous rendre sur le côté gauche de l'interface Teams et de chercher l'icône de menu, qui ressemble à une bulle de dialogue. En cliquant sur cette icône, vous ouvrirez la liste des chats, où vous pourrez afficher et gérer vos conversations avec des individus et des groupes. Il s'agit d'une fonctionnalité pratique qui permet d'organiser vos discussions et de les rendre facilement accessibles pour une communication efficace au sein de Teams.
Comment télécharger la liste des membres d'une équipe?
Pour télécharger une liste de membres d'équipe, plusieurs options s'offrent à vous :
- Page du gestionnaire d'équipe: Accédez à la zone d'administration de votre plateforme et naviguez jusqu'à la page Gestionnaire d'équipe. Vous y trouverez une liste complète des membres de votre équipe. Vous pouvez sélectionner l'équipe souhaitée et cliquer sur le bouton "Télécharger" pour enregistrer la liste sur votre appareil.
- Écran Gérer les équipes: Vous pouvez également utiliser l'écran "Gérer les équipes" dans la zone d'administration. Localisez l'équipe spécifique pour laquelle vous souhaitez télécharger la liste des membres, et vous trouverez une option pour télécharger la liste directement à partir de là.
- Écran Membres: Vous pouvez également consulter l'écran "Membres" dans la zone d'administration. Cet écran donne un aperçu de tous les membres de votre organisation. Il vous suffit de sélectionner l'équipe qui vous intéresse et de rechercher l'option de téléchargement.
N'oubliez pas que ces options peuvent varier en fonction de la plateforme ou du logiciel que vous utilisez, mais le concept général reste le même. Le téléchargement de la liste des membres de l'équipe par l'intermédiaire de la zone d'administration vous permet de disposer d'un registre organisé de votre équipe, facile d'accès et de référence.
Comment créer une liste d'adresses électroniques de groupe dans Teams?
Pour créer une liste d'adresses électroniques de groupe dans Teams, vous pouvez suivre les étapes suivantes :
- Ouvrez la page Paramètres de votre équipe dans Microsoft Teams.
- Recherchez le titre Email et cliquez dessus.
- Repérez le bouton Nouveau courriel de groupe et cliquez dessus.
- Dans le champ Nom, saisissez un nom approprié pour votre groupe.
- Dans la liste des membres de l'équipe, choisissez une adresse électronique à associer au groupe.
- En option, vous pouvez sélectionner un message par défaut pour le groupe.
En suivant ces étapes, vous réussirez à créer une liste de messagerie de groupe dans Teams, ce qui vous permettra de communiquer et de collaborer avec plusieurs membres de l'équipe par courrier électronique. N'oubliez pas de choisir un nom qui reflète l'objectif du groupe et de sélectionner une adresse électronique facilement identifiable. Bon envoi de courriels !
Microsoft Lists est-il inclus dans Office 365?
Non, Microsoft Lists n'est pas inclus dans Office 365. Alors qu'Office 365 offre une large gamme d'outils de productivité puissants, Microsoft Lists est une application distincte à laquelle il faut accéder et qu'il faut utiliser indépendamment. Microsoft Lists offre aux utilisateurs un moyen flexible de suivre les informations, d'organiser les données et de collaborer avec d'autres personnes. Il offre des fonctionnalités telles que des listes personnalisables, des vues et des modèles intégrés à des fins diverses telles que la gestion de projets, le suivi des problèmes et la gestion des stocks. Pour utiliser Microsoft Lists, vous pouvez avoir besoin d'une licence ou d'un abonnement séparé, en fonction des besoins de votre organisation.