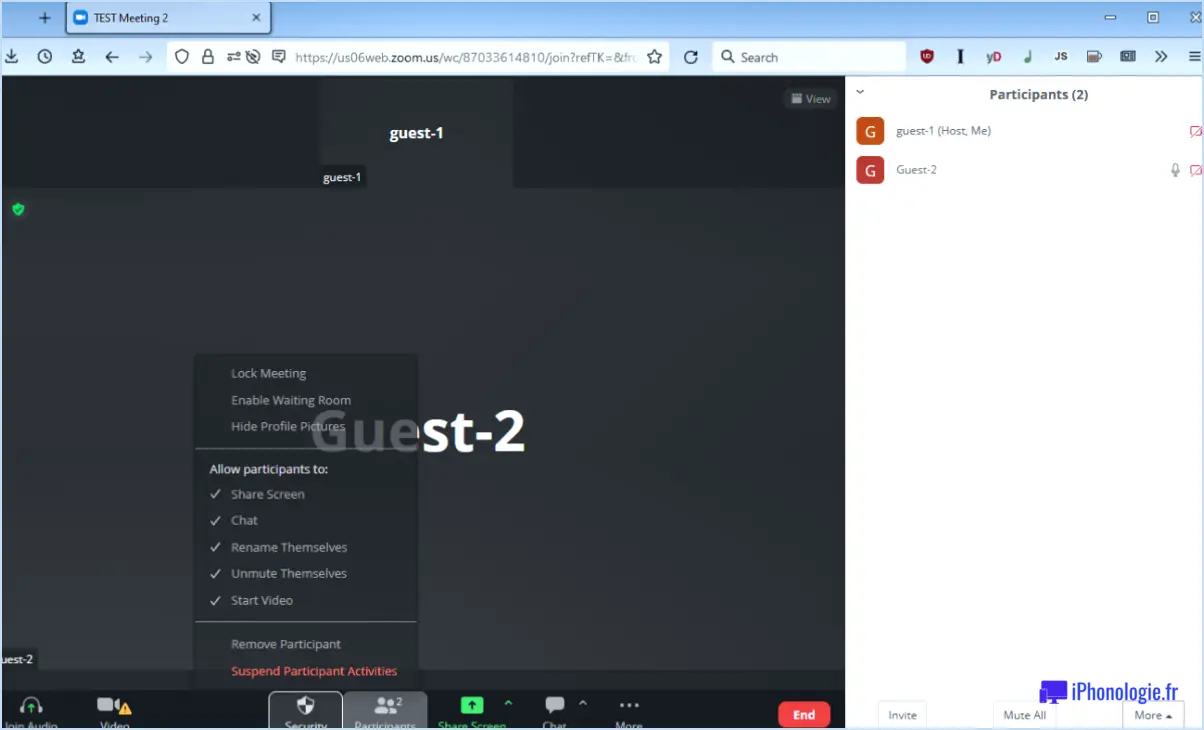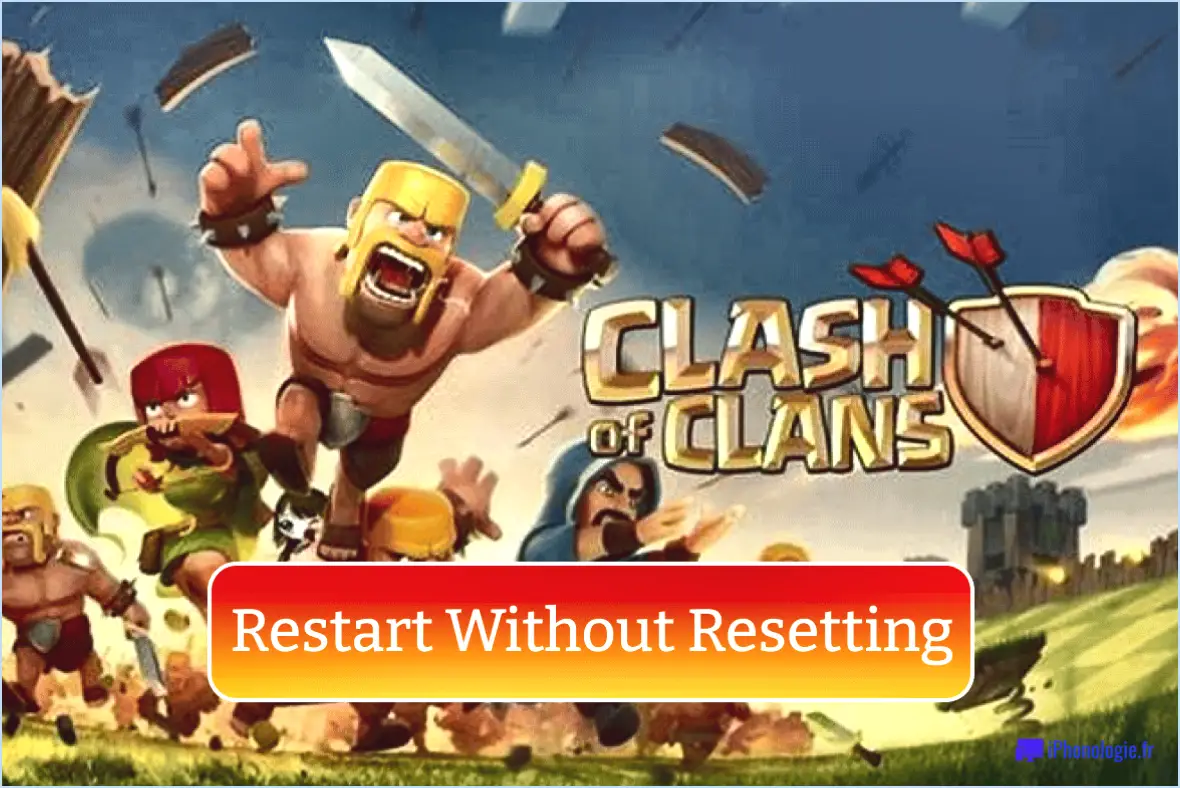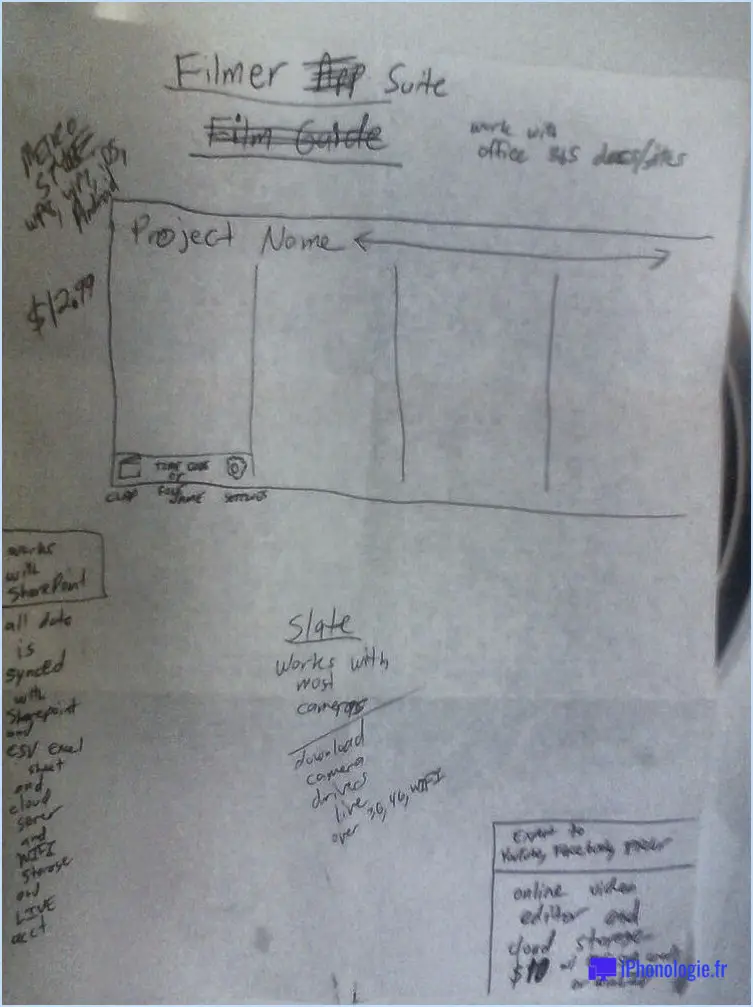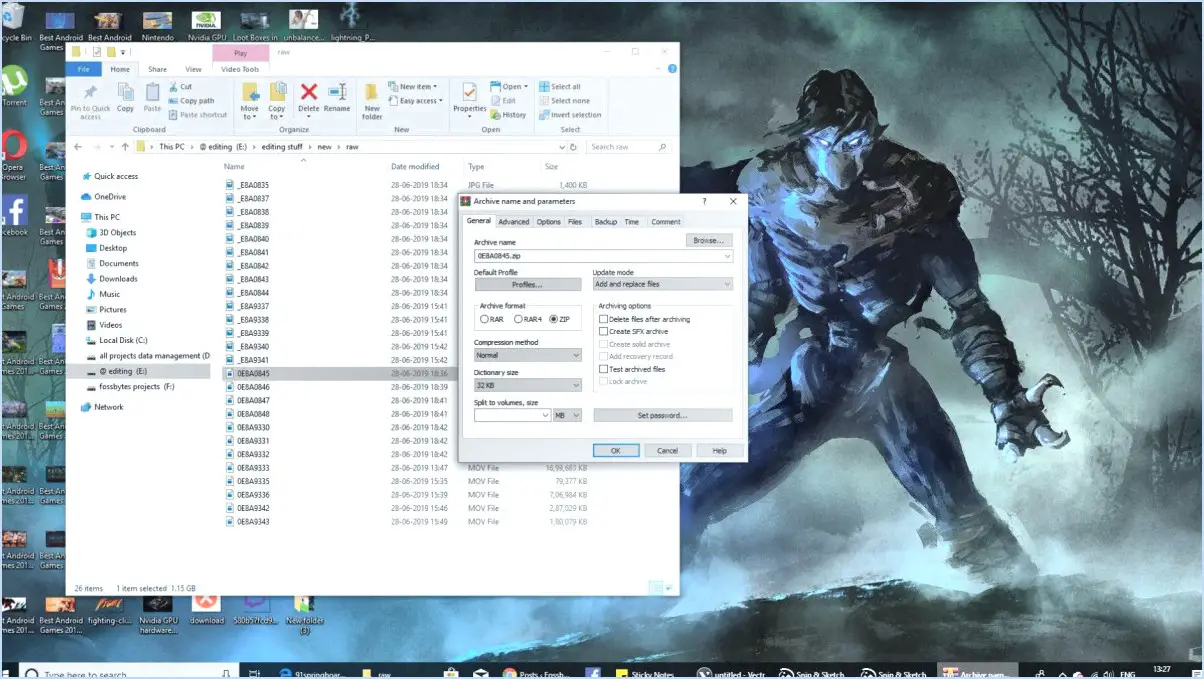Comment organiser les applications dans windows 10?

Pour organiser efficacement les apps dans Windows 10, l'une des meilleures approches consiste à créer un tiroir d'apps. Cela vous permettra de regrouper toutes vos apps en un seul endroit, ce qui les rendra facilement accessibles à chaque fois que vous en aurez besoin. Pour commencer, suivez les étapes suivantes :
- Ouvrez l'application Paramètres : Vous pouvez le faire en cliquant sur le bouton Démarrer dans le coin inférieur gauche de votre écran et en sélectionnant l'icône d'engrenage.
- Naviguez jusqu'à la section Panneau de configuration : Dans l'application Paramètres, localisez et sélectionnez l'option "App Drawer". Cette option se trouve généralement dans la catégorie "Personnalisation".
- Choisissez votre méthode d'organisation des apps : Windows 10 propose deux options pour l'organisation des apps : une liste prédéfinie d'apps ou un tiroir personnalisé. Sélectionnez l'option qui correspond le mieux à vos préférences.
a. Liste prédéfinie d'apps : cette option vous fournit une liste catégorisée d'apps, ce qui facilite la localisation de types d'applications spécifiques.
b. Tiroir personnalisé : Cette option vous permet de personnaliser votre tiroir d'applications en créant vos propres motifs et couleurs. Cela permet d'obtenir un système d'organisation plus personnalisé et visuellement plus attrayant.
Outre le tiroir d'applications, Windows 10 propose également une barre des tâches sur le côté gauche de votre écran. La barre des tâches affiche toutes vos fenêtres actuellement ouvertes et leurs icônes associées, ce qui facilite le passage d'une application à l'autre. Pour accéder aux paramètres de la barre des tâches, procédez comme suit :
- Ouvrez l'application Paramètres.
- Naviguez jusqu'à l'onglet "Général" : Dans l'application Paramètres, sélectionnez "Barre des tâches". & Dock" dans la catégorie "Personnalisation".
- Explorez les paramètres de la barre des tâches : Ici, vous pouvez personnaliser le comportement et l'apparence de la barre des tâches pour mieux répondre à vos besoins. En cliquant avec le bouton droit de la souris sur une fenêtre et en sélectionnant "Propriétés", vous obtiendrez des options plus détaillées concernant la barre des tâches.
En utilisant à la fois le tiroir d'applications et la barre des tâches, vous pouvez rationaliser votre gestion des applications dans Windows 10, en garantissant un accès rapide à vos applications préférées et en améliorant votre productivité globale.
Comment créer des dossiers d'applications dans Windows 10?
Pour créer des dossiers d'applis dans Windows 10, vous avez plusieurs possibilités. Voici un guide étape par étape pour vous aider :
- Ouvrez le menu Démarrer en cliquant sur l'icône Windows située dans le coin inférieur gauche de votre écran.
- Dans la barre de recherche, tapez "Organiser par niveau" et sélectionnez l'option correspondante dans les résultats de la recherche.
- Une fois que vous êtes dans la vue "Organiser par niveau", localisez le bouton "Créer un nouveau dossier". Cliquez dessus.
- Une boîte de dialogue apparaît, vous invitant à saisir un nom pour votre nouveau dossier. Saisissez le nom souhaité pour votre dossier d'application.
- Après avoir saisi le nom du dossier, cliquez sur le bouton "Créer" pour créer le dossier.
C'est fait ! Vous avez réussi à créer un dossier d'applications dans Windows 10. Vous pouvez maintenant organiser vos applications en les faisant glisser et en les déposant dans le dossier nouvellement créé.
Comment organiser plusieurs applications?
L'organisation de plusieurs applications sur votre téléphone peut vous aider à rester organisé et à optimiser les fonctionnalités de votre appareil. Voici quelques conseils essentiels :
- Créez des dossiers: Installez chaque application dans le dossier qui lui est réservé. Cela simplifie la gestion des applications et permet de les localiser et de les désinstaller plus facilement en cas de besoin.
- Désigner les applications principales et secondaires: Attribuez une application principale que vous utilisez fréquemment au lanceur et à l'écran d'accueil. Si une application secondaire dépend d'une autre application, l'étiqueter comme "secondaire".
- Utilisateurs de Windows 8: Pensez à ajouter un raccourci dans le menu Démarrer pour votre application principale. Cette fonction pratique rationalise l'accès à votre appareil.
- Utilisateurs d'Android: Accédez à l'option "Gérer les applications" dans le menu Paramètres pour contrôler l'organisation des applications. Vous pouvez également explorer la liste des fonctions avancées du lanceur pour ajouter des raccourcis ou personnaliser l'organisation des applications.
N'oubliez pas que l'organisation de vos applications en fonction de vos habitudes d'utilisation peut améliorer votre productivité et votre efficacité.
Comment créer un dossier pour mes applications dans Windows?
Pour créer un dossier pour vos applications dans Windows, procédez comme suit :
- Ouvrez le menu Démarrer et tapez "apps".
- Sous apps, cliquez sur le bouton "Créer un dossier".
- Saisissez un nom pour votre nouveau dossier d'applications et appuyez sur la touche Entrée.
- Cliquez sur le bouton "OK" pour terminer la création de votre dossier d'applications.
En suivant ces étapes, vous pouvez facilement organiser et gérer vos apps dans un seul emplacement pratique à l'aide de la fonctionnalité de dossier d'apps dans Windows 10.
Comment réorganiser mon menu Démarrer?
Pour réorganiser votre menu Démarrer sur votre ordinateur, suivez ces étapes simples :
- Créez un menu Démarrer vide: Cliquez avec le bouton droit de la souris sur l'arrière-plan de votre bureau et choisissez "Nouvelle fenêtre" dans le menu contextuel. Cliquez ensuite sur l'onglet "Barre des tâches" et ajoutez "Menu Démarrer" comme nouvel élément.
- Renommer des éléments existants: Sélectionnez les éléments que vous souhaitez renommer et une liste s'affiche. Cliquez sur le nom approprié dans la liste pour effectuer la modification.
- Copier et coller dans un nouveau dossier: Sélectionnez un élément que vous souhaitez déplacer, cliquez sur "Copier", puis collez-le dans un nouveau dossier sur votre bureau. Donnez à ce dossier un nom qui reflète le changement souhaité, comme "Menu de démarrage nouvel emplacement".
- Glisser-déposer: Une fois que vous avez organisé vos éléments dans le nouveau dossier, vous pouvez les faire glisser et les déposer à différents endroits du menu Démarrer.
N'oubliez pas que vous pouvez réorganiser votre menu Démarrer pour l'adapter à vos préférences et le rendre plus pratique pour accéder à vos applications et programmes préférés.
Comment désencombrer le menu Démarrer dans Windows 10?
Pour désencombrer le menu Démarrer de Windows 10, suivez ces conseils :
- Désépinglez les applications inutiles: Cliquez avec le bouton droit de la souris sur une tuile d'applis dans le menu Démarrer et sélectionnez "Désépingler du Démarrage" pour la supprimer.
- Regrouper les applications liées: Faites glisser et déposez les tuiles d'applications pour les organiser en groupes logiques afin d'en faciliter l'accès. Cliquez avec le bouton droit de la souris sur une tuile, sélectionnez "Déplacer" et placez-la dans le groupe souhaité.
- Redimensionner le menu Démarrer: Passez votre curseur sur le bord du menu Démarrer, cliquez et faites glisser pour le redimensionner, en fonction de vos préférences.
- Personnaliser la taille des tuiles: Cliquez avec le bouton droit de la souris sur une tuile d'application, choisissez "Redimensionner" et sélectionnez une taille adaptée à vos préférences et à votre utilisation.
- Supprimer les tuiles dynamiques: Cliquez avec le bouton droit de la souris sur une tuile en direct et sélectionnez "Désactiver la tuile en direct" pour désactiver les mises à jour en direct et réduire l'encombrement visuel.
En appliquant ces stratégies, vous pouvez garder votre menu Démarrer ordonné, efficace et personnalisé en fonction de vos besoins.
Comment organiser automatiquement les icônes des applications?
Pour organiser automatiquement les icônes des applications sur votre appareil, vous pouvez utiliser différents lanceurs qui offrent des options de personnalisation. L'un des lanceurs les plus populaires est Nova Launcher, qui offre une interface simple pour organiser vos icônes. Pour l'utiliser, il vous suffit d'appuyer longuement sur une zone vide de votre écran d'accueil et de sélectionner "Paramètres". De là, accédez à la section "Bureau" et choisissez l'option "Disposition" ou "Grille du bureau". Vous pouvez alors ajuster la taille de la grille et activer la fonction d'organisation automatique.
Par ailleurs, les lanceurs de base comme Apex et Action Launcher, disponibles sur l'App Store, offrent également de nombreuses options de personnalisation. En accédant aux paramètres du lanceur, vous pouvez modifier la disposition des icônes de l'application, la taille de la grille et d'autres éléments visuels pour les adapter à vos préférences.
N'oubliez pas que l'expérimentation de différents lanceurs vous aidera à trouver celui qui répond le mieux à vos besoins et qui vous permet d'organiser sans effort les icônes de vos applications.
Qu'est-ce qu'un dossier d'applications?
Les dossiers d'applications permettent de d'organiser et de gérer les fichiers numériques efficacement. Ils fournissent un système structuré pour le stockage d'un large éventail de fichiers, notamment des photos, des vidéos et des documents. En utilisant les dossiers d'application, vous pouvez maintenir une bien organisée de votre travail, ce qui le rend facilement accessible à chaque fois que vous en avez besoin. Ces dossiers permettent de réduire l'encombrement et de simplifier le processus de localisation de fichiers spécifiques au sein d'une vaste bibliothèque numérique. Avantages organisationnels et une meilleure accessibilité sont les principaux avantages de l'utilisation des dossiers d'application.