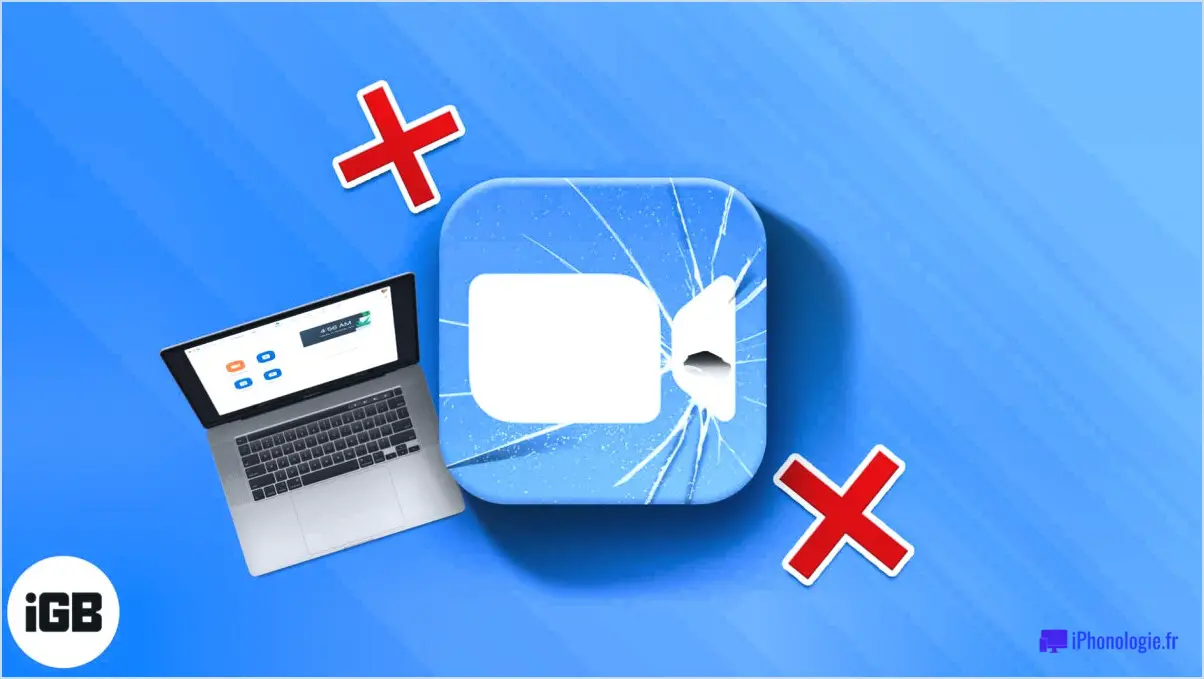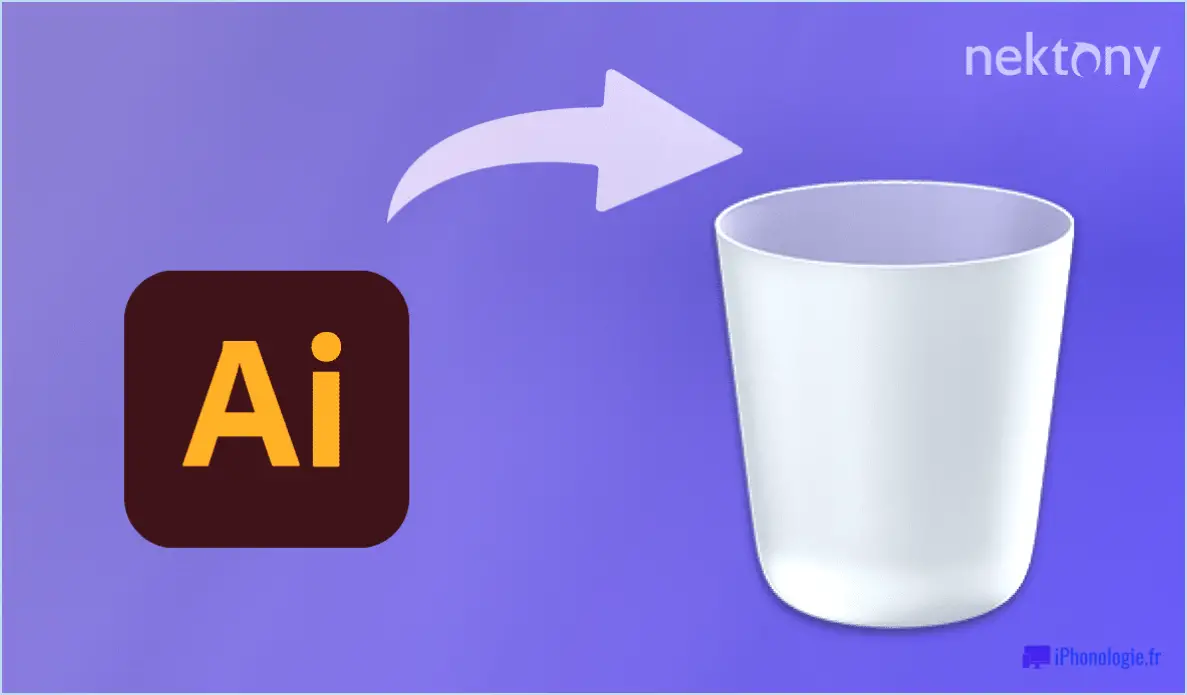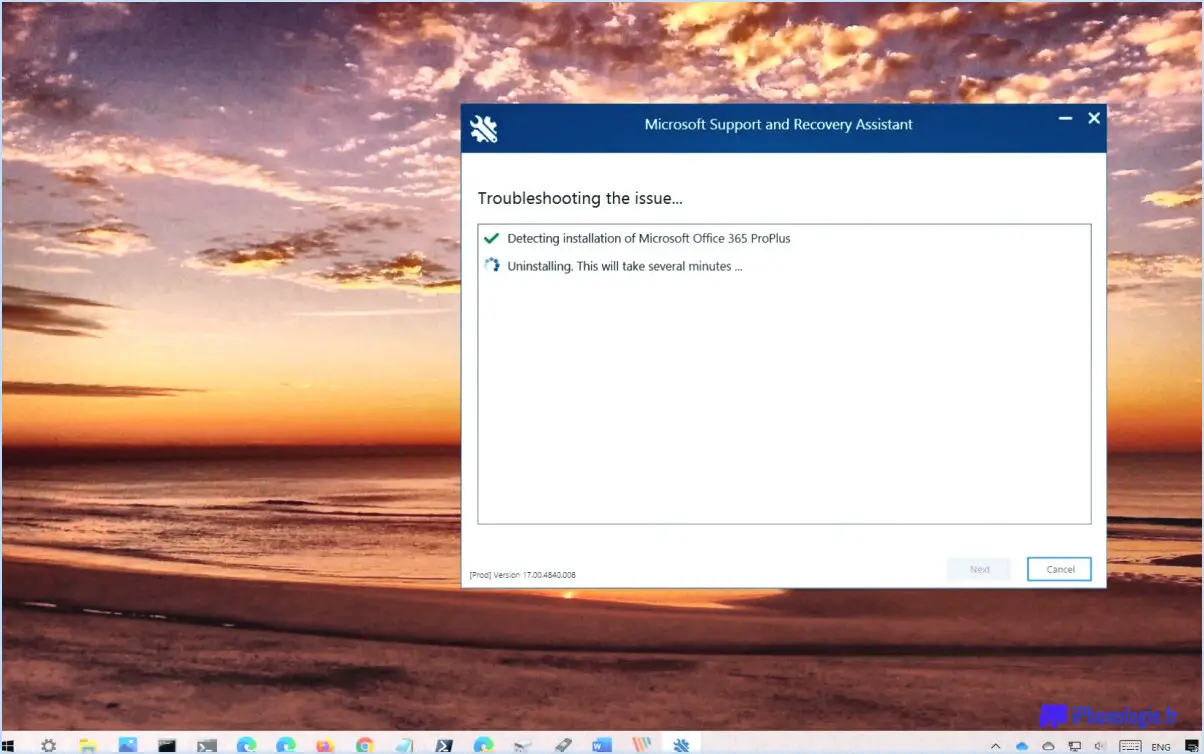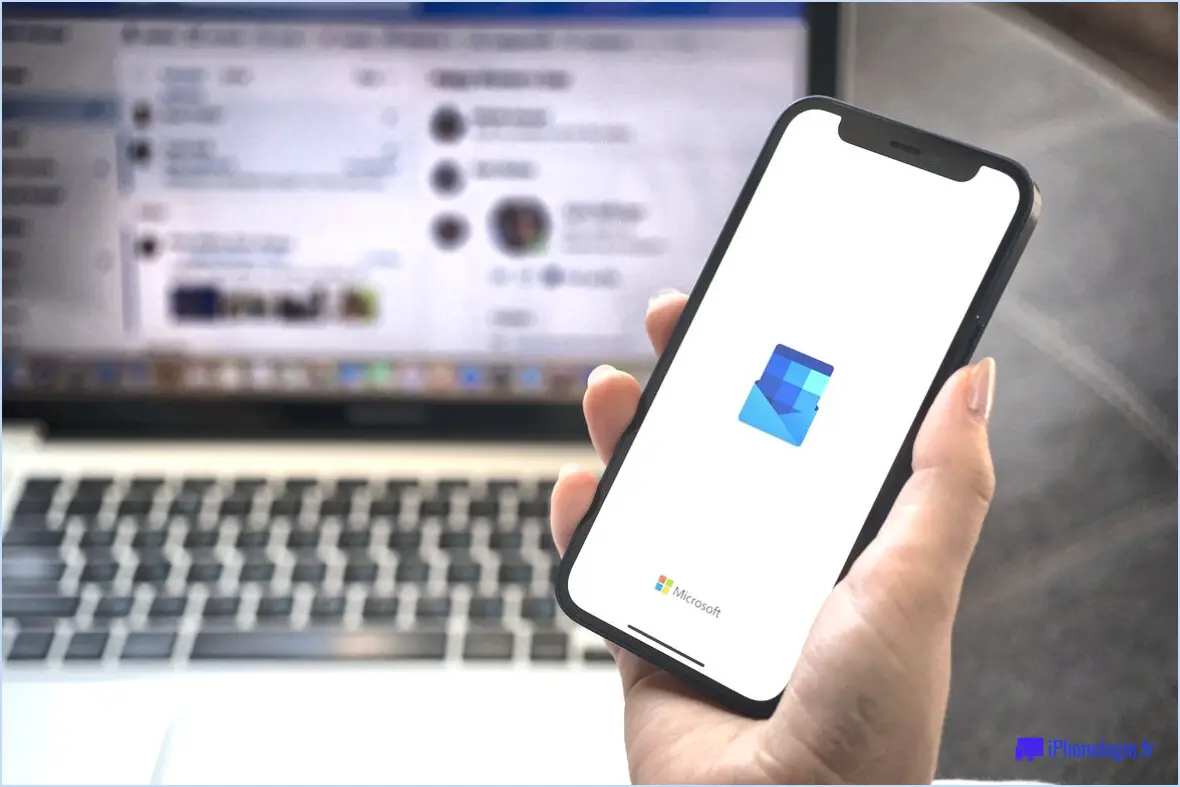Comment ouvrir des applications avec des paramètres spécifiques sur windows 11 et 10?
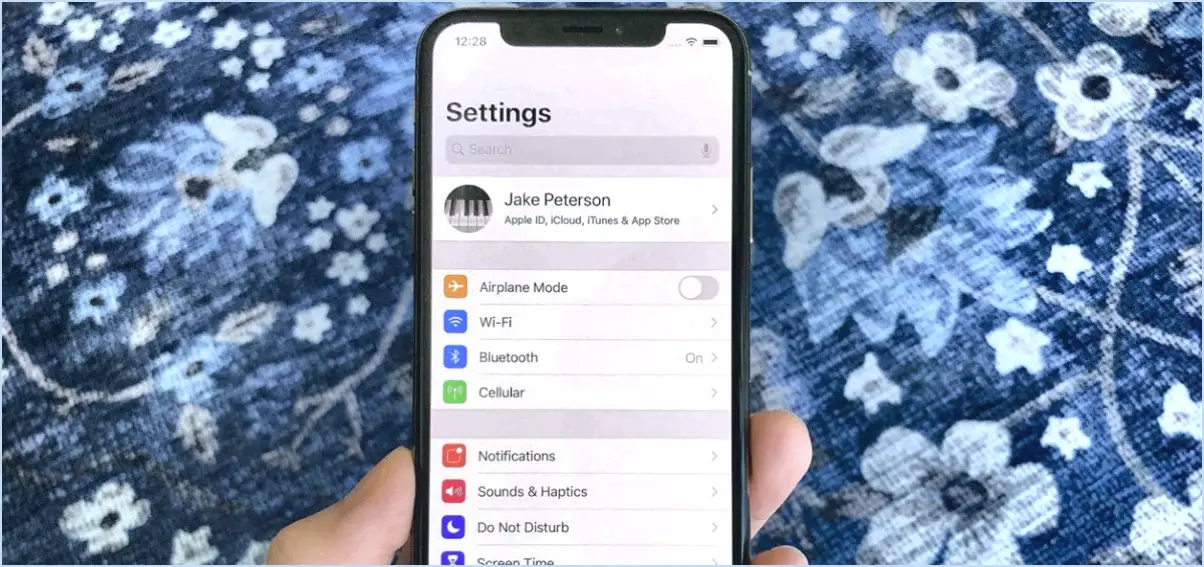
Pour ouvrir des apps avec des paramètres spécifiques sur Windows 10 et 11, vous avez plusieurs méthodes efficaces à votre disposition :
- Fonction de recherche : Utilisez la fonction de recherche intégrée au menu Démarrer ou à l'écran Démarrer. Commencez simplement à taper le nom de l'application souhaitée, et les résultats pertinents s'afficheront. Il s'agit d'un moyen rapide et direct d'accéder à l'application tout en s'assurant qu'elle s'ouvre avec les paramètres par défaut.
- Accès à l'App Store : Accédez à l'App Store par le menu Démarrer. Une fois sur place, utilisez la barre de recherche pour localiser l'application que vous souhaitez ouvrir. L'App Store offre une plateforme pratique pour explorer, installer et gérer des applications tout en conservant les paramètres prévus.
- Méthode du clic droit : Une autre méthode consiste à utiliser la liste Toutes les applications. Cliquez avec le bouton droit de la souris sur l'application de votre choix dans cette liste. Un menu contextuel s'affiche ; sélectionnez "Ouvrir avec" parmi les options proposées. Cette méthode vous permet d'ouvrir l'application tout en offrant la possibilité de choisir des paramètres spécifiques, en fonction des fonctionnalités de l'application.
- Personnalisation des raccourcis : Créez des raccourcis personnalisés sur votre bureau ou dans la barre des tâches. Cliquez avec le bouton droit de la souris sur une zone vide, naviguez jusqu'à "Nouveau" et choisissez "Raccourci". Saisissez le chemin d'accès à l'exécutable de l'application et ajoutez tous les paramètres nécessaires pour ouvrir l'application avec des paramètres spécifiques directement à partir du raccourci.
- Exécuter la commande : Utilisez la boîte de dialogue Exécuter en appuyant simultanément sur les touches Win + R. Saisissez le nom de l'exécutable de l'application ainsi que les paramètres nécessaires aux réglages souhaités. Cette méthode directe permet de lancer rapidement des applications avec des configurations personnalisées.
- Planificateur de tâches : Pour les utilisateurs avancés, l'outil Planificateur de tâches permet d'exécuter des applications avec des paramètres spécifiques à des moments prédéterminés. Créez une nouvelle tâche, désignez l'application et ses paramètres, et planifiez l'exécution en fonction de vos besoins.
N'oubliez pas que l'efficacité de ces méthodes peut varier en fonction de la complexité de l'application et de sa compatibilité avec la personnalisation. Choisissez la méthode qui correspond le mieux à vos préférences et aux exigences de l'application.
Comment gérer les applications dans Windows 11?
Pour gérer les applications dans Windows 11, suivez ces étapes :
- Ouvrez le menu Démarrer.
- Cliquez sur "Apps".
- Parcourez la liste ou utilisez la barre de recherche pour trouver des applications spécifiques par nom ou par catégorie.
- Sélectionnez l'application que vous souhaitez gérer.
- Choisissez l'action souhaitée : désinstaller, modifier ou réparer.
Par rapport à la méthode de Windows 10, Windows 11 rationalise la gestion des applications. Oubliez le menu Paramètres et accédez aux applications directement à partir du menu Démarrer. Ce processus rapide simplifie la désinstallation ou ajuster Apps en fonction de vos préférences.
Comment ouvrir les variables d'environnement dans Windows 11?
Pour accéder aux variables d'environnement dans Windows 11, accédez à l'application "Panneau de configuration". Dans la catégorie "Système et sécurité", localisez l'onglet "Système". Cliquez sur le bouton "Paramètres système avancés". Dans la fenêtre qui s'affiche, recherchez la catégorie "Variables d'environnement" et cliquez sur le bouton "Modifier". Une liste des variables d'environnement existantes sur votre ordinateur apparaît. Pour modifier une variable, il suffit de double-cliquer dessus. Cela vous permet de gérer efficacement et d'adapter les variables de votre système en fonction de vos besoins. Gardez à l'esprit que les variables d'environnement jouent un rôle crucial dans la configuration du comportement de votre système et des interactions avec diverses applications logicielles.
Comment ouvrir le panneau de configuration dans Windows 11?
Pour accéder au Panneau de configuration dans Windows 11, il existe deux méthodes simples :
- Recherche dans le menu Démarrer : Ouvrez le menu Démarrer et tapez "panneau de configuration" dans la barre de recherche. Appuyez sur Entrée et le Panneau de configuration apparaîtra dans les résultats de la recherche.
- Bouton de démarrage avec clic droit : Cliquez avec le bouton droit de la souris sur le bouton Démarrer situé dans le coin inférieur gauche de votre écran. Dans le menu contextuel qui s'affiche, choisissez "Panneau de configuration".
Ces étapes rapides vous aideront à ouvrir sans effort le Panneau de configuration dans Windows 11 pour accéder facilement aux paramètres du système et aux options de personnalisation.
Existe-t-il un Panneau de configuration dans Windows 10?
Absolument, Windows 10 s'écarte de l'approche traditionnelle de la Panneau de configuration qui était un élément essentiel des versions précédentes de Windows. Au lieu de cela, il utilise le Paramètres comme principal centre de configuration du système. Ce changement simplifie l'expérience de l'utilisateur et centralise les différents paramètres sous un même toit. Alors que l'application Panneau de contrôle existe toujours pour des raisons de compatibilité et pour les paramètres avancés, Microsoft encourage les utilisateurs à utiliser le panneau de configuration moderne. Paramètres pour la plupart des besoins de personnalisation. Cette approche s'aligne sur l'engagement de l'entreprise en faveur d'une interface plus rationalisée et conviviale.
Comment définir une association dans les paramètres par défaut de l'application?
Pour définir une association dans les paramètres par défaut de l'application :
- Ouvrez l'application Paramètres sur votre appareil.
- Sous "Général", appuyez sur "Apps".
- Appuyez sur l'application que vous souhaitez définir comme application par défaut.
- Sous "Application par défaut", appuyez sur le bouton "Définir par défaut".
Comment modifier l'option par défaut pour l'ouverture des fichiers?
La modification du comportement d'ouverture des fichiers par défaut dépend de votre système d'exploitation et de votre application. Dans le cas de Windows, procédez comme suit :
- Cliquez avec le bouton droit de la souris sur sur le fichier à modifier.
- Sélectionnez "Ouvrir avec" dans le menu contextuel.
- Choisissez le programme souhaité ou "Choisir une autre application".
- Vérifier "Toujours utiliser cette application" pour la définir comme application par défaut.
Pour Mac:
- Cliquer avec le bouton droit de la souris sur le fichier.
- Choisissez "Obtenir des informations".
- Ouvrez la fenêtre "Ouvrir avec" .
- Choisissez l'application et cliquez sur "Modifier tout".
N'oubliez pas que les étapes peuvent varier légèrement en fonction de votre configuration.
Comment ouvrir un programme avec des fonctionnalités dans l'invite de commande?
A ouvrir un programme avec des fonctions à l'aide de l'Invite de commande, procédez comme suit :
- Accédez à l'Invite de commande: Appuyez sur Win + R, tapez cmd et appuyez sur Entrez.
- Naviguez vers le répertoire des programmes: Utiliser cd pour naviguer dans le répertoire du programme. Par exemple, cd C:NProgram Files (x86)NWindowsAppsNMicrosoft.Windows.Cortana_8wekyb3d8bbwe.
- Exécutez le programme: Type nom_du_programme.exe (par exemple, cortana.exe) et appuyez sur Entrer.
Ceci lancera le programme et affichera sa fenêtre principale.
Comment modifier les autorisations des applications Windows?
Rectifier Autorisations pour les applications Windows, envisagez les options suivantes :
- Gestionnaire de permissions : Utilisez cet outil pour gérer efficacement les autorisations des applications individuelles.
- Politique AppLocker : Utilisez AppLocker pour spécifier quelles applications sont autorisées à s'exécuter, ce qui renforce la sécurité.
- Politique de sécurité locale : Ajustez ici les paramètres de sécurité pour contrôler l'accès aux applications et les autorisations.
Sélectionnez la méthode qui vous convient et naviguez jusqu'à amélioré Permissions des applications Windows.