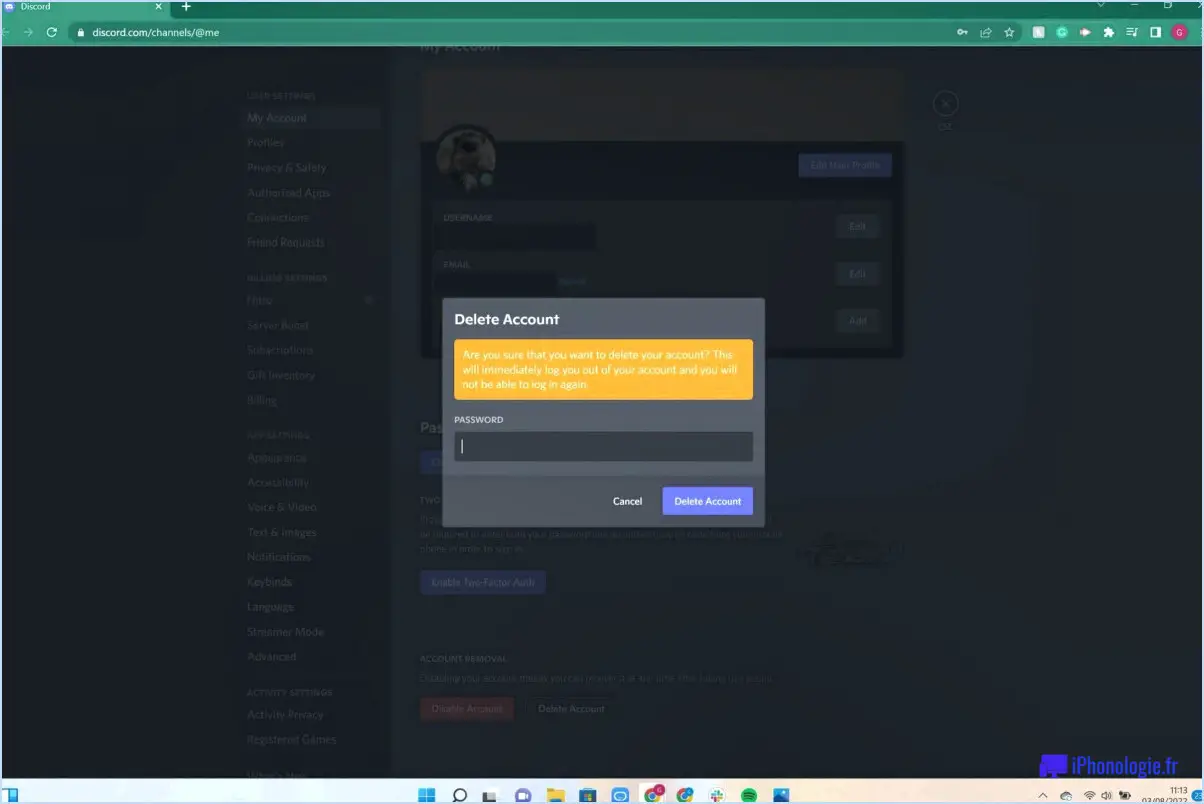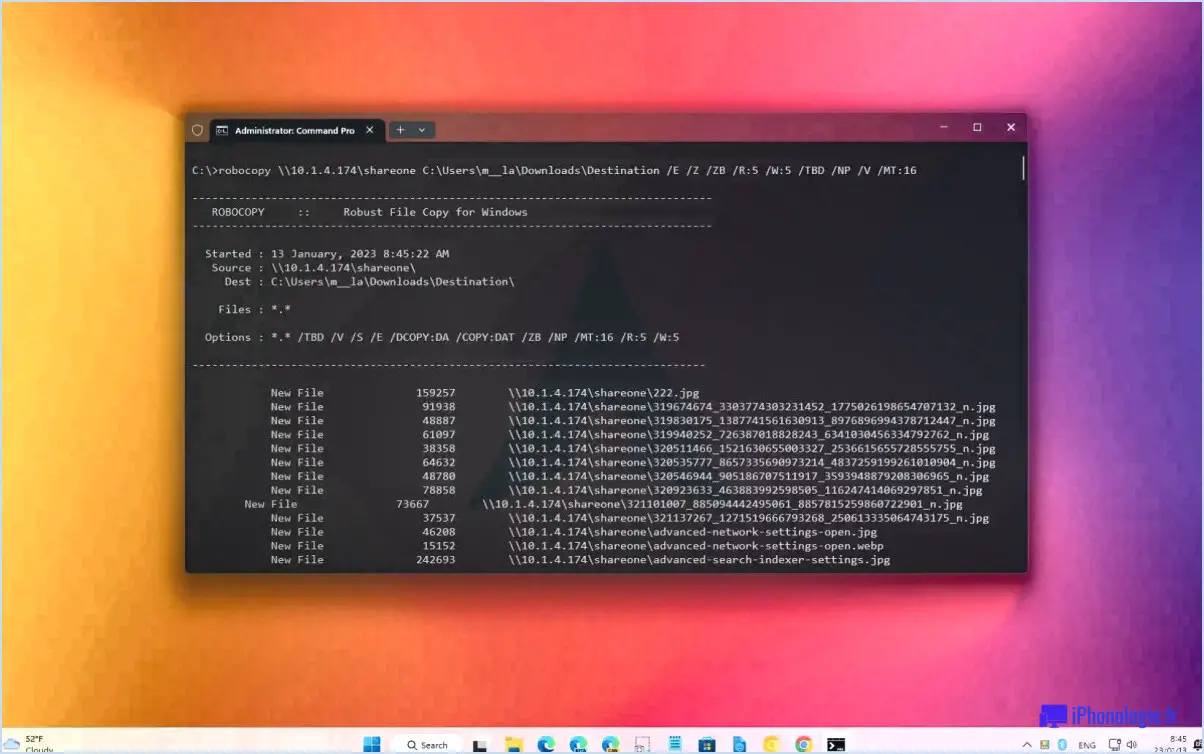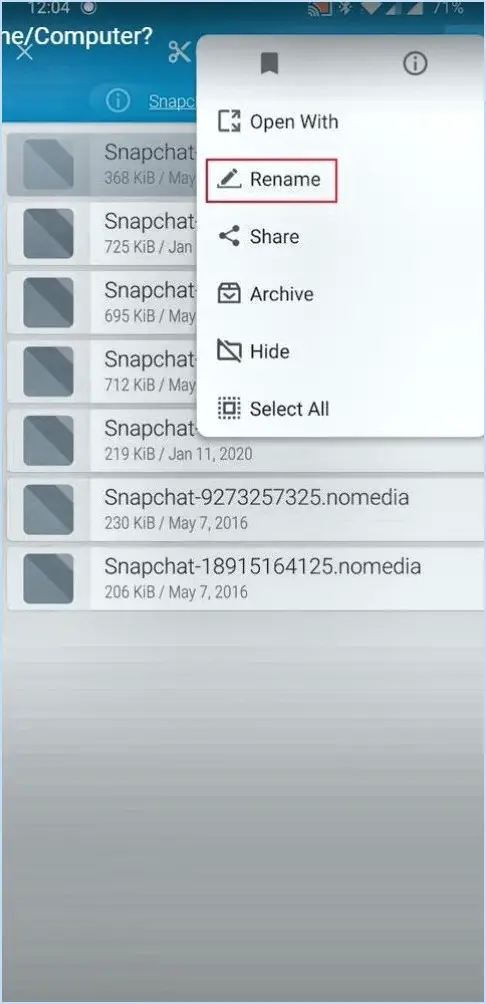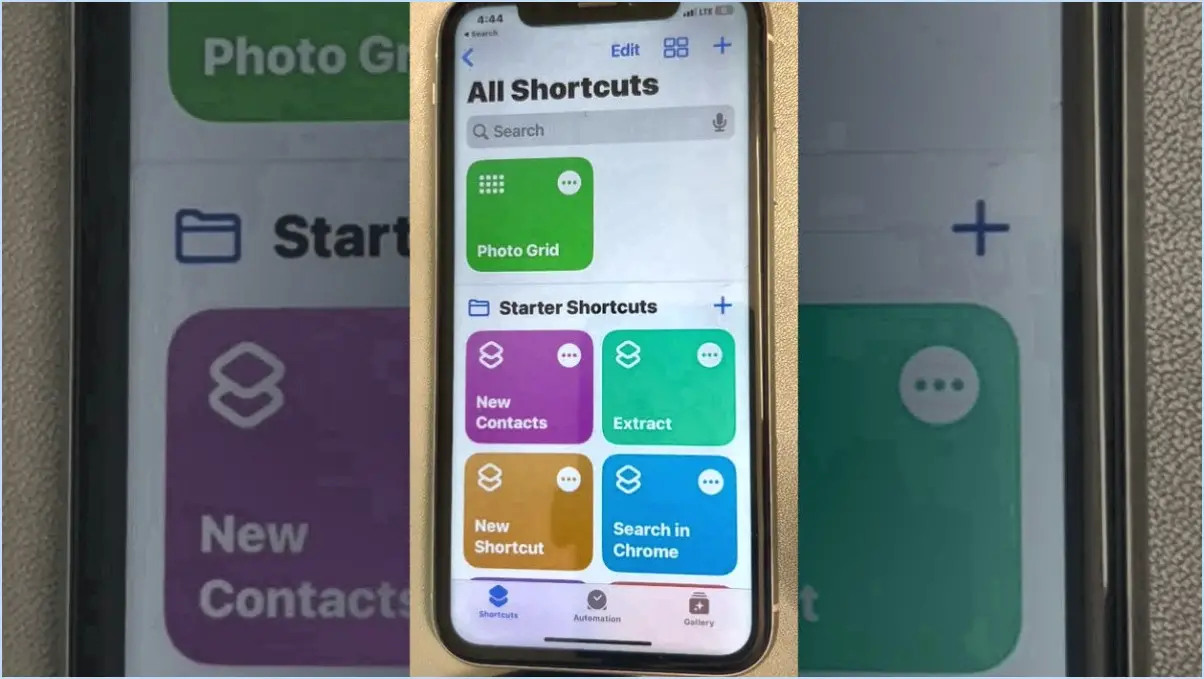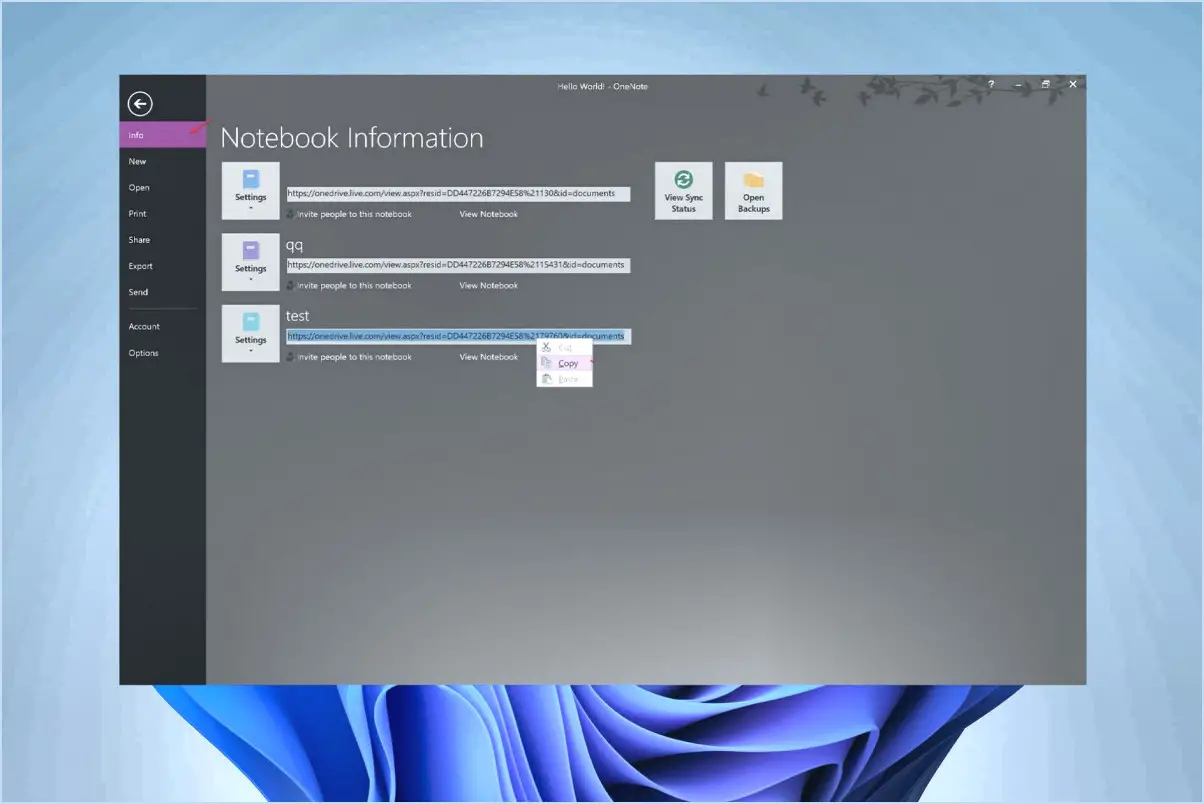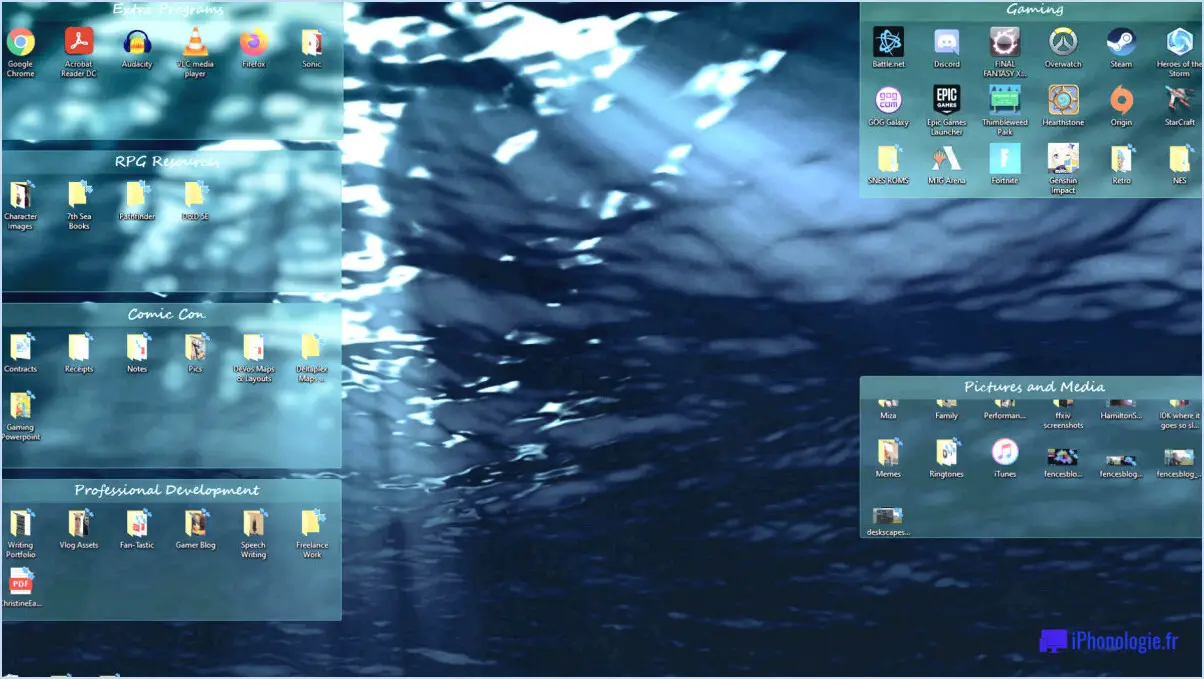Comment ouvrir le panneau de contrôle nvidia windows 7?
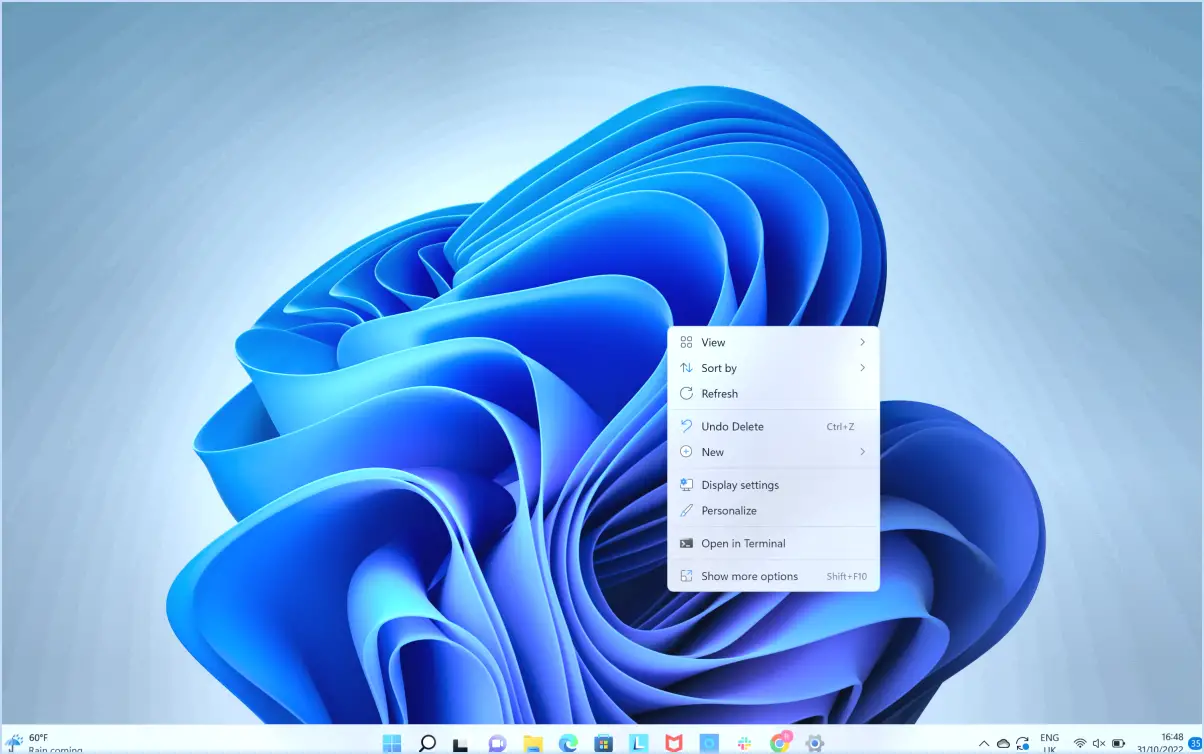
Pour ouvrir le panneau de configuration NVIDIA sur un système Windows 7, suivez ces instructions étape par étape :
- Accédez au menu Démarrer: Commencez par cliquer sur le bouton « Démarrer », généralement situé dans le coin inférieur gauche de votre bureau.
- Naviguez jusqu'au panneau de configuration: Dans le menu Démarrer, recherchez et cliquez sur « Panneau de configuration ». La fenêtre du panneau de configuration s'ouvre alors.
- Système et sécurité: Dans la fenêtre du panneau de configuration, vous trouverez plusieurs catégories. Recherchez la catégorie « Système et sécurité » et cliquez dessus pour continuer.
- Matériel et son: Dans la catégorie « Système et sécurité », vous verrez plusieurs options. Recherchez et sélectionnez « Matériel et son ».
- Paramètres d'affichage: Sous la catégorie « Matériel et son », vous verrez maintenant une liste d'options. Cliquez sur « Paramètres d'affichage ».
- Personnalisation: Après avoir cliqué sur « Paramètres d'affichage », vous serez dirigé vers la fenêtre Paramètres d'affichage. Dans cette fenêtre, naviguez jusqu'à la section « Apparence ».
- Personnaliser votre environnement Windows: Dans la section « Apparence », vous trouverez l'option permettant de « personnaliser » votre environnement Windows. Cliquez sur « Personnalisation ».
- Thèmes: Une fois dans la section « Personnalisation », vous verrez une variété d'options de personnalisation. Sous « Thèmes », vous pouvez sélectionner ou désélectionner le thème Nvidia que vous souhaitez utiliser.
- Utiliser un thème personnalisé: Si vous souhaitez utiliser un thème personnalisé autre que le thème Nvidia par défaut, cliquez sur « Parcourir » et localisez le fichier de votre thème personnalisé. Les thèmes personnalisés portent généralement les extensions de fichier .ttf ou .otf. Sélectionnez le fichier du thème personnalisé pour l'appliquer.
En suivant ces étapes, vous pourrez facilement accéder à vos paramètres Nvidia et les personnaliser via le panneau de configuration NVIDIA sur votre ordinateur Windows 7. N'oubliez pas que les modifications apportées au panneau de configuration peuvent affecter les performances et l'apparence de votre carte graphique, alors procédez avec prudence et effectuez les ajustements qui correspondent à vos préférences et à vos besoins.
Comment ouvrir le BIOS de Nvidia?
Pour ouvrir le BIOS Nvidia et accéder à ses puissantes options de personnalisation, procédez comme suit :
- Accéder au BIOS de l'ordinateur: Commencez par redémarrer votre ordinateur. Pendant le processus de démarrage, appuyez sur la touche « Entrée » ou utilisez un support de démarrage (par exemple, une clé USB) pour accéder au BIOS de l'ordinateur.
- Naviguer dans le menu du BIOS: Une fois dans le BIOS, localisez les options de périphérique de démarrage. Celles-ci peuvent se trouver sous différentes rubriques en fonction de la marque et du modèle de votre carte mère.
- Choisissez Nvidia BIOS: Identifiez le périphérique de démarrage correspondant au BIOS Nvidia. Il peut être étiqueté comme « Nvidia » ou quelque chose de similaire. Mettez cette option en surbrillance à l'aide des touches fléchées, puis appuyez sur « Enter ».
- Ajuster les paramètres: Maintenant que vous êtes dans le BIOS Nvidia, naviguez jusqu'à la section « Paramètres » ou une section similaire. Ici, vous pouvez régler avec précision divers paramètres tels que la vitesse d'horloge, les temporisations de la mémoire et la vitesse des ventilateurs en fonction de vos préférences.
- Sauvegarder et quitter: Après avoir effectué les réglages souhaités, enregistrez vos modifications et quittez le BIOS Nvidia. Recherchez une option telle que « Save and Exit » ou « Exit » dans le menu, et suivez les invites pour confirmer vos modifications.
En suivant ces étapes, vous pouvez ouvrir efficacement le BIOS Nvidia et adapter les performances de votre système à vos besoins spécifiques. N'oubliez pas d'enregistrer vos modifications avant de quitter pour qu'elles soient prises en compte. Joyeux fignolage !
Comment savoir si j'ai une carte GTX sous Windows 7?
Pour déterminer si votre carte graphique GeForce GTX est installée et fonctionne correctement sous Windows 7, procédez comme suit :
- Ouvrez le panneau de configuration NVIDIA : Cliquez avec le bouton droit de la souris sur votre bureau et sélectionnez « Panneau de configuration NVIDIA » dans le menu contextuel.
- Vérifiez votre carte graphique : Dans le panneau de configuration NVIDIA, recherchez le nom de votre carte graphique. Cliquez dessus, puis cliquez sur le bouton « Verify » (vérifier) situé à côté. Cela lancera un processus de vérification.
- Vérifier les erreurs : Le processus de vérification recherche les erreurs, les fichiers manquants et d'autres problèmes liés à votre carte graphique.
- Vérification réussie : Si le processus de vérification se termine sans erreur ni problème, votre carte graphique GeForce GTX est probablement installée et fonctionne correctement sur votre système Windows 7.
- Pour plus de détails : Si vous souhaitez obtenir des informations plus détaillées sur votre GPU, vous pouvez utiliser le « NVIDIA nView Graphics Driver Manager ». Ce programme fournit des informations complètes sur votre carte graphique, y compris la version de son pilote, la configuration matérielle, l'état actuel des performances, et offre un accès rapide aux paramètres d'amélioration du jeu.
En suivant ces étapes, vous pouvez facilement confirmer la présence et la fonctionnalité de votre carte graphique GeForce GTX sous Windows 7.
Comment surveiller mon GPU sous Windows 7?
Surveiller votre GPU sous Windows 7 est essentiel pour optimiser les performances graphiques. Voici quelques méthodes pour vous aider à garder un œil sur votre GPU :
- Outil de surveillance des performances:
- Accédez au moniteur de performances en appuyant sur
Win + R, puis tapez « perfmon » et appuyez sur la touche Entrée. - Dans le volet de gauche, développez « Outils de surveillance » et sélectionnez « Moniteur de performances ».
- Cliquez avec le bouton droit de la souris sur la zone du graphique et choisissez « Ajouter des compteurs ».
- Dans la liste « Compteurs disponibles », sélectionnez « GPU », puis choisissez le GPU spécifique que vous souhaitez surveiller.
- Cliquez sur « Ajouter » puis sur « OK ».
- Gestionnaire de périphériques:
- Appuyez sur
Win + Xet sélectionnez « Gestionnaire de périphériques ». - Développez la catégorie « Adaptateurs d'affichage » pour voir votre ou vos GPU.
- Cliquez avec le bouton droit de la souris sur un GPU et choisissez « Propriétés » pour afficher les informations relatives à l'utilisation et au pilote.
- Outils tiers:
- Utilisez des logiciels tels que MSI Afterburner ou RadeonPro, qui offrent une surveillance détaillée du GPU, un overclocking et des options de personnalisation.
En utilisant ces méthodes, vous pouvez surveiller efficacement les performances de votre GPU et résoudre les problèmes éventuels. Faites en sorte que votre système fonctionne au mieux !
Comment trouver mes pilotes sous Windows 7?
Pour trouver vos pilotes sous Windows 7, suivez les étapes suivantes :
- Ouvrez le menu Démarrer et sélectionnez Panneau de configuration.
- Sous Système et sécurité, cliquez sur Matériel et son.
- Sous Gestionnaire de périphériques, double-cliquez sur Adaptateurs audio.
- Double-cliquez sur l'adaptateur audio souhaité.
- Vérifiez l'onglet Pilote pour une icône jaune (indiquant une version plus ancienne).
- Si c'est le cas, cliquez sur Mettre à jour le pilote pour le mettre à jour.
Nvidia prend-elle toujours en charge Windows 7?
Nvidia ne prend plus en charge Windows 7 pour ses nouveaux GPU basés sur la technologie Pascal. Les utilisateurs doivent passer à une version plus récente de Windows pour utiliser ces GPU. Toutefois, Nvidia continue de prendre en charge les anciens GPU sous Windows 7 jusqu'à ce qu'ils arrivent en fin de vie ou qu'ils soient remplacés.
Comment réparer des pilotes corrompus sous Windows 7?
Pour résoudre le problème des pilotes corrompus sur votre PC Windows 7, suivez les étapes suivantes :
- Téléchargez DriverScanner: Visitez le site officiel de Microsoft pour obtenir DriverScanner.
- Lancer DriverScanner: Double-cliquez sur le fichier DriverScanner que vous avez téléchargé pour lancer l'outil.
- Sélectionnez votre système d'exploitation: Sur le côté gauche de l'interface de DriverScanner, localisez et choisissez votre système d'exploitation dans la liste fournie.
- Recherche de pilotes corrompus: Cliquez sur le bouton « Scan » pour lancer le processus d'analyse. DriverScanner analysera votre système à la recherche de pilotes corrompus ou obsolètes.
- Corriger les problèmes détectés: Si DriverScanner détecte des erreurs ou des problèmes au cours de l'analyse, il les affichera. Cliquez sur le bouton « Fix Now » pour tenter de résoudre ces problèmes.
- Achèvement: Si tous vos pilotes sont déjà à jour, cliquez simplement sur le bouton « Fermer » en bas de la fenêtre DriverScanner pour terminer le processus.
Les étapes suivantes devraient vous aider à résoudre le problème des pilotes corrompus et à améliorer les performances de votre ordinateur Windows 7.
Que fait Alt F2 pour Nvidia?
Alt F2 est un raccourci clavier exclusif aux cartes graphiques Nvidia, qui permet d'accéder instantanément au panneau de configuration Nvidia. Cette fonction rationalise votre expérience de jeu en fournissant un raccourci pratique vers une série de paramètres essentiels. Dans le panneau de configuration, vous pouvez personnaliser les paramètres graphiques, surcadencer votre carte graphique pour améliorer les performances, afficher des informations détaillées sur le système, et bien plus encore. Alt F2 élimine la nécessité de naviguer dans des menus complexes, offrant un moyen rapide et efficace d'optimiser les performances et les configurations de votre carte graphique Nvidia.
Comment activer Alt Z?
Pour activer Alt Z sur votre ordinateur Windows pour obtenir des commandes clavier alternatives pratiques, procédez comme suit :
- Ouvrez le panneau de configuration : Cliquez sur le bouton Démarrer de Windows, tapez « Panneau de configuration » et appuyez sur Entrée.
- Accédez aux paramètres du clavier : Dans le panneau de configuration, localisez et cliquez sur l'option « Clavier ».
- Configurez les raccourcis clavier : Dans les paramètres du clavier, trouvez la section intitulée « Raccourcis clavier ».
- Sélectionnez Alt-Z : Faites défiler la liste des raccourcis clavier disponibles et repérez « Alt-Z ». Cliquez dessus pour sélectionner cette option.
- Activer Alt-Z : Après avoir sélectionné « Alt-Z », vous pouvez l'activer en cliquant sur un bouton ou en utilisant un raccourci clavier, comme indiqué dans les paramètres de votre système.
Maintenant, Alt Z est activée, ce qui vous permet d'utiliser des commandes clavier alternatives sans effort.