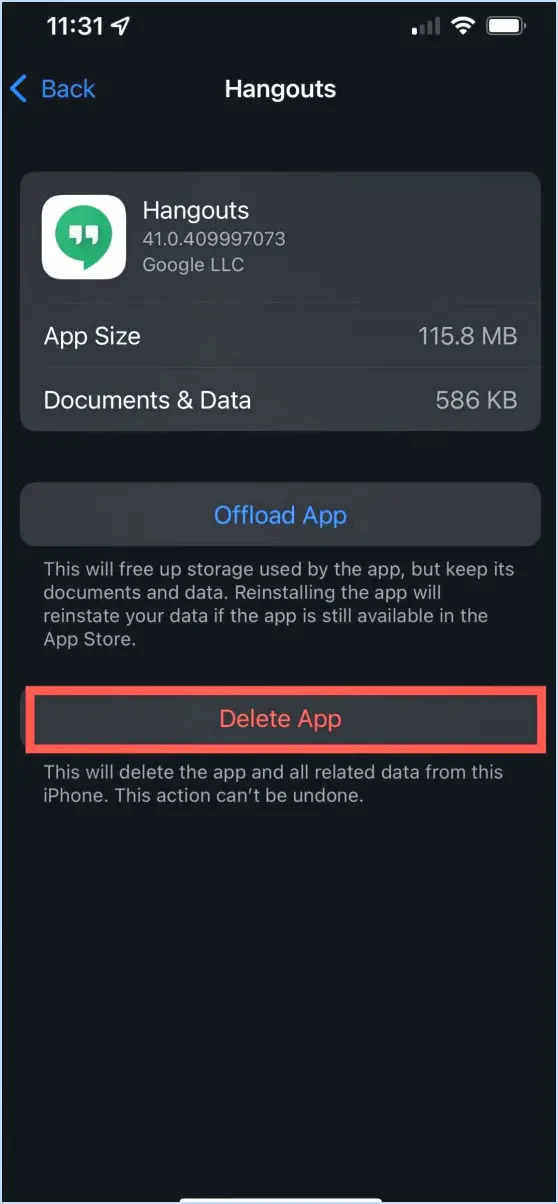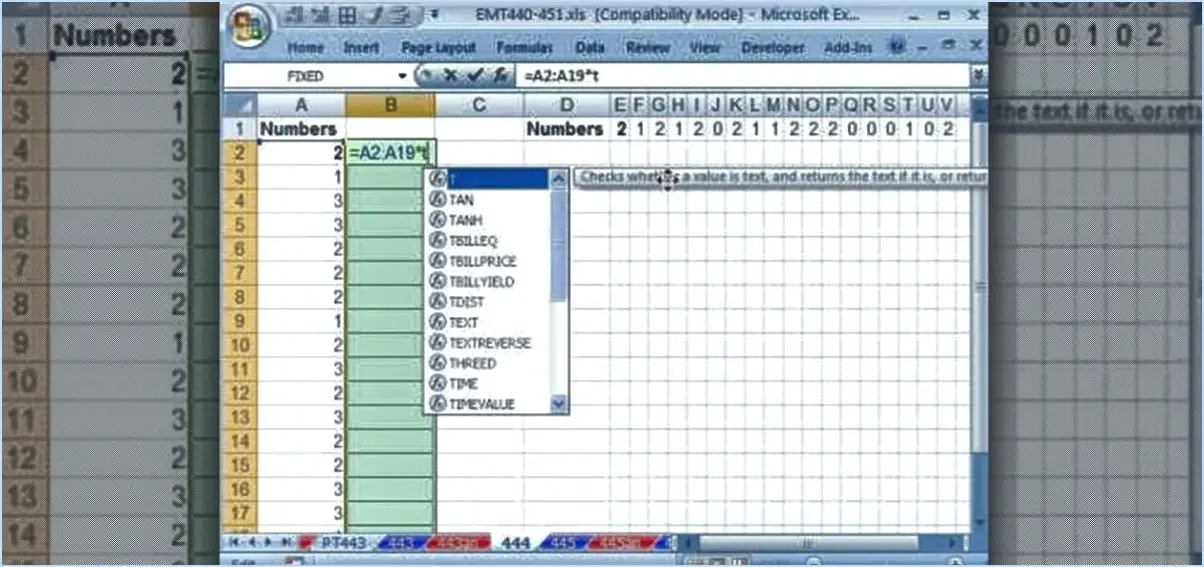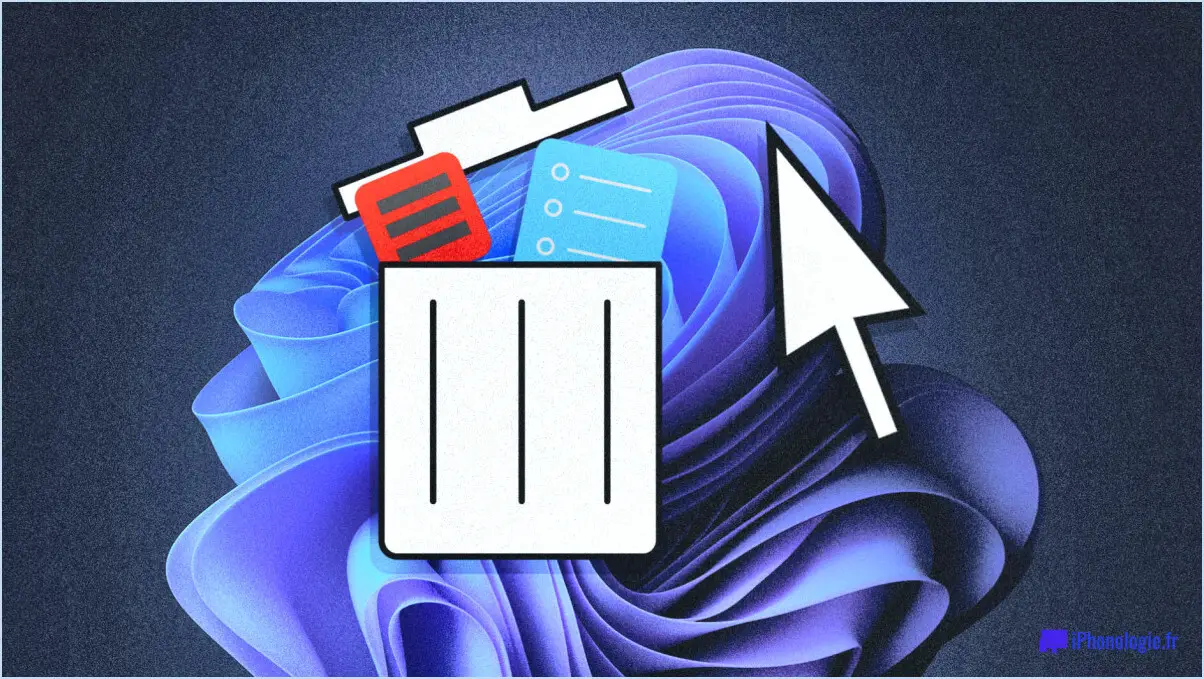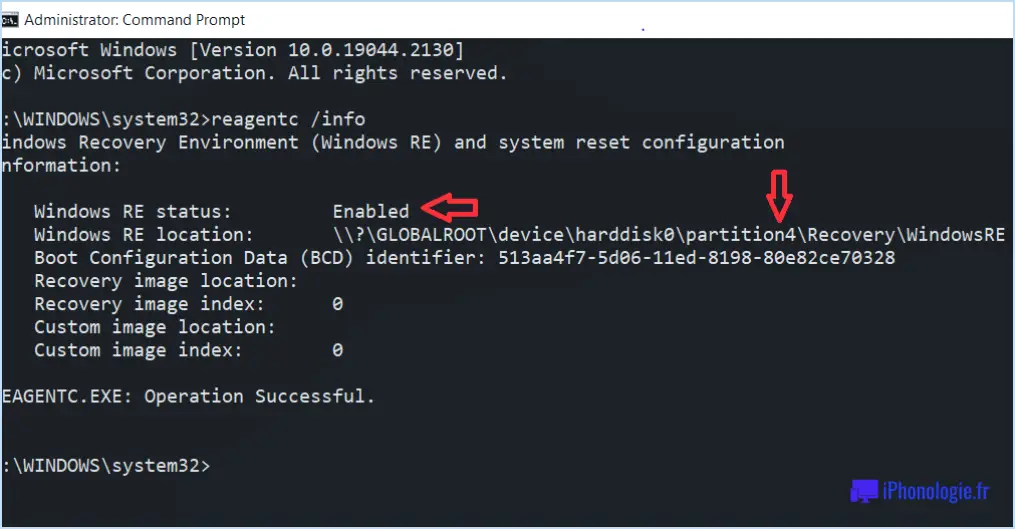Comment ouvrir les onglets de la dernière session dans chrome au démarrage?
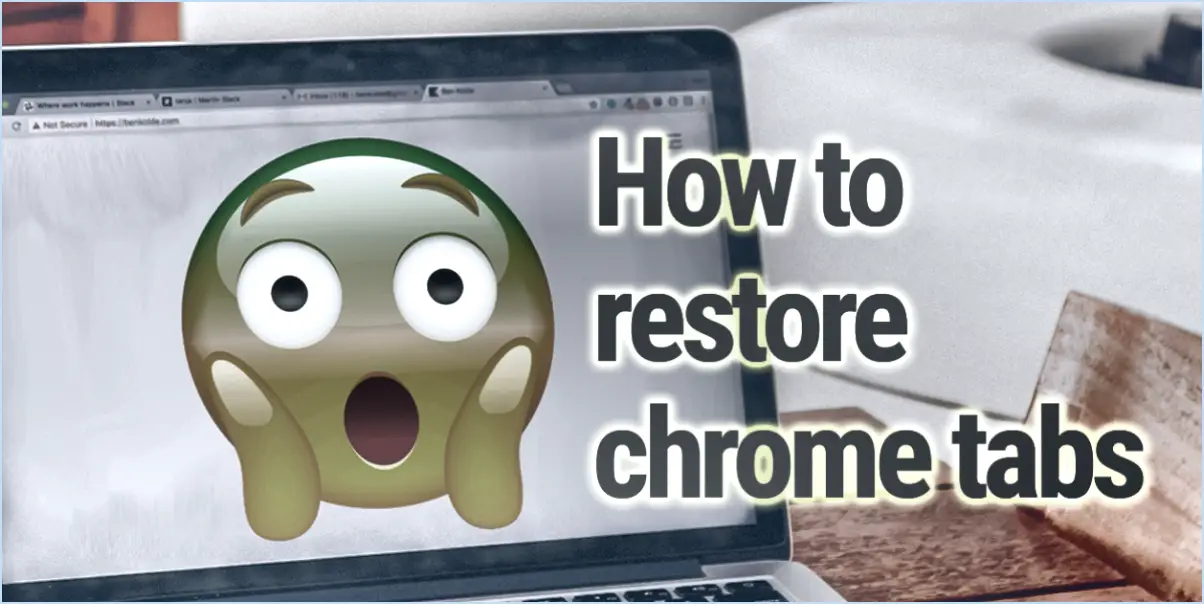
Pour ouvrir les onglets de votre dernière session dans Chrome au démarrage, vous avez plusieurs options :
- Utiliser le menu "Historique: Cliquez sur l'option "Historique" située dans la barre d'outils de Chrome. Dans le menu déroulant, sélectionnez "Onglets" pour faire apparaître une liste des onglets récemment fermés et des onglets de votre dernière session de navigation. Choisissez l'onglet spécifique que vous souhaitez rouvrir, et il se chargera dans un nouvel onglet.
- Raccourci clavier: Vous pouvez également utiliser un raccourci clavier. Appuyez sur Ctrl+Maj+T si vous utilisez Windows ou Cmd+Shift+T sur Mac. Cela ouvrira instantanément la page "Nouvel onglet", où vous trouverez une liste des onglets récemment fermés. Sélectionnez l'onglet souhaité dans la liste pour le restaurer.
Veuillez noter que ces méthodes fonctionnent mieux si vous n'avez pas effacé manuellement votre historique de navigation ou désactivé l'option de réouverture des onglets au démarrage. Chrome se souviendra de votre session de navigation et vous permettra d'accéder facilement aux pages que vous avez consultées lors de votre dernière session.
Il convient de mentionner que Chrome dispose d'une fonction intégrée qui peut vous aider à restaurer automatiquement votre session de navigation au démarrage. Pour activer cette option :
- Cliquez sur les trois points verticaux dans le coin supérieur droit de Chrome pour ouvrir le menu.
- Allez dans "Paramètres".
- Faites défiler vers le bas jusqu'à la section "Au démarrage".
- Sélectionnez l'option "Ouvrir les onglets de la session précédente".
En activant cette fonction, Chrome se souviendra de tous les onglets que vous avez consultés lors de votre dernière session et les rouvrira automatiquement lorsque vous démarrerez le navigateur.
En résumé, l'ouverture des onglets de votre dernière session dans Chrome au démarrage est simple. Vous pouvez utiliser le menu "Historique" ou le raccourci clavier pour accéder à vos onglets récemment fermés et restaurer ceux dont vous avez besoin. En outre, en ajustant vos paramètres de démarrage dans Chrome, vous pouvez vous assurer que le navigateur rouvre toujours les onglets de votre session de navigation précédente sans aucune intervention manuelle.
Comment faire en sorte que Chrome se souvienne des onglets après la fermeture?
Pour que Chrome se souvienne des onglets après la sortie, vous pouvez essayer les méthodes suivantes :
- Créer un raccourci: Créez un raccourci vers Chrome et ajoutez -no-remote à la ligne de commande. Cela permettra de conserver tous les onglets ouverts dans la fenêtre actuelle, même si vous la fermez.
- Utiliser "Enregistrer la page sous": Allez dans la barre de menu de Chrome et sélectionnez "Enregistrer la page sous". Enregistrez la page en tant que fichier, puis rouvrez ce fichier dans Chrome pour restaurer tous vos onglets.
Essayez ces méthodes et Chrome devrait se souvenir de vos onglets même après avoir quitté le navigateur.
Comment ouvrir le groupe d'onglets par défaut dans Chrome?
Pour ouvrir le groupe d'onglets par défaut dans Chrome, appuyez sur Ctrl+T (Windows) ou Cmd+T (Mac). Ce raccourci clavier vous permet d'ouvrir rapidement un nouvel onglet, qui sera ajouté à votre groupe d'onglets existant. Les groupes d'onglets vous permettent d'organiser et de gérer efficacement vos sessions de navigation, en facilitant le passage d'un onglet à l'autre. Utilisez cette fonction pratique pour organiser et désencombrer votre navigation.
Comment restaurer les onglets Chrome lorsqu'il n'y a pas de réouverture de la dernière session?
Pour restaurer les onglets Chrome sans l'option "rouvrir la dernière session", procédez comme suit :
- Cliquez sur le menu "Onglets".
- Sélectionnez "Restaurer les onglets de la session actuelle" pour récupérer les onglets de votre session de navigation actuelle.
- Vous pouvez également accéder au menu "Historique" et choisir "Restaurer les onglets de l'historique récent" pour récupérer les onglets récemment fermés.
- Si nécessaire, utilisez l'option "Restaurer les onglets de toutes les sessions ouvertes" dans le menu "Onglets" pour restaurer les onglets des sessions précédentes.
Comment ouvrir des onglets après un redémarrage?
Pour rouvrir les onglets après un redémarrage, il suffit d'appuyer sur la touche "F5". Ce raccourci clavier rétablit les onglets que vous aviez ouverts lors de votre session précédente, ce qui vous permet de reprendre votre navigation là où vous l'aviez laissée. C'est un moyen rapide et pratique de reprendre votre navigation sans avoir à ouvrir manuellement chaque onglet. La prochaine fois que vous redémarrerez votre navigateur ou votre ordinateur, n'oubliez pas d'appuyer sur la touche "F5" pour retrouver sans effort les onglets récemment utilisés.
Comment automatiser les onglets dans Chrome?
Pour automatiser les onglets dans Chrome, plusieurs options s'offrent à vous. Tout d'abord, vous pouvez utiliser une extension comme Tabs Plus. Cet outil vous permet de gérer et de contrôler vos onglets plus efficacement. Vous pouvez également utiliser le raccourci clavier Ctrl + Shift + T pour rouvrir l'onglet le plus récemment fermé. Ces deux méthodes peuvent vous aider à rationaliser votre navigation et à augmenter votre productivité.
Comment faire pour que les onglets s'ouvrent automatiquement?
Pour que les onglets s'ouvrent automatiquement, suivez ces conseils en fonction de vos préférences et de votre système d'exploitation :
- Raccourcis clavier : La plupart des navigateurs vous permettent d'ouvrir de nouveaux onglets à l'aide de raccourcis clavier tels que Ctrl/Cmd + T. Utilisez ces raccourcis pour ouvrir rapidement des onglets.
- Extensions pour l'ouverture d'onglets : Installez des extensions d'ouverture d'onglets sur votre navigateur. Ces extensions permettent de configurer des sites web spécifiques pour qu'ils s'ouvrent automatiquement lorsque vous lancez votre navigateur.
- Plugins de navigateur : Vérifiez si votre navigateur propose des paramètres intégrés permettant d'ouvrir des pages spécifiques au démarrage. Recherchez des options telles que "Au démarrage" ou "Page d'accueil".
N'oubliez pas que ces méthodes peuvent différer légèrement en fonction de votre navigateur, alors explorez les paramètres et les extensions pour trouver la meilleure solution.
Comment restaurer une session précédente?
Pour restaurer une session précédente dans Google Chrome, procédez comme suit :
- Cliquez sur l'icône trois lignes dans le coin supérieur gauche de la fenêtre.
- Sélectionnez "Paramètres" dans le menu qui s'affiche.
- Cliquez sur "Historique" dans le menu des paramètres.
- Sous "Paramètres de l'historique," choisissez l'option période souhaitée à partir de laquelle vous souhaitez effectuer la restauration.
- Cliquez sur le bouton "Restaurer" Cliquez sur le bouton "Restaurer".
En suivant ces étapes, vous pouvez facilement revenir à votre session de navigation précédente dans Google Chrome.