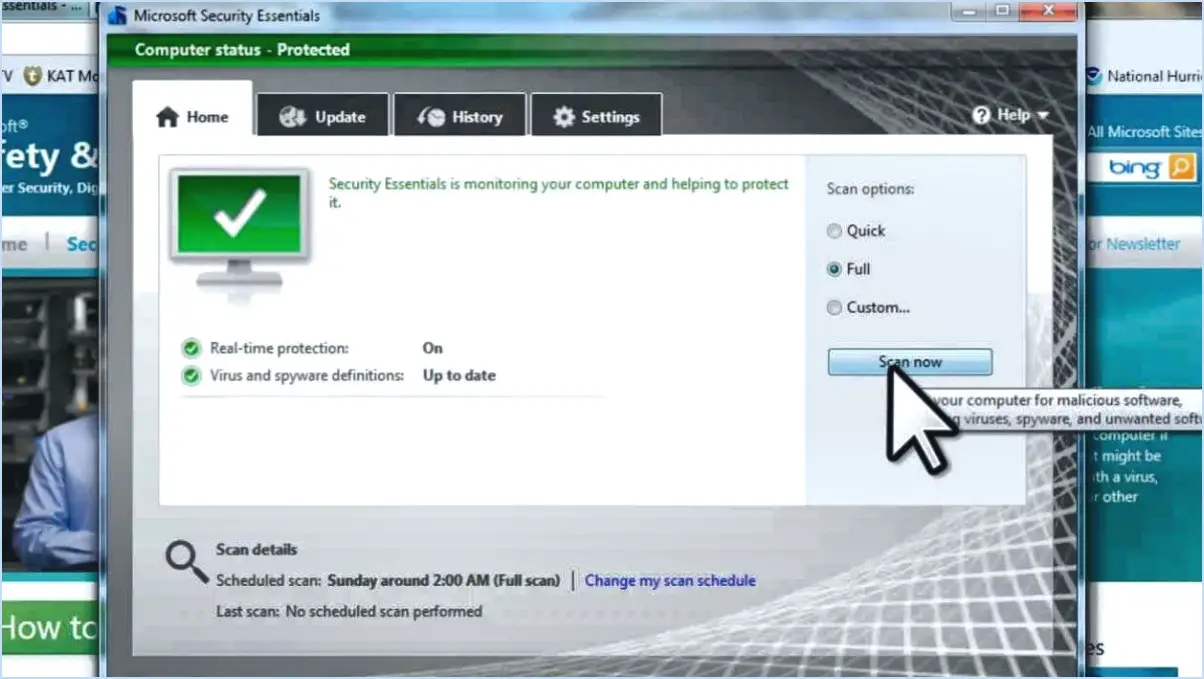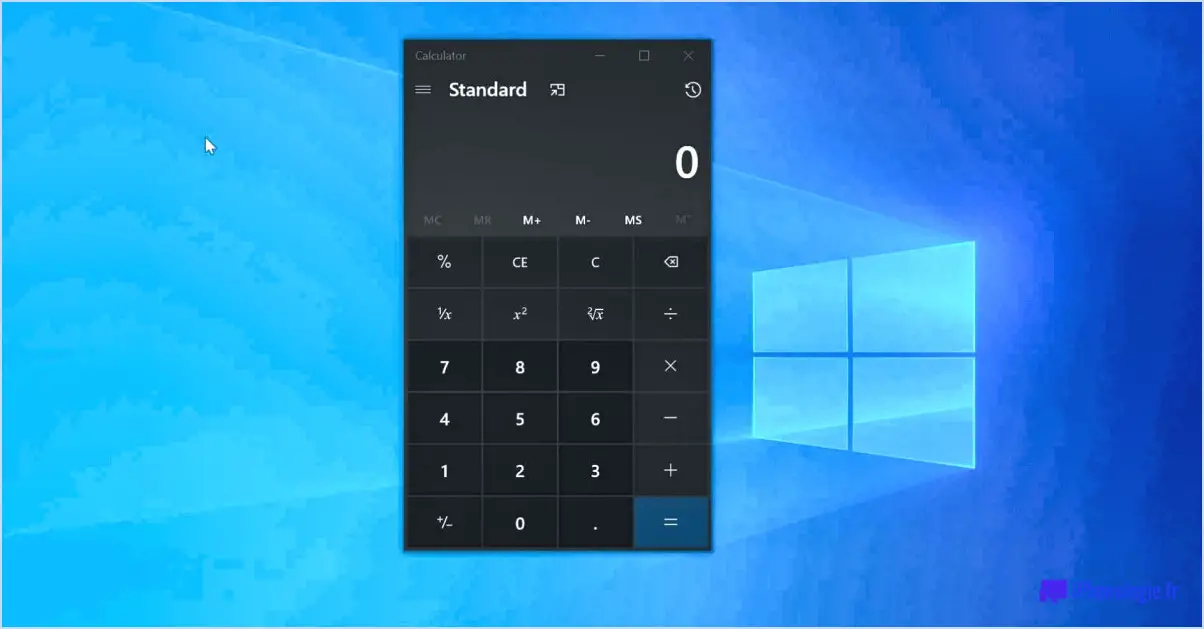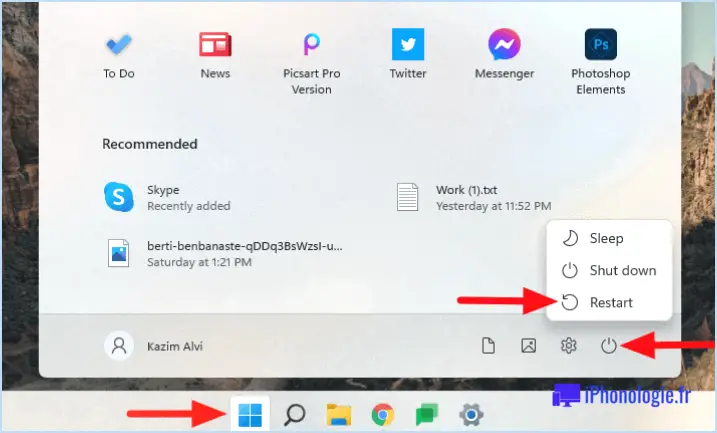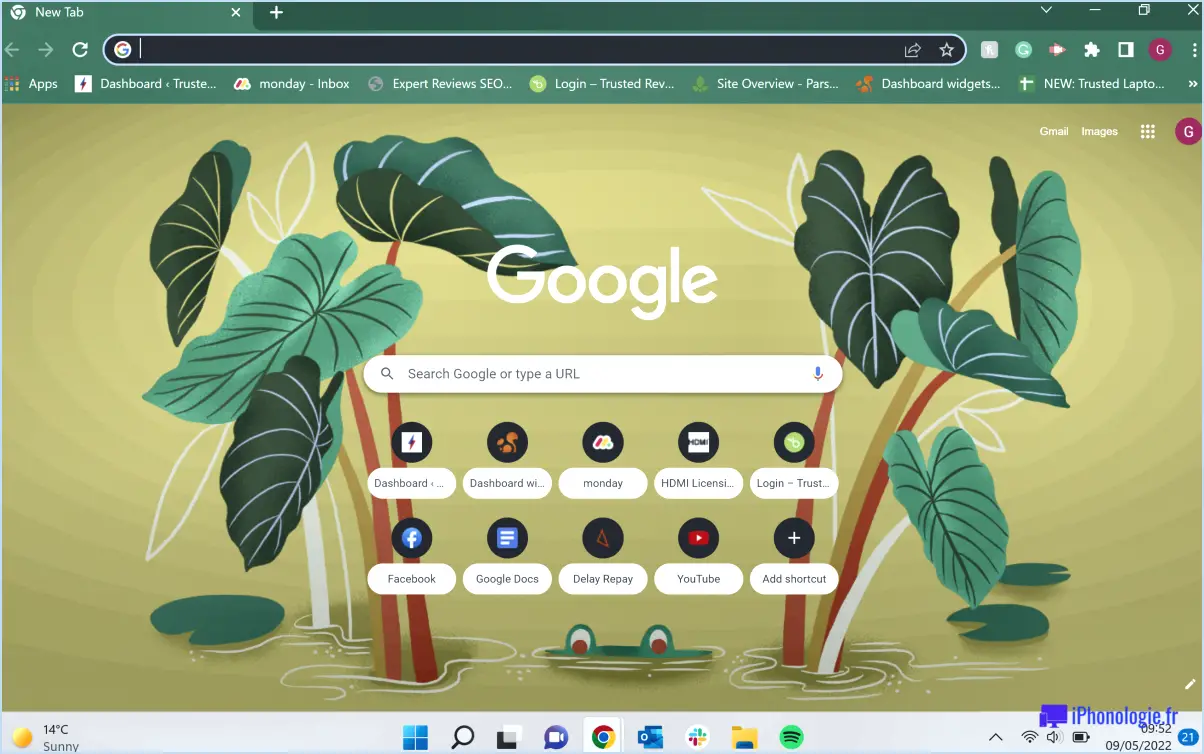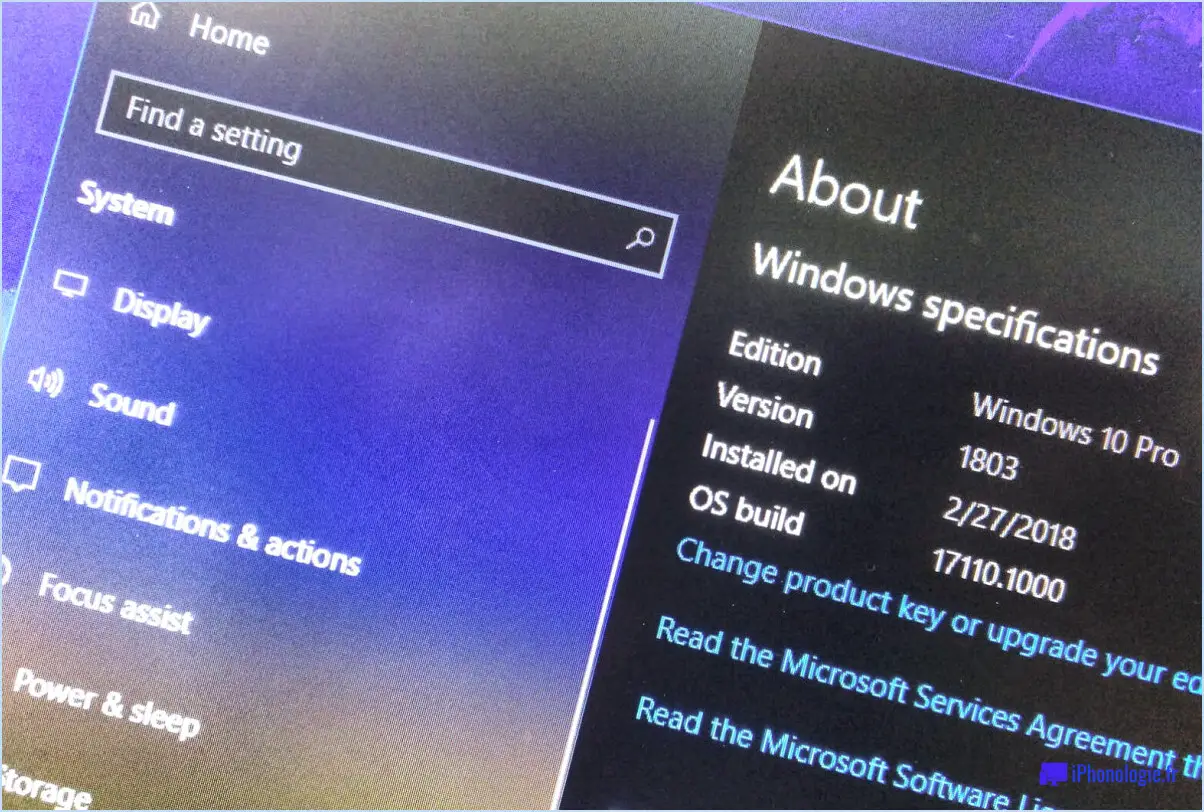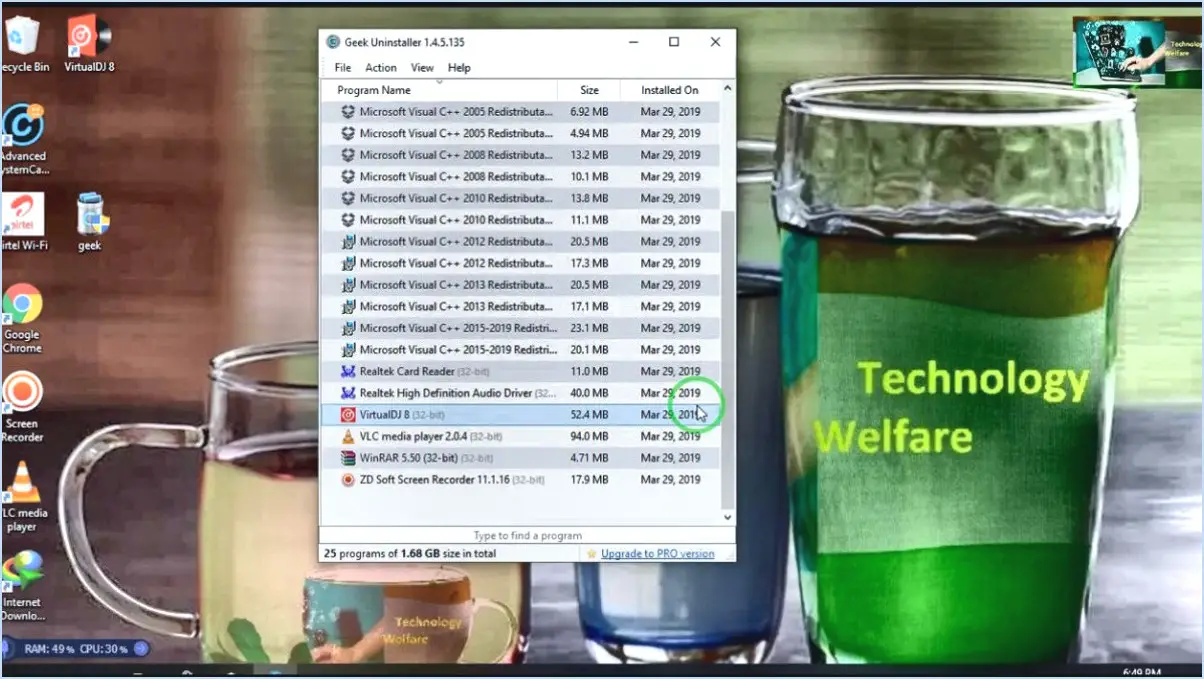Comment ouvrir un fichier atn dans photoshop?
Pour ouvrir un fichier ATN dans Photoshop, procédez comme suit :
- Téléchargez et installez le plugin Adobe Photoshop : Commencez par vous assurer qu'Adobe Photoshop est installé sur votre système. Si ce n'est pas le cas, téléchargez-le et installez-le à partir du site officiel d'Adobe. En outre, vous aurez besoin du module d'extension approprié pour traiter les fichiers ATN. Vous trouverez souvent ces plugins sur le site web d'Adobe ou d'autres sources fiables.
- Lancez Adobe Photoshop : Une fois le module d'extension installé, ouvrez Adobe Photoshop sur votre ordinateur. Attendez que l'application soit complètement chargée.
- Accédez au menu "Fichier" : Dans la barre de menu supérieure de Photoshop, localisez et cliquez sur l'option "Fichier". Un menu déroulant apparaît.
- Choisissez "Ouvrir" : Dans le menu "Fichier", sélectionnez "Ouvrir". Cette action fera apparaître une fenêtre d'explorateur de fichiers sur votre écran.
- Naviguez jusqu'au fichier ATN : Dans la fenêtre de l'explorateur de fichiers, naviguez jusqu'à l'emplacement où votre fichier ATN est stocké. Il peut s'agir de votre dossier Téléchargements ou de tout autre emplacement où vous avez enregistré le fichier.
- Sélectionnez le fichier ATN : Cliquez sur le fichier ATN que vous souhaitez ouvrir. Une fois le fichier sélectionné, appuyez sur le bouton "Ouvrir" dans la fenêtre de l'explorateur de fichiers.
- Modifier le fichier ATN : Photoshop ouvre automatiquement le fichier ATN sélectionné. Vous pouvez le modifier comme n'importe quelle autre image dans Photoshop. Utilisez les différents outils, filtres et fonctions disponibles pour améliorer et modifier le contenu du fichier ATN.
N'oubliez pas que les fichiers ATN sont généralement associés à des actions Photoshop, qui vous permettent d'enregistrer et de lire une série d'étapes d'édition prédéfinies. Ces actions peuvent considérablement rationaliser votre processus d'édition en automatisant les tâches répétitives.
En conclusion, l'ouverture d'un fichier ATN dans Photoshop implique l'installation du plugin nécessaire, le lancement de Photoshop, l'accès au menu "Fichier", le choix de l'option "Ouvrir", la sélection du fichier ATN souhaité, puis la modification de ce dernier à l'aide des outils Photoshop disponibles. Ce processus vous permet d'apporter des ajustements créatifs et efficaces à vos images.
Comment ouvrir un fichier ATN sur Android?
L'ouverture d'un fichier ATN sur Android implique différentes méthodes, qui dépendent de votre appareil et de la version d'Android. Pour commencer, examinez les approches suivantes :
- Applications d'exploration de fichiers : Utilisez des applications telles que Gestionnaire de fichiers ou ES File Explorer. Naviguez jusqu'à l'emplacement du fichier ATN et appuyez sur pour l'ouvrir.
- Fonction "Ouvrir avec" : Accès Paramètres Android localisez le fichier ATN et sélectionnez l'option "Ouvrir avec" . Choisissez une application appropriée dans la liste.
- Commandes ADB : Si vous connaissez Android Debug Bridge (ADB), connectez votre appareil à un ordinateur et exécutez les commandes ADB pour accéder au fichier ATN et l'ouvrir.
N'oubliez pas que le succès de chaque méthode dépend de votre configuration Android spécifique. Expérimentez pour trouver la méthode la mieux adaptée à votre situation.
Comment importer un préréglage d'appareil photo brut dans Photoshop?
Pour importer un préréglage d'appareil photo brut dans Photoshop, plusieurs options s'offrent à vous :
- Outil d'importation Adobe Camera Raw :
- Lancez Photoshop et ouvrez l'image que vous souhaitez modifier.
- Naviguez jusqu'à "Fichier" > "Importer" et sélectionnez "Adobe Camera Raw".
- Dans la fenêtre Camera Raw, cliquez sur le menu de préréglage (ressemble à quatre lignes horizontales) et choisissez "Charger les paramètres".
- Localisez et sélectionnez le fichier de préréglage que vous souhaitez importer, puis cliquez sur "Ouvrir".
- Plug-in Camera Raw :
- Ouvrez Photoshop et l'image que vous souhaitez modifier.
- Allez dans "Filtre" > "Filtre Camera Raw" ou appuyez sur "Shift + Ctrl + A" (Windows) / "Shift + Command + A" (Mac).
- Dans la boîte de dialogue Camera Raw, cliquez sur le menu prédéfini (trois points) et choisissez "Charger les paramètres".
- Recherchez et sélectionnez le fichier de préréglage, puis cliquez sur "Charger".
N'oubliez pas que les préréglages de Camera Raw portent généralement l'extension de fichier ".xmp". Après avoir chargé le préréglage, vous pouvez régler son intensité à l'aide des curseurs correspondants. Bonne édition !
Comment ouvrir un fichier XMP sur mon PC?
Pour ouvrir un fichier XMP sur votre PC, vous avez plusieurs possibilités :
- Utiliser un logiciel spécialisé: Envisagez d'utiliser des applications telles que Adobe Photoshop ou Adobe Illustrator. Ces logiciels sont conçus pour ouvrir et utiliser de manière transparente les fichiers XMP, ce qui facilite l'accès à leur contenu.
- Utiliser des programmes d'ouverture de fichiers: Vous pouvez également utiliser des programmes d'ouverture de fichiers standard tels que l'Explorateur Windows ou Finder de Mac OS X. Il suffit de localiser le fichier XMP sur votre ordinateur, de cliquer dessus avec le bouton droit de la souris et de sélectionner le programme approprié pour l'ouvrir.
Gardez à l'esprit que les fichiers XMP sont généralement associés à des informations de métadonnées pour les fichiers multimédias, assurez-vous donc d'ouvrir le bon type de fichier avec le logiciel approprié.
Qu'est-ce que XMP Adobe?
XMP Adobe est un format de fichier basé sur XML utilisé par la suite logicielle Adobe, notamment Photoshop, Illustrator, InDesign et Acrobat. Ce format stocke efficacement les métadonnées des documents, y compris les images et les polices. Largement utilisé dans les flux de travail créatifs, le XMP améliore l'organisation et l'échange d'informations au sein des applications Adobe.
Comment convertir XMP en JPG?
Pour convertir XMP en JPG, procédez comme suit :
- Outils de conversion d'images : Utilisez un logiciel comme Photoshop ou GIMP. Importez le fichier XMP et enregistrez-le au format JPG.
- Éditeurs d'images : Optez pour des outils tels que Paint.NET ou Adobe Photoshop. Ouvrez le fichier XMP, effectuez les modifications nécessaires et enregistrez au format JPG.
Ces deux méthodes garantissent une conversion XMP-JPG transparente.
Pouvez-vous reconvertir les fichiers DNG en fichiers RAW?
Certainement ! DNG peuvent généralement être reconvertis en RAW à l'aide de divers logiciels d'édition de photos options.
Dois-je utiliser DNG ou RAW?
Lorsque vous décidez entre DNG et RAW il convient de tenir compte de vos priorités. Si la préservation du format de fichier original est primordiale, optez pour le format DNG. Il utilise une compression sans perte et conserve plus de détails que le format RAW. Pour une flexibilité maximale dans le post-traitement, RAW est préférable, car il capture des données non traitées, ce qui permet une plus grande manipulation. Adaptez votre choix à vos besoins spécifiques : DNG pour la conservation, RAW pour un potentiel d'édition polyvalent.
Comment lire les métadonnées XMP?
Pour lire les métadonnées XMP plusieurs options s'offrent à vous :
- Logiciel Adobe: Utilisez des programmes tels que Adobe Photoshop ou Adobe Illustrator qui offrent une prise en charge intégrée de la lecture des métadonnées XMP.
- Lecteur XMP dédié: Envisagez d'utiliser des lecteurs XMP spécifiques, tels que le lecteur XMPP Reader pour Android.
Les deux choix offrent des moyens efficaces d'accéder aux métadonnées XMP associées à divers fichiers et de les interpréter.