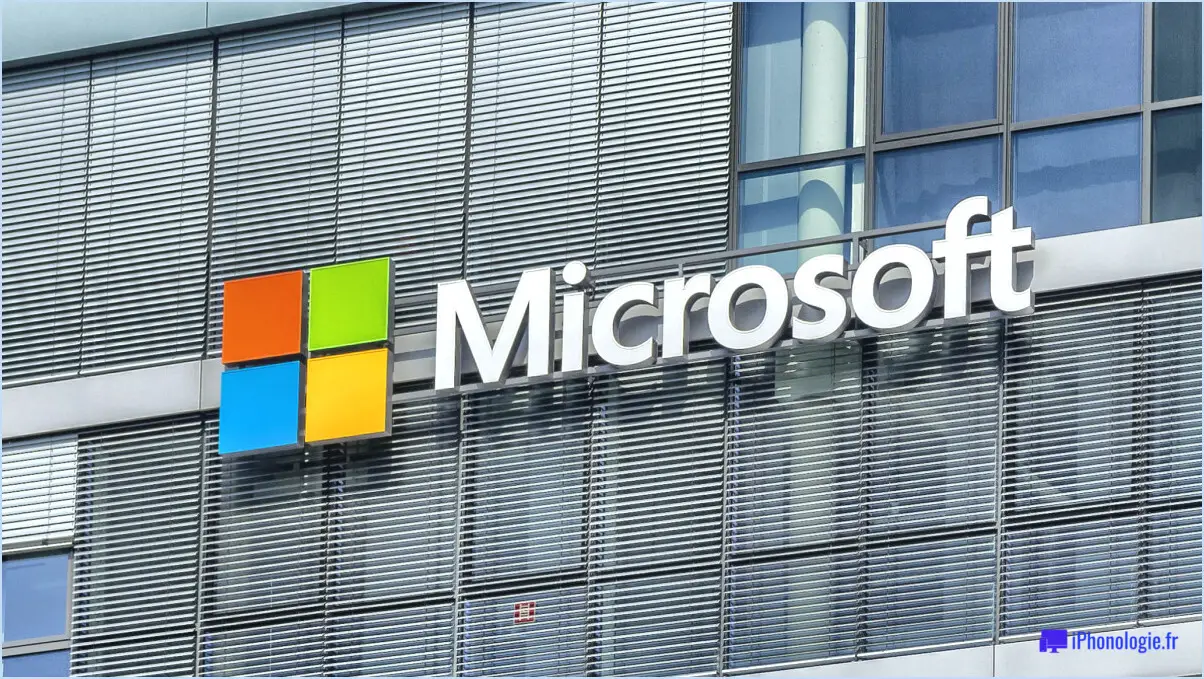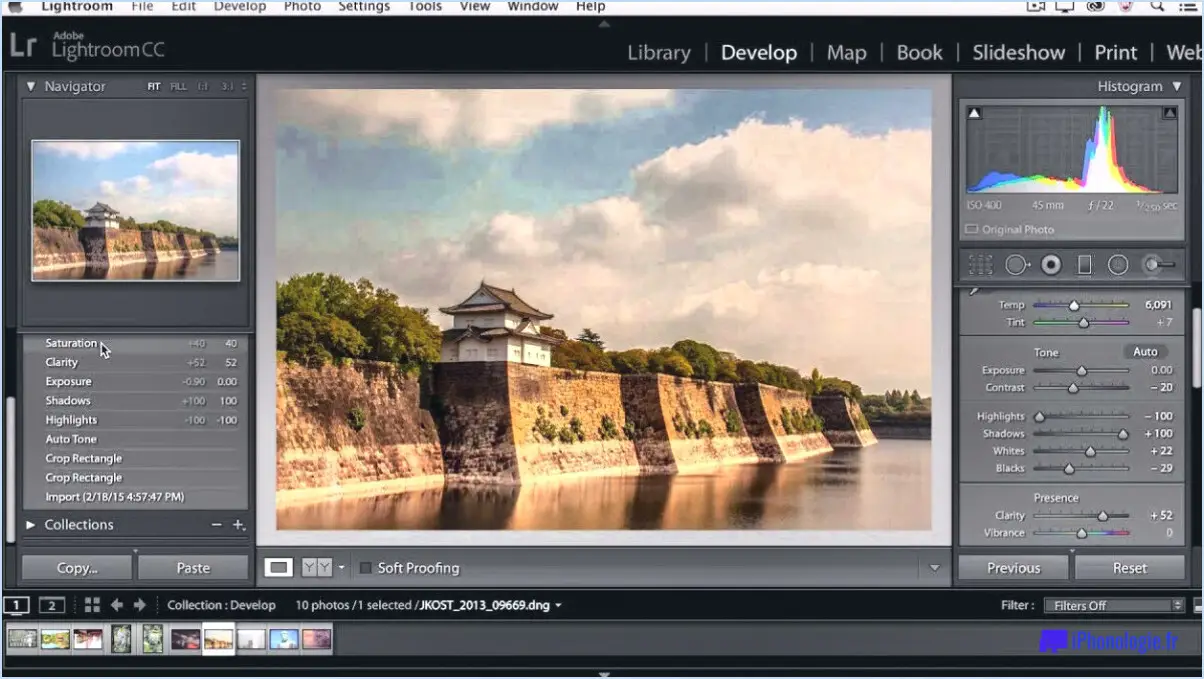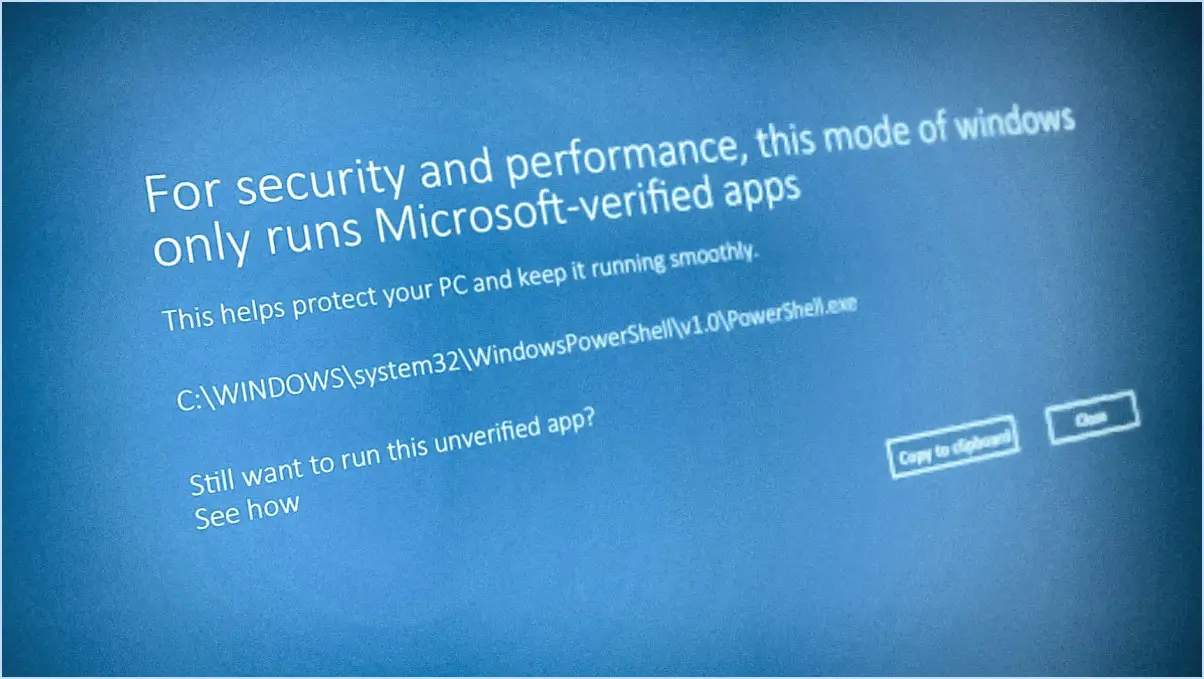Comment ouvrir un fichier cpgz?
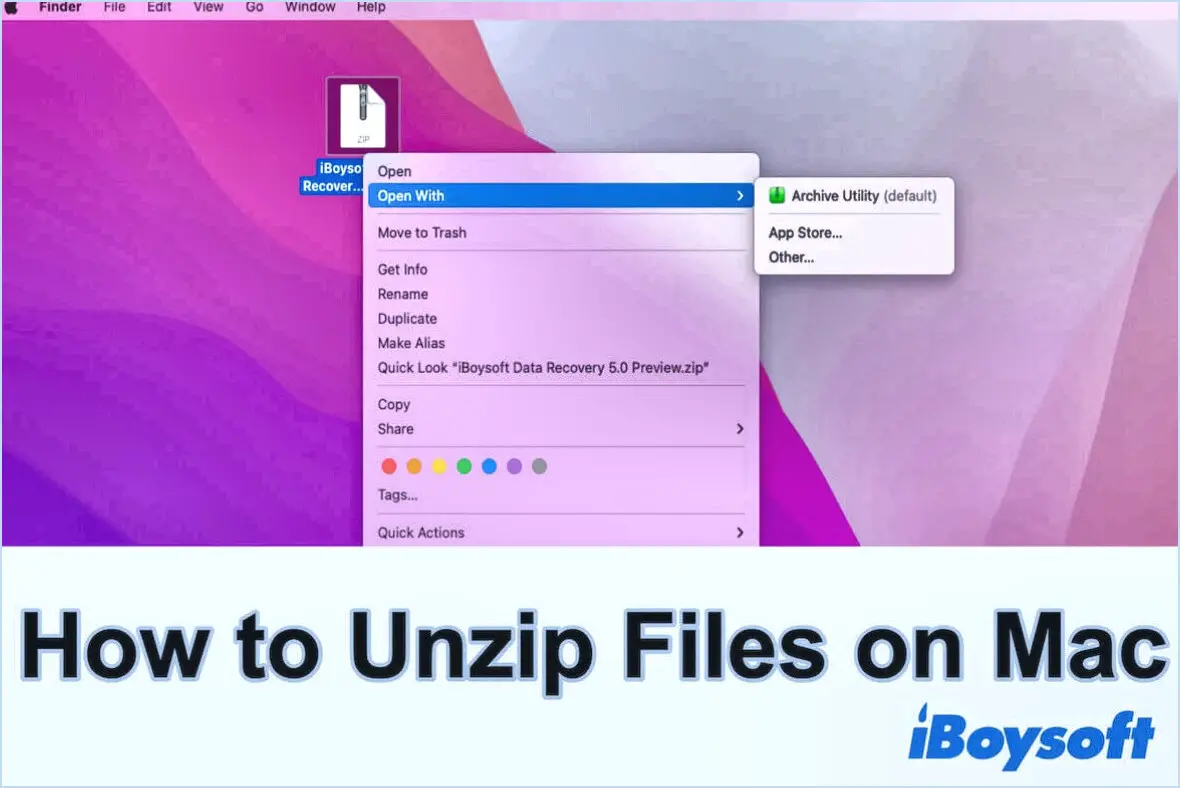
Pour ouvrir un fichier CPGZ votre méthode sera légèrement différente en fonction de votre système d'exploitation. Si vous utilisez un fichier Mac, la méthode « Ouvrir avec » dans Finder sera votre solution. Pour Windows la fonction « Ouvrir un fichier » dans l'explorateur de fichiers.
Sur Mac:
- Localisez le fichier CPGZ dans votre Finder.
- Cliquez avec le bouton droit de la souris sur sur le fichier pour faire apparaître un menu contextuel.
- A partir du menu, sélectionnez le « Ouvrir avec » l'option
- Un sous-menu apparaît avec une liste des applications disponibles. Choisissez le programme que vous souhaitez utiliser pour ouvrir le fichier CPGZ. S'il s'agit d'un fichier compressé, vous pouvez choisir un outil tel que The Unarchiver ou Keka.
- L'application choisie extraira alors automatiquement le contenu du fichier CPGZ, ce qui vous permettra d'accéder aux fichiers originaux qu'il contient.
Sous Windows:
- Naviguer à l'emplacement du fichier CPGZ à l'aide de l'explorateur de fichiers.
- Cliquez avec le bouton droit de la souris sur sur le fichier CPGZ pour faire apparaître le menu contextuel.
- Choisissez le « Ouvrir avec » dans le menu.
- Une liste des programmes disponibles s'affiche. Sélectionnez le logiciel que vous souhaitez utiliser pour ouvrir le fichier CPGZ. Pour extraire du contenu compressé, vous pouvez opter pour des outils tels que WinRAR ou 7-Zip.
- Le programme choisi décompressera alors le contenu du fichier CPGZ, vous permettant ainsi d'accéder aux fichiers originaux qu'il contient.
Rappelez-vous que pour les deux systèmes d'exploitation, la procédure consiste à utiliser la fonction « Ouvrir avec » afin de choisir une application appropriée pour ouvrir et extraire le contenu du fichier CPGZ. Cela garantit que vous pouvez accéder sans effort aux fichiers sous-jacents, que vous utilisiez un Mac ou un ordinateur Windows.
Comment ouvrir un fichier CPGZ sous Windows?
Pour ouvrir un fichier CPGZ sous Windows, vous avez plusieurs possibilités :
- Éditeur de texte : Utilisez un éditeur de texte tel que Bloc-notes ou Wordpad. Cliquez avec le bouton droit de la souris sur le fichier, choisissez « Ouvrir avec » et sélectionnez l'éditeur de texte préféré.
- Boîte de dialogue Ouvrir avec : Cliquez avec le bouton droit de la souris sur le fichier CPGZ, sélectionnez « Ouvrir avec », puis choisissez une application qui prend en charge les fichiers .cpgz dans la boîte de dialogue.
- Explorateur de fichiers : Naviguez jusqu'au fichier à l'aide des boutons Explorateur de fichiers. Double-cliquez sur le fichier, il s'ouvrira avec l'application utilisée pour le créer.
N'oubliez pas que la méthode que vous choisissez dépend de votre familiarité avec les applications et de l'utilisation que vous souhaitez faire du fichier.
Comment utiliser unarchiver?
Pour utiliser Unarchiver, suivez les étapes suivantes :
- Glisser-déposer: Simplement glisser-déposer vos fichiers dans la fenêtre Unarchiver.
- Bouton d'ouverture: Cliquez sur le bouton « Ouvrir » pour sélectionner des fichiers dans votre système de fichiers.
- Bouton « Ajouter une archive: Utilisez le bouton « Ajouter une archive » pour créer des archives à partir des fichiers sélectionnés.
Comment décompresser gratuitement des fichiers sur un Mac?
Pour décompresser des fichiers sur un Mac gratuitement gratuitement vous avez plusieurs options :
- Application « Unzip » intégrée macOS comprend un utilitaire « Unzip » natif. Il suffit de double-cliquer sur le fichier ZIP pour en extraire automatiquement le contenu dans le même dossier.
- Logiciel FileZilla: Télécharger le fichier ZIP gratuit « FileZilla » sur son site officiel. Bien qu'il s'agisse principalement d'un client FTP, il permet également de décompresser des fichiers. Installez-le, ouvrez l'application, naviguez jusqu'au fichier ZIP et cliquez avec le bouton droit de la souris pour sélectionner « Extraire ». Choisissez le dossier de destination et le contenu sera décompressé.
Les deux méthodes offrent des moyens simples de décompresser des fichiers sur votre Mac sans aucun coût.
Pourquoi ne puis-je pas décompresser des fichiers sur Mac?
Si vous rencontrez des difficultés pour décompresser des fichiers sur votre Mac, plusieurs facteurs peuvent être en cause. Premièrement , le cryptage FileVault d'Apple peut verrouiller le fichier, entravant ainsi le processus de décompression. Deuxièmement, le fichier peut se trouver dans une zone format compressé nécessitant une extraction. En outre, il se peut que votre Mac ne dispose pas de la fonction logiciel nécessaire pour décompresser le fichier. Veillez à ce qu'un outil de désarchivage approprié, tel que Unarchiver ou Keka, soit installé. Dans le cas d'archives protégées par un mot de passe, il est essentiel de vérifier le mot de passe. Enfin, vérifiez la présence de une corruption de fichier qui peut entraver le processus d'extraction. La prise en compte de ces facteurs devrait permettre de résoudre vos problèmes de décompression sans difficulté.
Mac décompresse-t-il automatiquement les fichiers?
Non, Mac ne décompresse pas automatiquement les fichiers. Si vous recevez un fichier compressé, vous devrez en extraire manuellement le contenu à l'aide d'applications telles que Finder, Unarchiver ou Utilitaire d'archivage.
L'archiveur est-il gratuit?
Oui, L'Unarchiver est en effet un logiciel gratuit. Il fournit une solution transparente pour l'extraction de divers formats de fichiers, y compris ZIP, RAR, 7-Zip, et plus encore. L'interface conviviale du logiciel garantit une décompression des fichiers sans effort, répondant ainsi à un large éventail de besoins. L'Unarchiver est réputé pour sa fiabilité et son efficacité, ce qui en fait un choix populaire parmi les utilisateurs à la recherche d'une méthode simple pour extraire des fichiers sans encourir de frais.
Peut-on ouvrir un fichier exe sur Mac?
Ouverture d'un exe sur un Mac dépend de la version de macOS. Les options comprennent l'utilisation de FileZilla ou TransMac ou le programme « Ouvrir » dans macOS Applications de macOS.