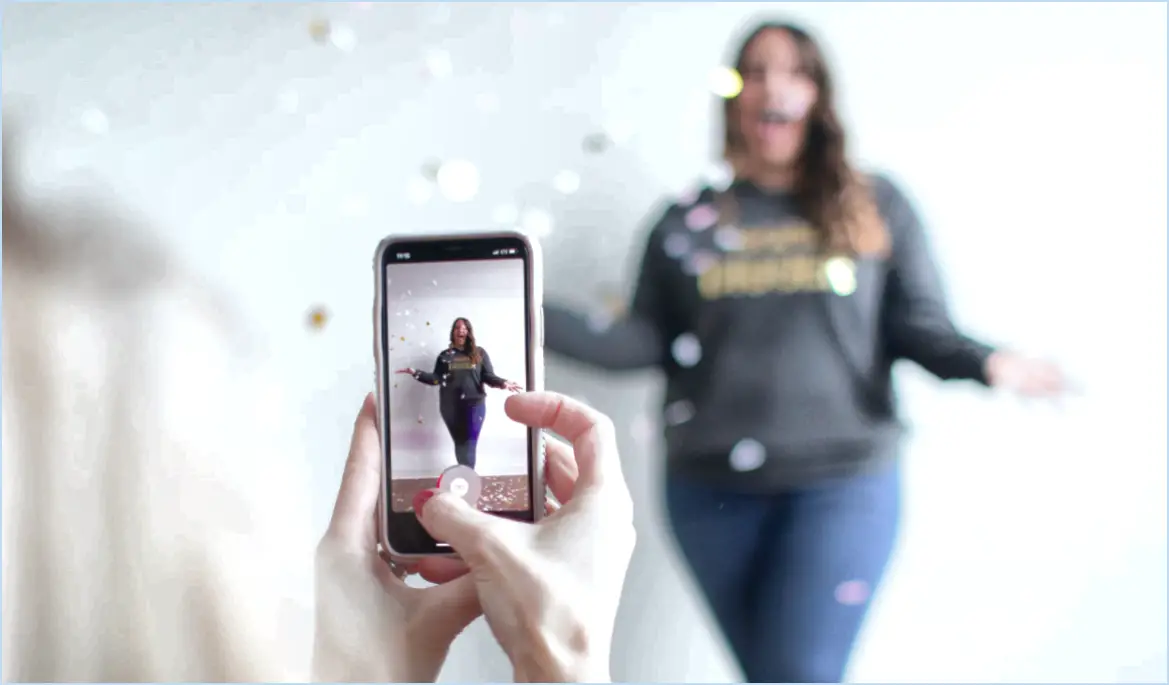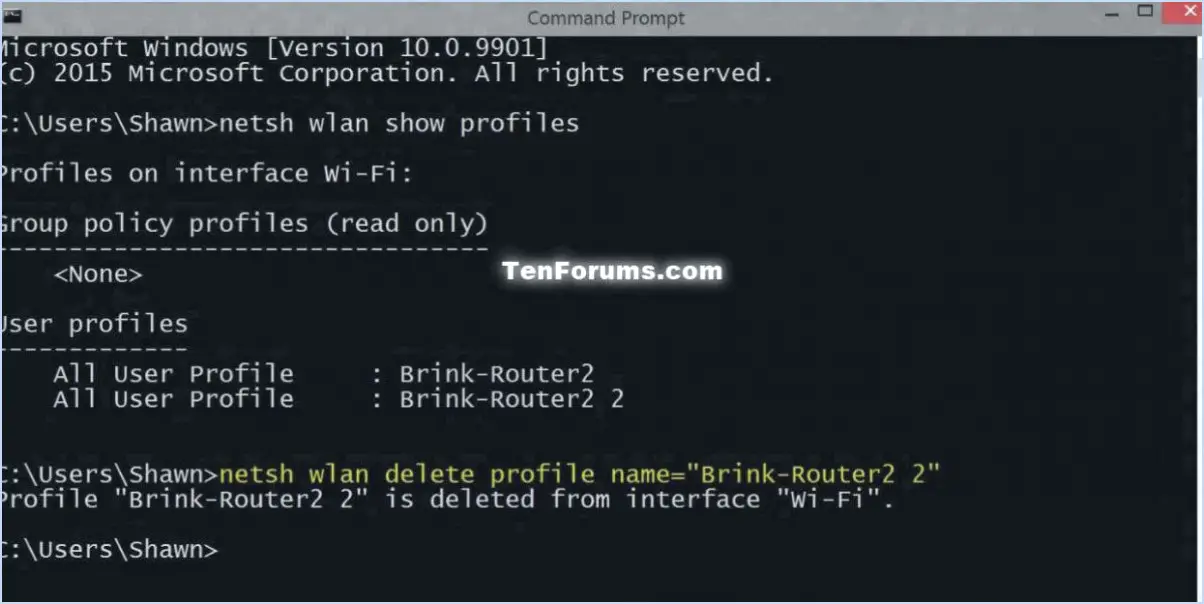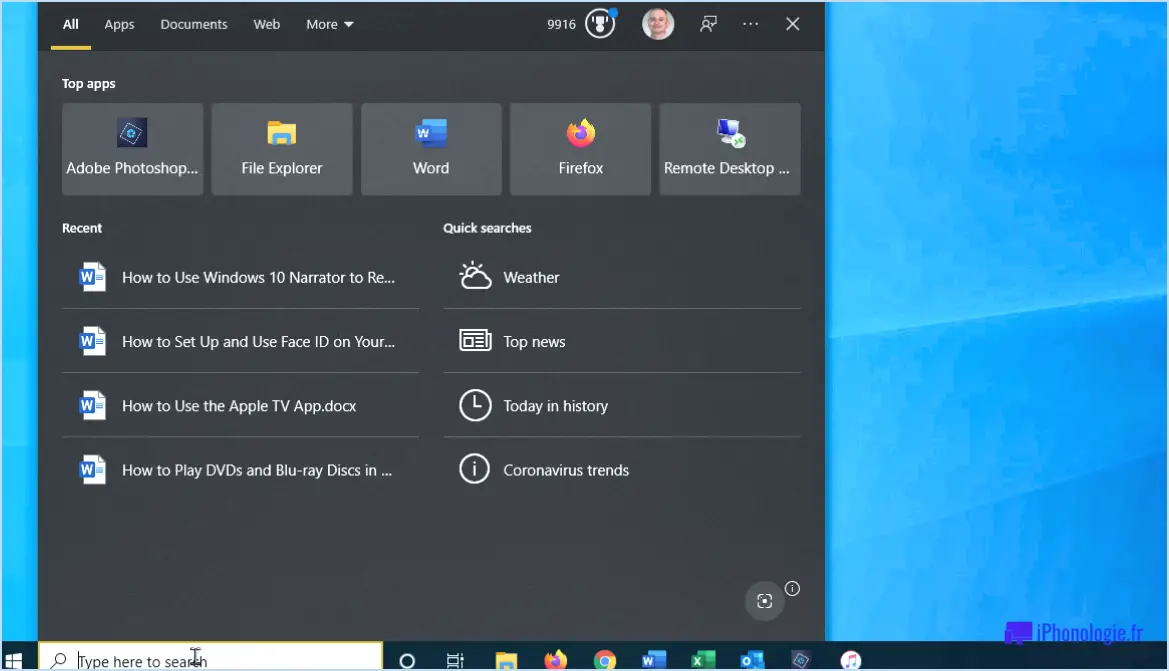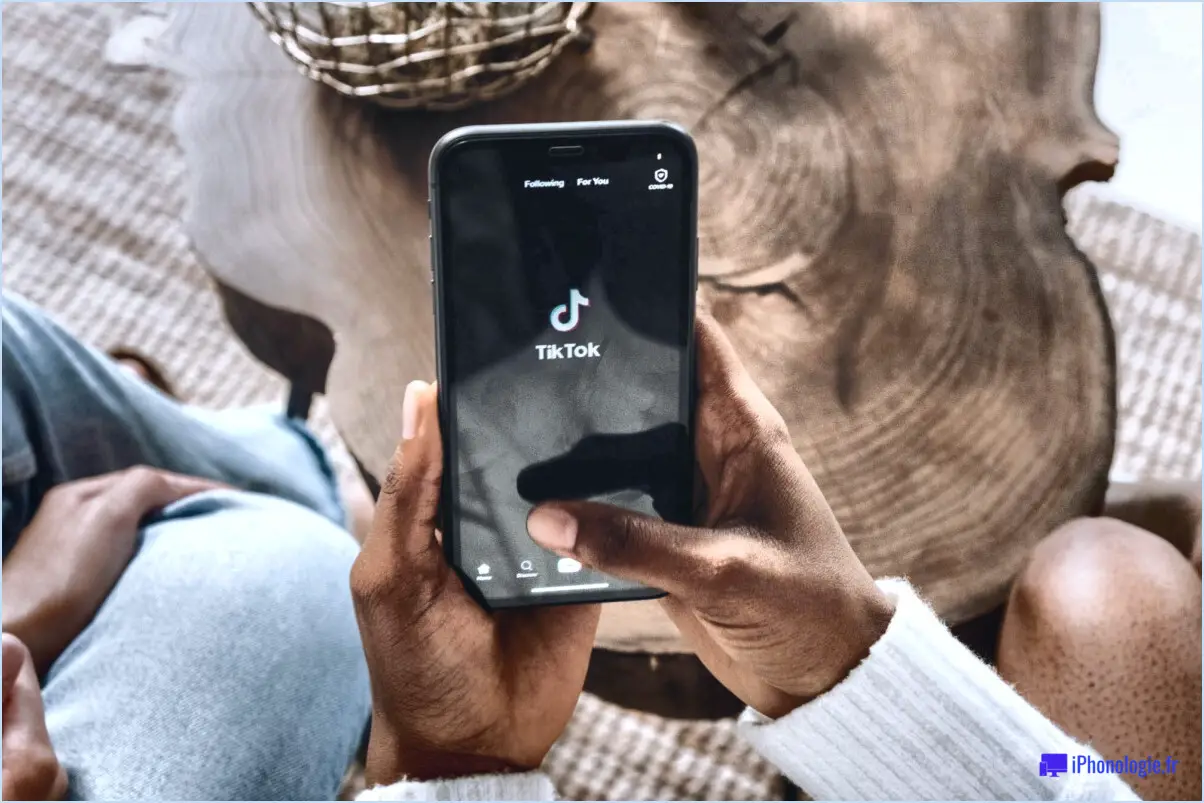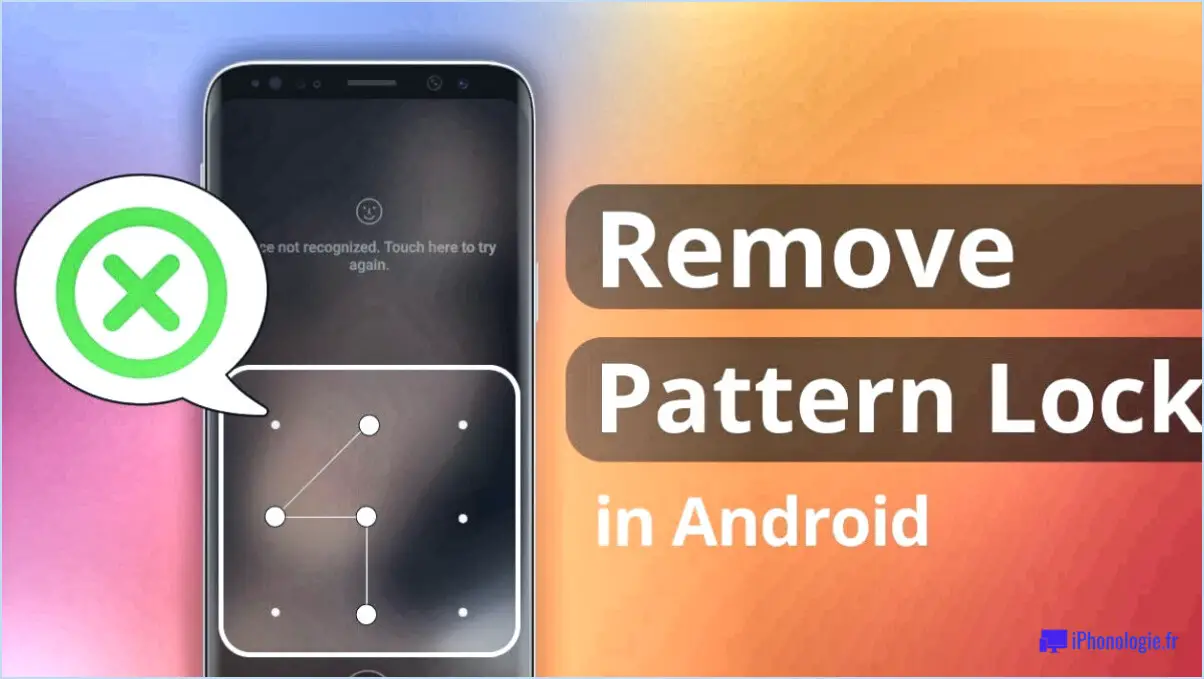Comment ouvrir un fichier ftp sous windows 10?
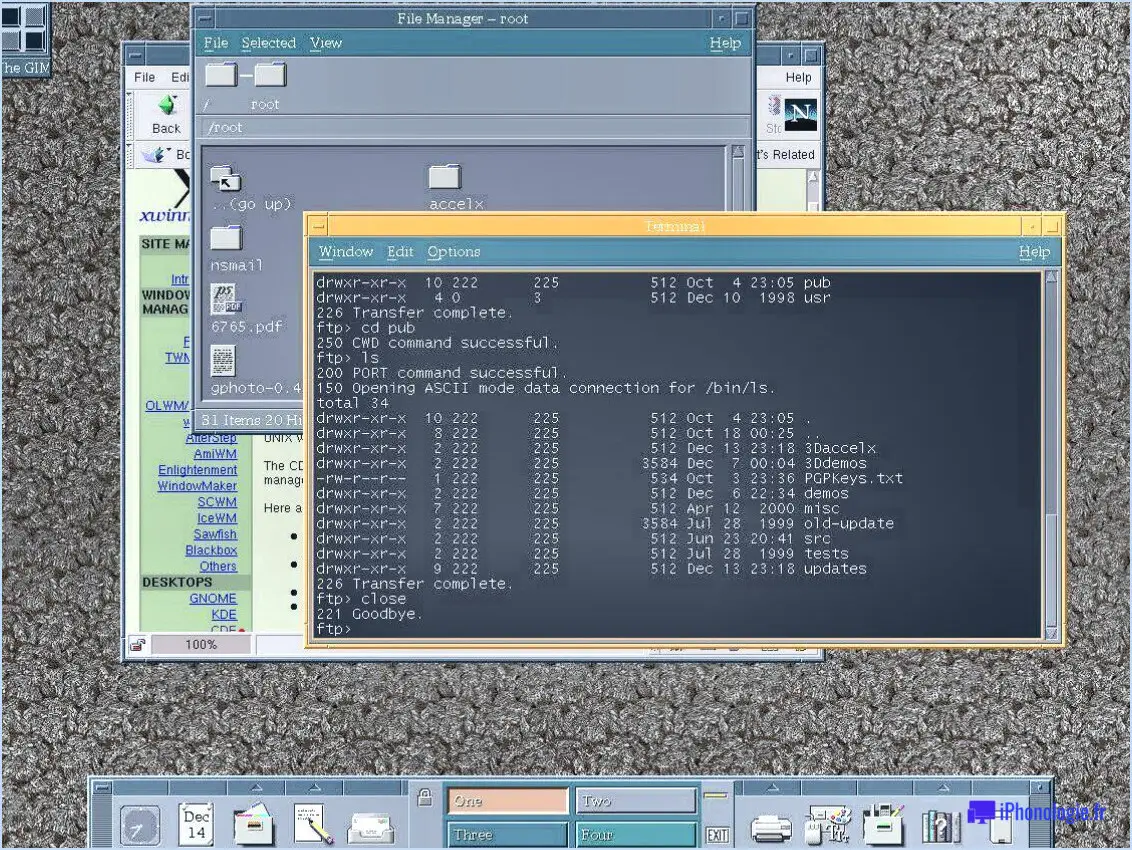
Pour ouvrir un fichier FTP dans Windows 10, suivez les étapes suivantes pour une expérience transparente :
- Créez un nouveau dossier: Commencez par créer un nouveau dossier sur votre disque dur. Cliquez avec le bouton droit de la souris sur un espace vide, sélectionnez "Nouveau", puis choisissez "Dossier". Donnez-lui un nom significatif, comme "FTP".
- Ouvrir les propriétés du dossier: Naviguez jusqu'au dossier que vous venez de créer, cliquez dessus avec le bouton droit de la souris et choisissez "Propriétés". Cela ouvrira une nouvelle fenêtre avec plusieurs onglets.
- Accéder à l'onglet Général: Cliquez sur l'onglet "Général" dans la fenêtre "Propriétés". Vous y trouverez des informations de base sur le dossier.
- Localisez le bouton d'emplacement: Dans l'onglet "Général", recherchez le bouton "Emplacement". Il se trouve généralement en haut de la fenêtre. Cliquez dessus pour continuer.
- Saisir l'URL FTP: Une nouvelle fenêtre s'ouvre, vous permettant de spécifier l'emplacement. Dans ce champ, saisissez l'URL du fichier FTP auquel vous souhaitez accéder. Veillez à ce que l'URL soit exacte et complète.
- Sélectionnez le type de connexion FTP: Il est maintenant temps de choisir le type de connexion que vous souhaitez établir. Comme il s'agit d'un fichier FTP, sélectionnez "File Transfer Protocol (FTP)" comme type de connexion.
- Authentifier si nécessaire: Selon les paramètres du serveur FTP, il se peut que vous deviez fournir des informations d'identification pour accéder au fichier. Si vous y êtes invité, saisissez le nom d'utilisateur et le mot de passe nécessaires.
- Accès au fichier FTP: Une fois que vous avez saisi l'URL FTP et établi la connexion, cliquez sur "OK" ou "Connecter" pour continuer. Windows établit alors une connexion avec le serveur FTP et affiche le contenu du répertoire.
En suivant ces étapes, vous serez en mesure d'ouvrir un fichier FTP dans Windows 10 sans effort. N'oubliez pas d'avoir l'URL FTP exacte à portée de main et de sélectionner le type de connexion FTP pour une connexion réussie. Grâce à cette méthode, vous pourrez accéder à des fichiers stockés sur des serveurs FTP distants et les gérer directement depuis votre ordinateur Windows 10.
Windows 10 dispose-t-il d'un client FTP?
Oui, Windows 10 comprend un client FTP intégré. Ce client FTP facilite les connexions transparentes aux serveurs FTP sur Internet, ce qui permet aux utilisateurs d'accéder et de gérer les fichiers de manière pratique. Cette fonctionnalité a été introduite avec la sortie de Windows 10 en octobre 2016, offrant aux utilisateurs une solution simple pour les transferts de fichiers FTP et la gestion de fichiers à distance.
Principales caractéristiques du client FTP de Windows 10 :
- Facilité d'utilisation : Le client FTP de Windows 10 offre une interface conviviale, ce qui le rend accessible aussi bien aux débutants qu'aux utilisateurs expérimentés.
- Transferts de fichiers : Les utilisateurs peuvent charger, télécharger et manipuler des fichiers sur des serveurs FTP distants directement à partir de l'explorateur de fichiers de Windows.
- Sécurité : Il prend en charge le protocole FTP sécurisé (SFTP) pour les transferts de données cryptées, garantissant ainsi l'intégrité et la confidentialité des données.
- Opérations par lots : Les utilisateurs peuvent effectuer des transferts de fichiers par lots, ce qui simplifie les tâches impliquant plusieurs fichiers.
- Compatibilité : Il prend en charge un large éventail de types de serveurs FTP, ce qui améliore sa compatibilité avec divers serveurs en ligne.
En résumé, Windows 10 inclut un client FTP riche en fonctionnalités qui rationalise les interactions avec les serveurs FTP, ce qui en fait un outil précieux pour la gestion et les transferts de fichiers.
Peut-on ouvrir un FTP dans un navigateur?
Oui, FTP (File Transfer Protocol) est un protocole largement utilisé pour accéder à des fichiers sur un ordinateur. La bonne nouvelle est que vous pouvez en effet ouvrir le protocole FTP dans un navigateur. Des navigateurs tels que Chrome, Firefox et Safari prennent en charge les connexions FTP, ce qui permet d'accéder facilement aux fichiers sans avoir besoin d'un logiciel spécialisé. Pour ce faire, il suffit de saisir l'URL FTP dans la barre d'adresse du navigateur, en respectant le format suivant : ftp://username:password@ftp.example.com. Remplacez "nom d'utilisateur", "mot de passe" et "ftp.example.com" par les informations d'identification et l'adresse du serveur appropriées. Vous pouvez également consulter notre guide détaillé si vous n'êtes pas sûr des étapes à suivre. Profitez d'un accès transparent aux fichiers à l'aide de votre navigateur préféré !
Comment savoir si FTP est installé sur Windows?
Pour déterminer si FTP est installé sur Windows, vérifiez dans le registre du système s'il s'agit d'un programme capable de se connecter aux fichiers du serveur. Recherchez les entrées liées à FTP dans le registre pour confirmer son statut d'installation.
Quel est le format des fichiers FTP?
Format de fichier FTP permet aux utilisateurs de stocker des fichiers et d'y accéder. Les fichiers sont généralement conservés sur le disque dur d'un ordinateur ou sur un serveur.
Pourquoi le lien FTP ne s'ouvre-t-il pas?
Le lien lien FTP Il se peut que le lien FTP ne s'ouvre pas en raison d'un problème de connexion. Le FTP, un programme de partage de fichiers, permet d'accéder à des fichiers informatiques stockés à partir d'autres appareils. Si vous vous connectez au serveur FTP d'une autre personne, il se peut que son ordinateur ne soit pas en mesure de détecter votre fichier, ce qui entraîne la non-ouverture des liens.
Pouvez-vous ouvrir un fichier FTP dans Chrome?
Certainement ! Ajout FTP à Chrome est possible avec un peu d'effort. Suivez les étapes suivantes pour l'activer :
- Installez une extension FTP : Recherchez dans le Chrome Web Store une extension FTP telle que "FTP Client" ou "FileZilla".
- Ajoutez l'extension : Cliquez sur "Ajouter à Chrome" sur l'extension choisie et confirmez l'installation.
- Accédez à l'extension : Repérez l'icône de l'extension, généralement près de la barre d'adresse.
- Configurez les paramètres : Ouvrez l'extension et entrez les détails de votre serveur FTP (nom d'hôte, nom d'utilisateur, mot de passe, port).
- Accédez aux sites FTP : Cliquez sur l'icône de l'extension, sélectionnez le site configuré et explorez les répertoires FTP.
Profitez des fonctionnalités étendues de Chrome avec la prise en charge du protocole FTP !
Où vont les téléchargements FTP?
Les téléchargements FTP sont généralement dirigés vers un emplacement de stockage désigné sur votre ordinateur. Une fois téléchargés, les fichiers se trouvent dans le dossier que vous avez spécifié au cours du processus de téléchargement. Il peut s'agir de votre dossier "Téléchargements" par défaut ou d'un emplacement que vous avez choisi manuellement. Ces fichiers téléchargés peuvent constituer un moyen pratique de stocker et d'accéder au contenu, ainsi que de faciliter les transferts de fichiers entre ordinateurs à diverses fins.
Que faire si un lien ne s'ouvre pas?
Rencontrer un lien qui ne répond pas peut être un peu frustrant. Qu'il s'agisse d'un virus, d'un problème technique ou d'un problème informatique, voici ce que vous pouvez faire pour résoudre le problème :
- Mettez votre système à jour : Assurez-vous que votre ordinateur dispose des derniers correctifs de sécurité.
- Nouvelle fenêtre/onglet : Essayez d'ouvrir le lien dans une nouvelle fenêtre ou un nouvel onglet afin de créer plus d'espace pour un accès réussi.
- Chercher de l'aide : Si le problème persiste, contactez notre équipe d'assistance pour obtenir une aide spécialisée.