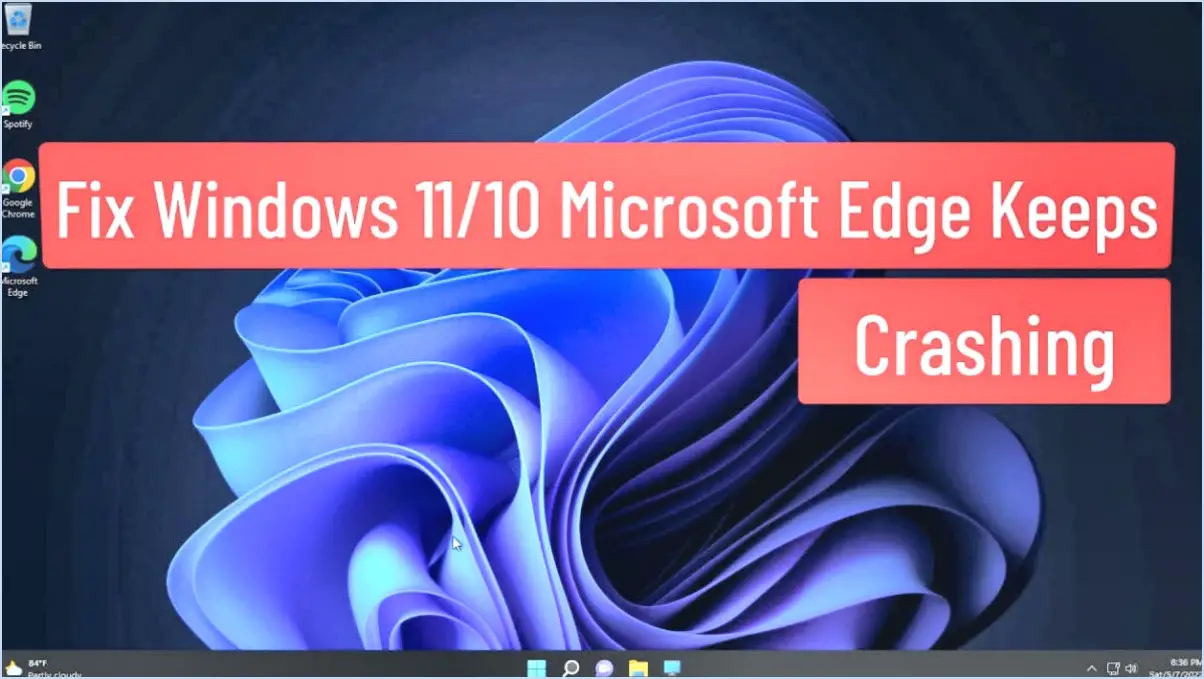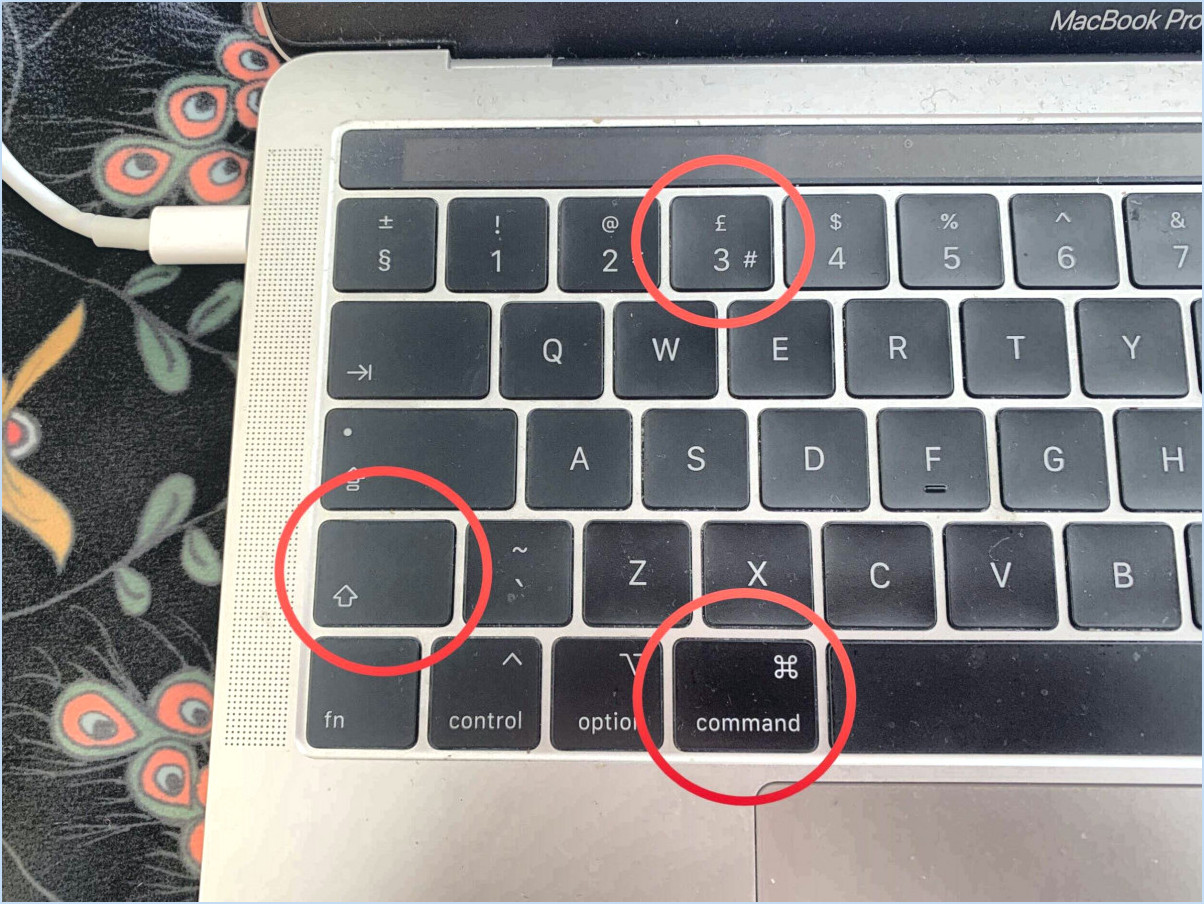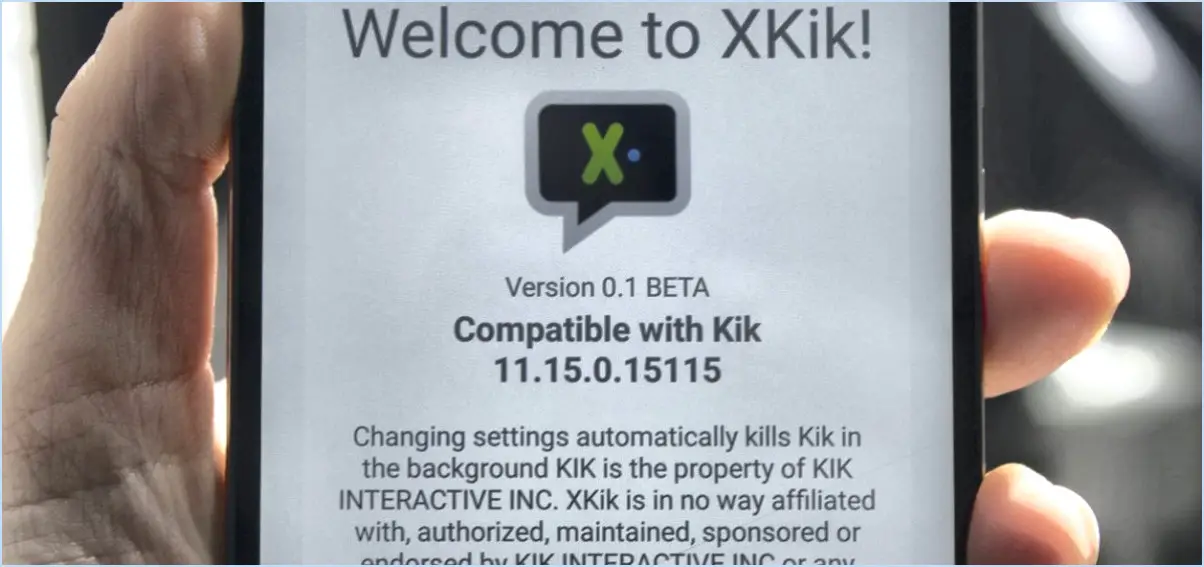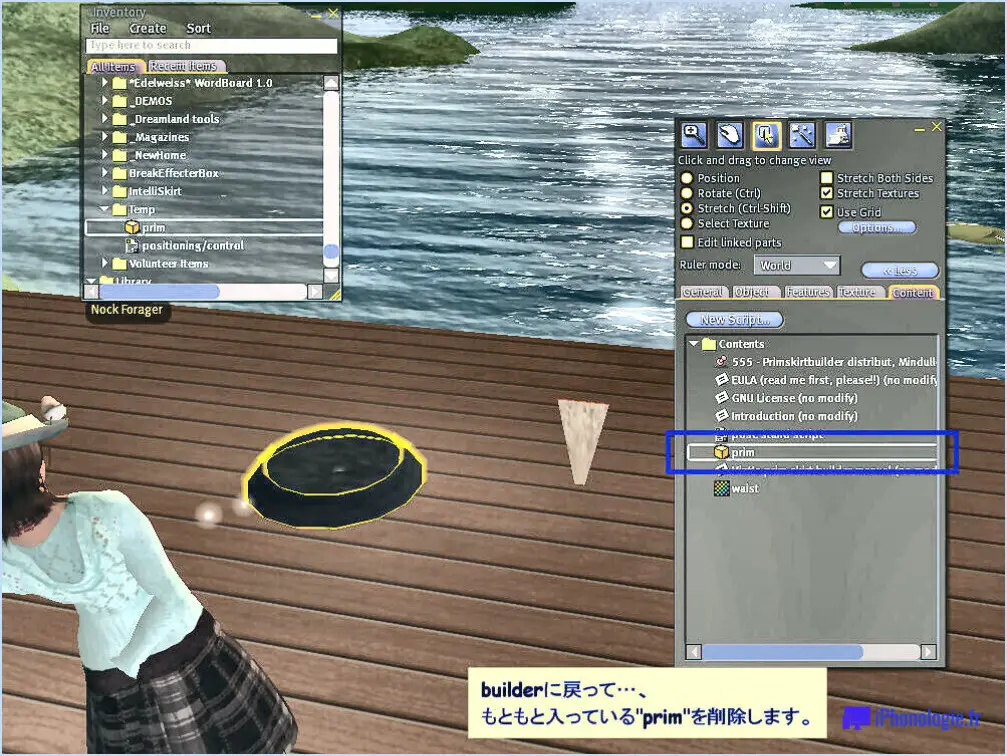Comment paramétrer l'absence de bureau dans microsoft teams?
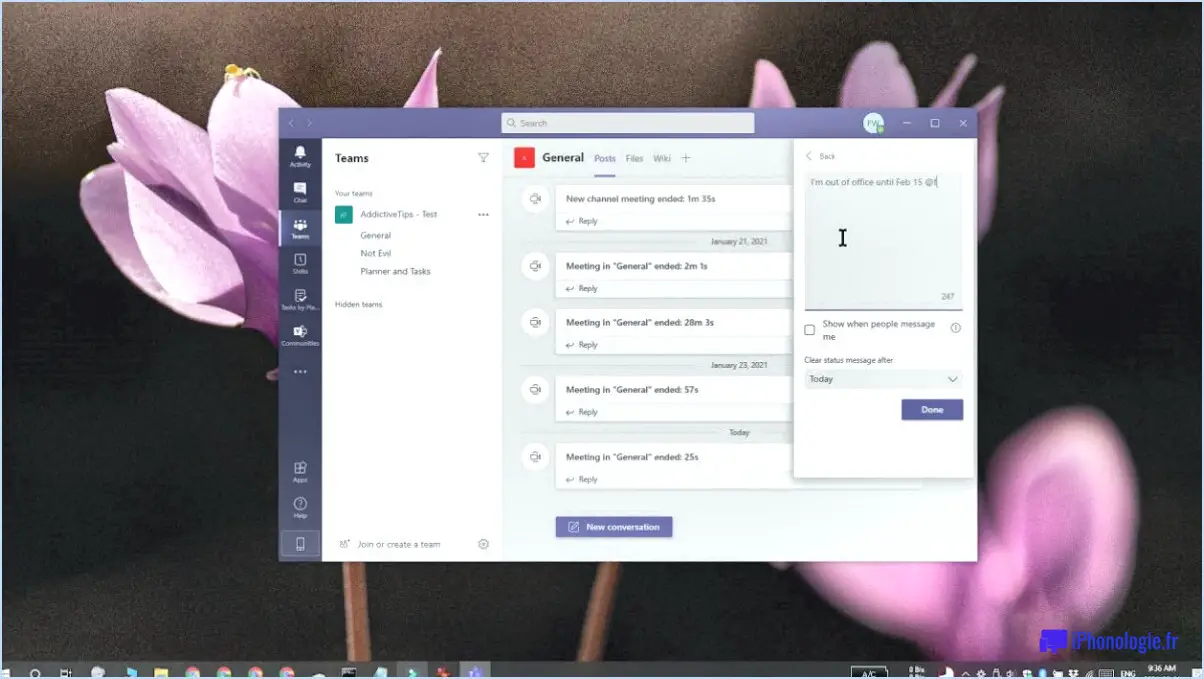
Pour définir votre statut d'absence du bureau dans Microsoft Teams, suivez ces étapes adaptées aux différentes versions de la plateforme :
Pour l'application Microsoft Teams Desktop App :
- Ouvrez l'application de bureau Microsoft Teams sur votre ordinateur.
- Cliquez sur votre photo de profil ou vos initiales dans le coin supérieur droit.
- Dans le menu déroulant, sélectionnez "Définir un message d'état".
- Dans la fenêtre contextuelle, basculez l'interrupteur situé à côté de "Afficher lorsque les gens m'envoient un message".
- Saisissez votre message d'absence du bureau dans la zone de texte ci-dessous. Vous pouvez préciser les dates de votre absence et fournir tous les détails nécessaires.
- En option, vous pouvez choisir de transférer vos appels entrants à un collègue si nécessaire.
- Cliquez sur "Terminé" pour enregistrer votre statut d'absence.
Pour la version Web de Microsoft Teams :
- Ouvrez votre navigateur web préféré et rendez-vous sur le site web de Microsoft Teams.
- Connectez-vous à votre compte si ce n'est pas déjà fait.
- Cliquez sur votre image de profil ou vos initiales dans le coin supérieur droit.
- Choisissez "Définir un message d'état" dans le menu déroulant.
- Comme pour l'application de bureau, basculez le commutateur sur "Afficher lorsque les gens m'envoient un message".
- Rédigez votre message d'absence du bureau dans le champ de texte prévu à cet effet, en indiquant les dates de votre absence et toute information essentielle.
- Vous avez la possibilité de transférer les appels entrants à un autre collègue.
- Cliquez sur "Terminé" pour enregistrer vos modifications.
Pour l'application mobile Microsoft Teams :
- Lancez l'application mobile Microsoft Teams sur votre appareil.
- Tapez sur votre photo de profil ou vos initiales dans le coin supérieur gauche ou supérieur droit, selon votre appareil.
- Sélectionnez "Définir un message d'état" dans le menu qui s'affiche.
- Activez l'interrupteur situé à côté de "Montrer aux autres que vous êtes absent".
- Saisissez les détails de votre absence du bureau, tels que la durée de votre absence et toute note pertinente.
- Vous pouvez rediriger les appels entrants vers un collègue si nécessaire.
- Appuyez sur "Terminé" pour appliquer votre statut d'absence du bureau.
N'oubliez pas que ces étapes peuvent évoluer légèrement en fonction des mises à jour de l'interface Microsoft Teams. Utilisez les étapes qui correspondent à votre version actuelle pour définir efficacement votre statut d'absence du bureau et tenir vos collègues informés pendant votre absence.
Comment configurer l'absence du bureau?
La mise en place d'une notification d'absence du bureau nécessite une attention particulière aux détails et une communication claire. Bien que les approches puissent varier d'une entreprise à l'autre, considérez les étapes suivantes comme une base :
- Format de la notification: Rédiger un message concis et poli message d'absence du bureau en indiquant vos dates de départ et une autre personne à contacter.
- Paramètres du courrier électronique: Localisez les paramètres de messagerie de votre client de messagerie. de votre client de messagerie qui se trouve généralement dans "Paramètres" ou "Préférences".
- Dates d'activation: Spécifiez l'option dates de début et de fin pour la réponse automatique.
- Contenu du message: Insérer le message préparé message d'absence du bureau dans les paramètres de réponse automatique.
- Contacts alternatifs: Indiquez les coordonnées d'un collègue ou d'un service pour les questions urgentes.
- Transfert d'e-mail: En option, rediriger les courriels entrants vers votre collègue désigné.
- Enregistrement: S'il y a lieu, convenez d'un horaire pour vous rencontrer brièvement. vérifier les courriels pendant votre absence.
- Messagerie vocale: Mettre à jour votre message d'accueil de la messagerie vocale avec des informations similaires si vous utilisez un téléphone.
- Réseaux sociaux: Ajustez vos profils professionnels pour refléter votre absence, si nécessaire.
- Instructions claires: Assurez-vous que vos collègues comprennent votre absence et disposent des outils nécessaires pour régler les problèmes à votre place.
N'oubliez pas qu'une communication ouverte et une bonne préparation sont les clés d'une organisation sans faille de l'absence du bureau.
L'absence du bureau dans Outlook s'affiche-t-elle dans Teams?
Non, les messages d'absence du bureau dans Outlook n'apparaissent pas dans Teams. Les deux plateformes fonctionnent indépendamment, et bien qu'elles soient intégrées dans une certaine mesure, l'état d'absence du bureau dans Outlook ne s'applique pas à Microsoft Teams. Par conséquent, si vous définissez un message d'absence du bureau dans Outlook, il ne sera pas visible pour vos collègues ou contacts dans Teams. Gardez à l'esprit qu'il est important de gérer votre disponibilité et vos paramètres de communication séparément dans les deux applications pour garantir un partage précis des informations. Bien que la suite d'outils de Microsoft offre une collaboration transparente, la visibilité des messages d'absence du bureau reste spécifique à chaque application individuelle.
Combien de temps avant que Teams n'indique que vous êtes absent?
La durée pendant laquelle Teams vous affiche comme absent varie en fonction de facteurs tels que les communications récentes avec votre équipe. En règle générale, il faut un jour ou deux à Teams pour identifier votre statut d'absent.
Comment empêcher les équipes Microsoft d'afficher l'absence au bout de 5 minutes?
Pour empêcher Microsoft Teams d'afficher le statut "absent" après 5 minutes, procédez comme suit :
- Ouvrez Microsoft Teams : Lancez l'application Teams sur votre appareil.
- Cliquez sur votre image de profil : Située dans le coin supérieur droit de l'écran.
- Choisissez "Paramètres" : Sélectionnez l'option "Paramètres" dans le menu déroulant.
- Accédez à "Général" : Dans la barre latérale gauche, cliquez sur "Général".
- Réglez le paramètre "Définir le statut comme absent après" : Faites défiler vers le bas pour trouver l'option "Définir le statut comme absent après". Augmentez le délai ou sélectionnez "Jamais" pour désactiver le statut d'absence automatique.
Veuillez noter que ces étapes peuvent varier légèrement en fonction des mises à jour et des versions de Teams. Ajustez les paramètres selon vos préférences.
Comment rester vert sur Microsoft Teams?
Pour rester vert sur Microsoft Teams, suivez les étapes suivantes :
- Utilisez le Chatbot : Tirez parti de la fonction de chatbot pour l'assistance aux tâches et les demandes de renseignements.
- Collaboration par chat en équipe : Participez à des projets de collaboration grâce à la fonction de chat d'équipe.
- Partager des idées et des commentaires : Apportez des idées et des commentaires pour améliorer la synergie de l'équipe.
- Suivre les progrès : Utiliser les fonctions de rapport de l'équipe pour suivre les performances et les progrès.
Comment empêcher les équipes de s'afficher lorsqu'elles sont inactives?
Pour empêcher les équipes d'afficher le statut "Absent" lorsqu'elles sont inactives, vous disposez de plusieurs options :
- Désactiver le paramètre "Afficher à l'écart: Dans les paramètres de l'équipe, basculez l'option "Montrer éloigné" sur la position "Désactivé". Cela empêchera le statut de passer à "Away" lorsque vous êtes inactif.
- Désactiver le délai d'inactivité: Une autre approche consiste à désactiver la fonction "Délai d'inactivité". Ainsi, Teams ne vous signalera pas comme "absent" pour cause d'inactivité.
Ces étapes permettent de s'assurer que votre statut reflète correctement votre disponibilité. Expérimentez ces paramètres pour trouver ce qui vous convient le mieux.
Que signifie "hors du bureau" ?
L'expression "hors mandat" fait référence au statut d'une personne qui n'est plus un fonctionnaire élu ou nommé. Ce terme englobe des situations telles que le départ d'un emploi, la retraite ou la destitution pour cause de mise en accusation.