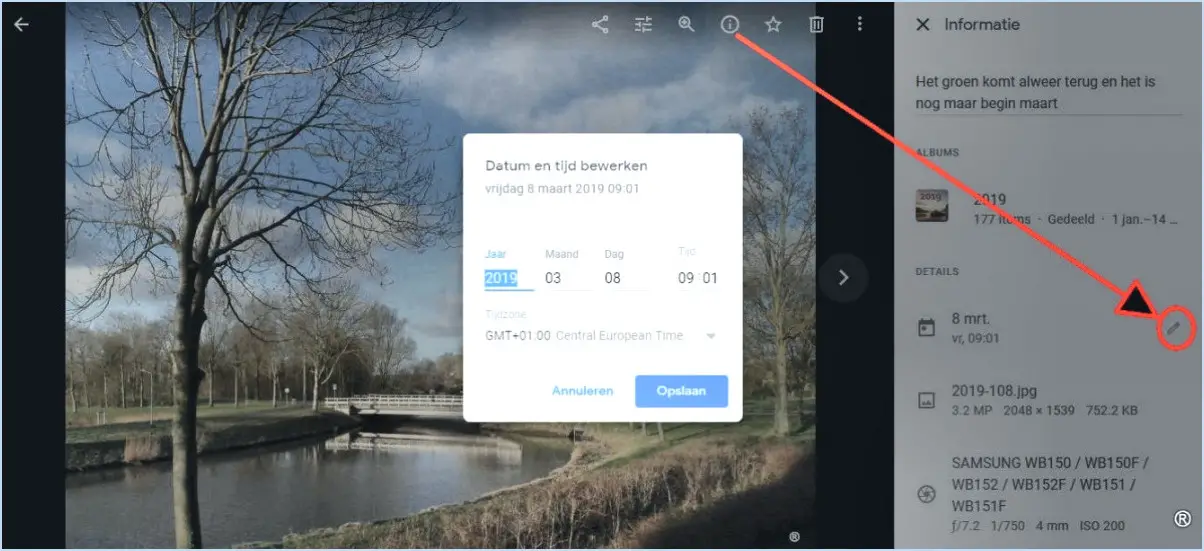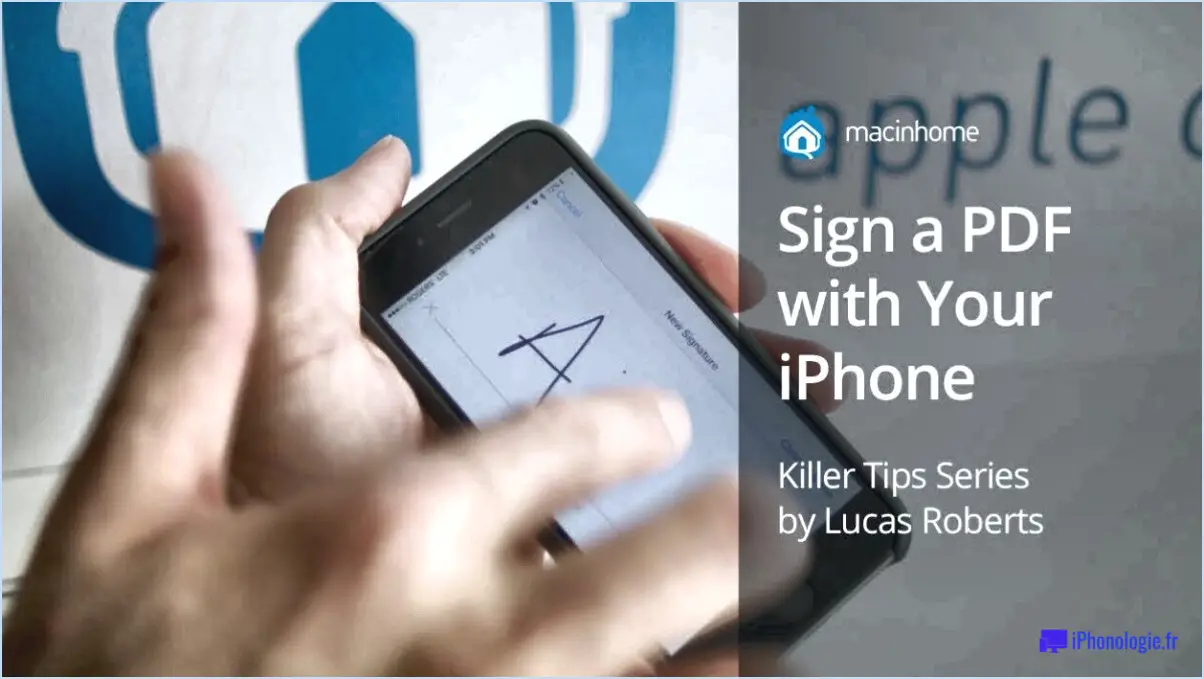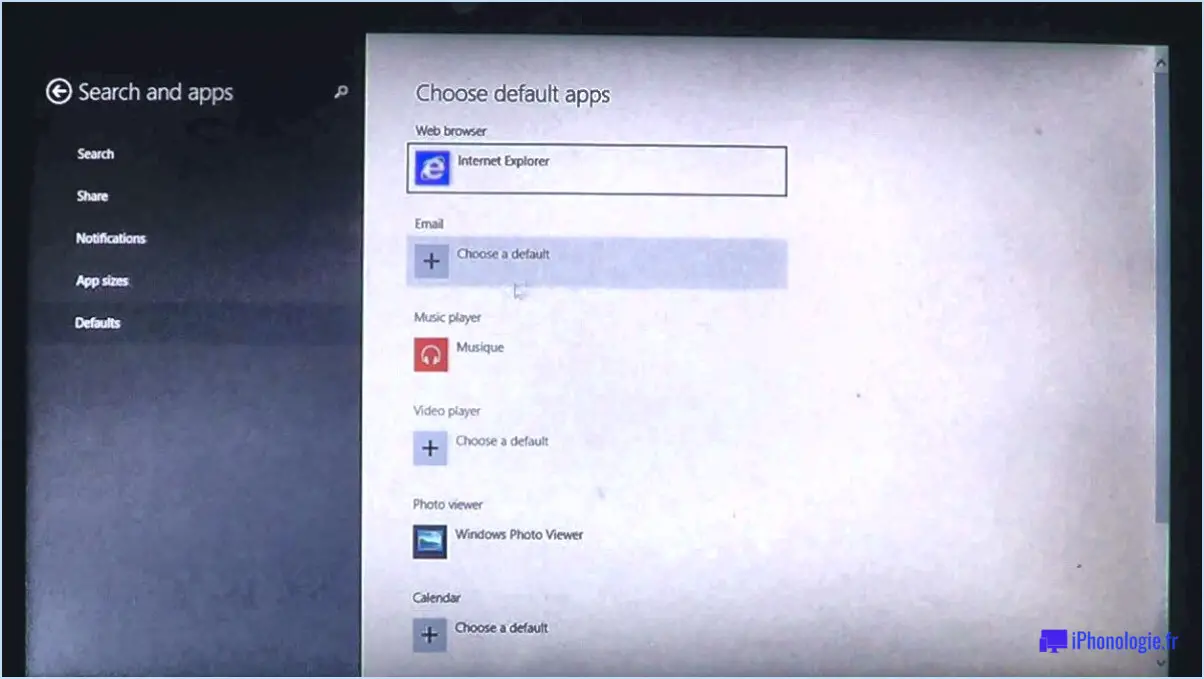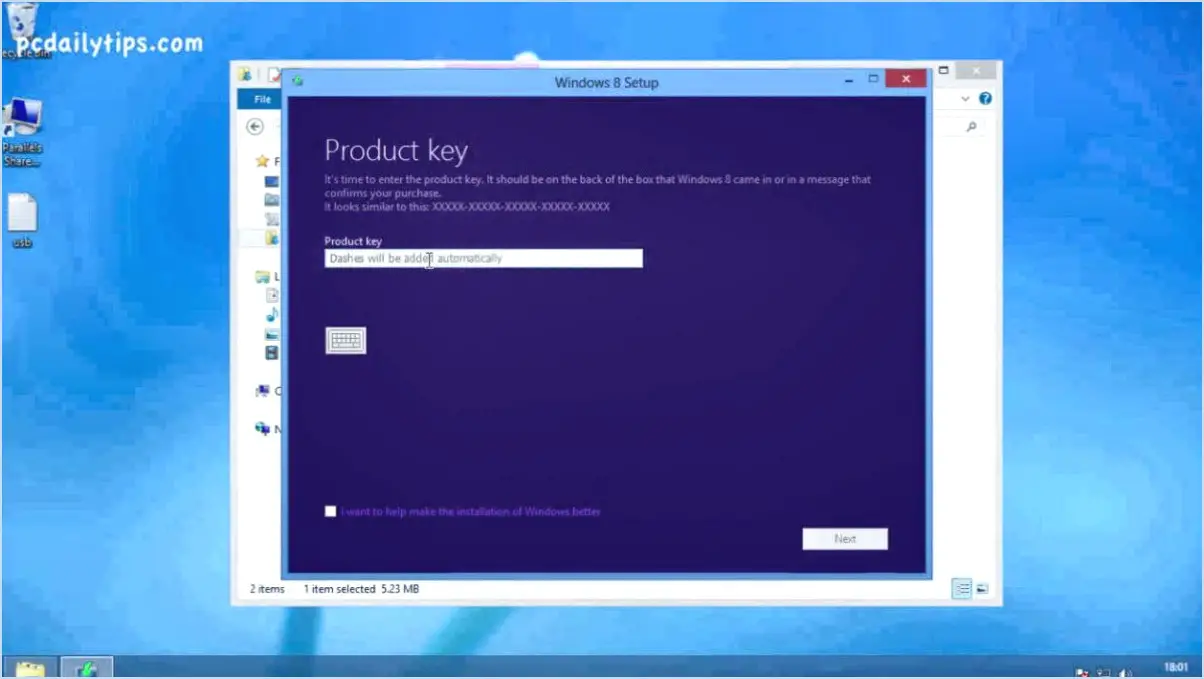Comment partager et supprimer des fichiers dans microsoft teams?

Pour partager des fichiers dans Microsoft Teams, vous disposez de plusieurs options. Que vous préfériez utiliser l'application Fichiers de votre ordinateur, la boîte de dialogue Partage de fichiers ou la fenêtre Explorateur d'équipe, chaque méthode offre un moyen simple de partager et de supprimer des fichiers. Examinons ces méthodes en détail :
- Application Fichiers sur votre ordinateur: Si l'application de bureau Microsoft Teams est installée, vous pouvez facilement partager des fichiers à partir de votre ordinateur. Il vous suffit d'ouvrir l'onglet Fichiers au sein d'une équipe ou d'un chat spécifique, de cliquer sur le bouton "Télécharger" et de choisir le fichier que vous souhaitez partager. Vous pouvez également glisser-déposer des fichiers directement dans l'onglet Fichiers pour les télécharger. Pour supprimer un fichier, cliquez dessus avec le bouton droit de la souris et sélectionnez "Supprimer".
- Boîte de dialogue Partage de fichiers: Au sein d'une conversation ou d'un canal dans Microsoft Teams, vous pouvez utiliser la boîte de dialogue Partage de fichiers pour partager rapidement des fichiers. Commencez par cliquer sur l'icône "Joindre" dans la boîte de composition, puis sélectionnez "Parcourir les équipes et les canaux". À partir de là, accédez à l'équipe ou au canal approprié, sélectionnez le fichier et cliquez sur le bouton "Partager". Pour supprimer un fichier, cliquez sur l'ellipse (.) à côté du nom du fichier et choisissez "Supprimer".
- Fenêtre de l'explorateur d'équipe: La fenêtre de l'explorateur d'équipe offre un autre moyen pratique de partager et de gérer des fichiers dans Microsoft Teams. Pour y accéder, cliquez sur l'onglet "Équipes" sur le côté gauche de l'application, recherchez l'équipe souhaitée et cliquez sur l'onglet "Fichiers" au sein de l'équipe. À partir de là, vous pouvez télécharger des fichiers en cliquant sur le bouton "Télécharger" et supprimer des fichiers en les sélectionnant et en cliquant sur le bouton "Supprimer".
N'oubliez pas que lorsque vous partagez des fichiers dans Microsoft Teams, vous pouvez spécifier des autorisations et des niveaux d'accès pour chaque personne ou équipe. Cela vous permet de contrôler qui peut voir ou modifier les fichiers partagés. En outre, les fichiers partagés dans une conversation seront disponibles pour tous les membres de cette conversation, tandis que les fichiers partagés dans un canal seront accessibles par tous les membres du canal.
Comment partager des fichiers au sein de l'équipe Microsoft?
Pour partager des fichiers sur Microsoft Teams, il existe plusieurs méthodes. L'une d'entre elles consiste à utiliser le portail SharePoint. Pour y accéder, il vous suffit de naviguer sur https://team.sharepoint.com/. Une fois sur le portail SharePoint, cliquez sur "Fichiers" et choisissez "Ajouter un fichier ou un dossier". De là, vous pouvez sélectionner les fichiers ou dossiers spécifiques que vous souhaitez partager. Cliquez sur "Partager" pour lancer le processus de partage.
Une autre approche consiste à utiliser la fenêtre de l'explorateur de fichiers de Windows. Ouvrez l'explorateur de fichiers sur votre ordinateur et localisez les fichiers que vous souhaitez partager. Cliquez avec le bouton droit de la souris sur le fichier ou le dossier souhaité et sélectionnez "Partager" dans le menu contextuel. Une fenêtre de partage apparaît, vous permettant de choisir les destinataires et d'ajuster les autorisations pour les fichiers partagés.
Ces méthodes constituent des moyens pratiques de partager des fichiers avec vos coéquipiers sur Microsoft Teams. Essayez-les et rationalisez votre processus de collaboration !
Où sont stockés les fichiers dans Microsoft Teams?
Dans Microsoft Teams, les fichiers sont stockés dans le dossier Documents de votre ordinateur. Lorsque vous téléchargez ou partagez des fichiers dans Teams, ils sont automatiquement enregistrés dans le dossier Documents, qui est un emplacement centralisé pour le stockage des fichiers. Les membres de l'équipe peuvent ainsi collaborer et travailler en toute transparence sur les documents partagés. En stockant les fichiers dans le dossier Documents, vous pouvez organiser et gérer facilement les fichiers de votre équipe tout en profitant des avantages du stockage centralisé au sein de l'écosystème Microsoft Teams.
Comment supprimer des fichiers récents dans teams?
Pour supprimer des fichiers récents dans Teams, vous disposez de plusieurs options :
- Menu Fichier : Cliquez sur l'onglet "Fichiers" en haut de l'interface Teams. Vous y trouverez une liste des fichiers récents. Cliquez avec le bouton droit de la souris sur le fichier que vous souhaitez supprimer et sélectionnez "Supprimer" dans le menu contextuel.
- Raccourci clavier : Appuyez sur Ctrl+D pour accéder rapidement à l'onglet Fichiers. Ensuite, suivez les mêmes étapes que celles mentionnées ci-dessus pour supprimer le fichier souhaité.
- Boîte de recherche : Localisez la boîte de recherche en haut de l'interface Teams et cliquez dessus. Tapez le nom du fichier que vous souhaitez supprimer. Une fois que le fichier apparaît dans les résultats de la recherche, cliquez dessus avec le bouton droit de la souris et choisissez "Supprimer".
En utilisant l'une de ces méthodes, vous pouvez facilement supprimer des fichiers récents dans Teams. Choisissez celle qui correspond à vos préférences et rationalisez votre gestion des fichiers au sein de la plateforme.
Pourquoi ne puis-je pas supprimer un fichier dans Microsoft Teams?
Dans Microsoft Teams, il n'est pas possible de supprimer un fichier directement. Au lieu de cela, les fichiers sont déplacés vers le dossier "éléments supprimés" dans Teams. Cette approche garantit que les suppressions accidentelles peuvent être facilement annulées et que les fichiers importants peuvent être récupérés si nécessaire. Pour supprimer définitivement un fichier de Teams, vous pouvez vous rendre dans le dossier "Éléments supprimés" et le supprimer manuellement. N'oubliez pas de faire preuve de prudence lorsque vous supprimez des fichiers afin d'éviter toute perte involontaire de données. En utilisant le dossier "éléments supprimés", Teams offre une approche plus sûre et plus souple de la gestion des fichiers.
Où se trouve le dossier Éléments supprimés dans Microsoft Teams?
Les Dossier Éléments supprimés dans Microsoft Teams se trouve dans le dossier d'installation de Teams.
Comment activer les options de suppression dans une équipe?
Pour activer les options de suppression sur une équipe, procédez comme suit :
- Créez une équipe.
- Ouvrez les paramètres de l'équipe et naviguez jusqu'à l'onglet "Paramètres".
- Recherchez la section "Options de suppression" sous "Paramètres de l'équipe".
- Activez le commutateur "Activer les options de suppression".
Pourquoi ne puis-je pas partager des fichiers sur Teams?
Si vous ne parvenez pas à partager des fichiers sur Teams, examinez les raisons suivantes :
- Permissions: Assurez-vous que vous disposez des autorisations correctes pour partager le fichier avec votre équipe.
- Taille et complexité du fichier: Les fichiers volumineux ou complexes peuvent dépasser les limites de partage.
- Format non pris en charge: Vérifiez si le format de fichier est pris en charge par Teams.
- Taille de l'équipe: Assurez-vous que votre équipe compte suffisamment de membres pour permettre le partage de fichiers.
Comment supprimer des documents récents de OneDrive?
Pour supprimer les documents récents de OneDrive, ouvrez la fenêtre OneDrive sur votre ordinateur et connectez-vous. Dans la partie gauche de la fenêtre, sous "Documents". cliquez sur les trois lignes bleues qui indiquent "Récents". Dans la liste des fichiers récents, sélectionnez le document que vous souhaitez supprimer et cliquez sur le bouton l'icône de la corbeille à côté.