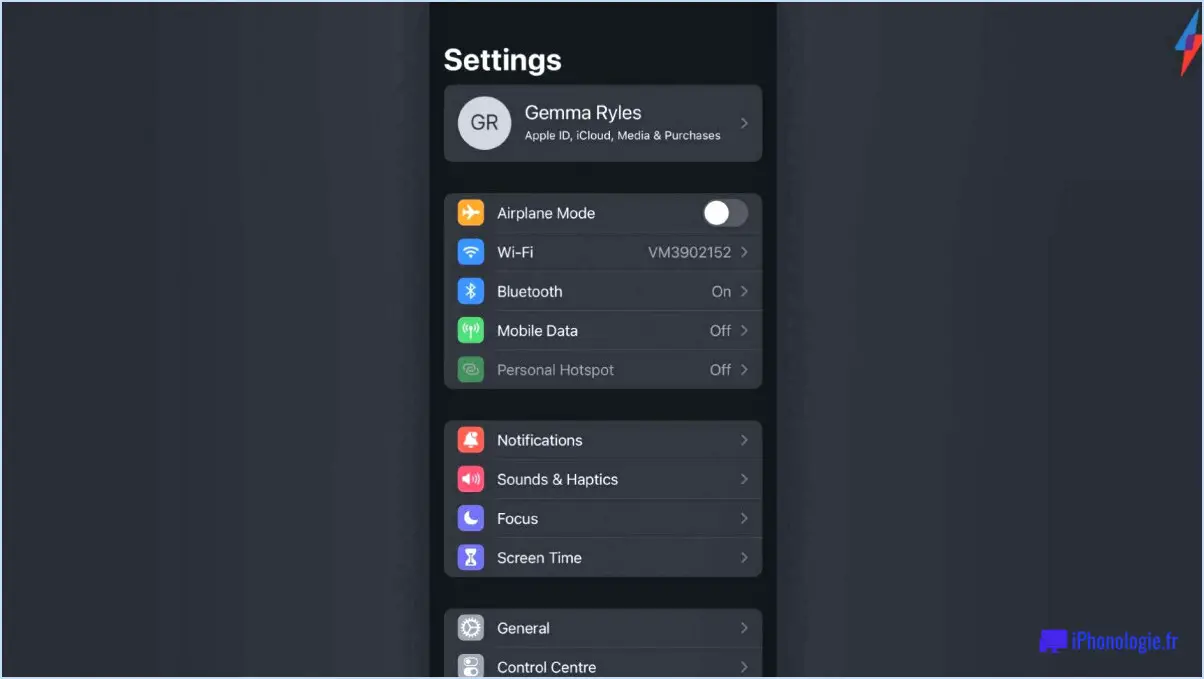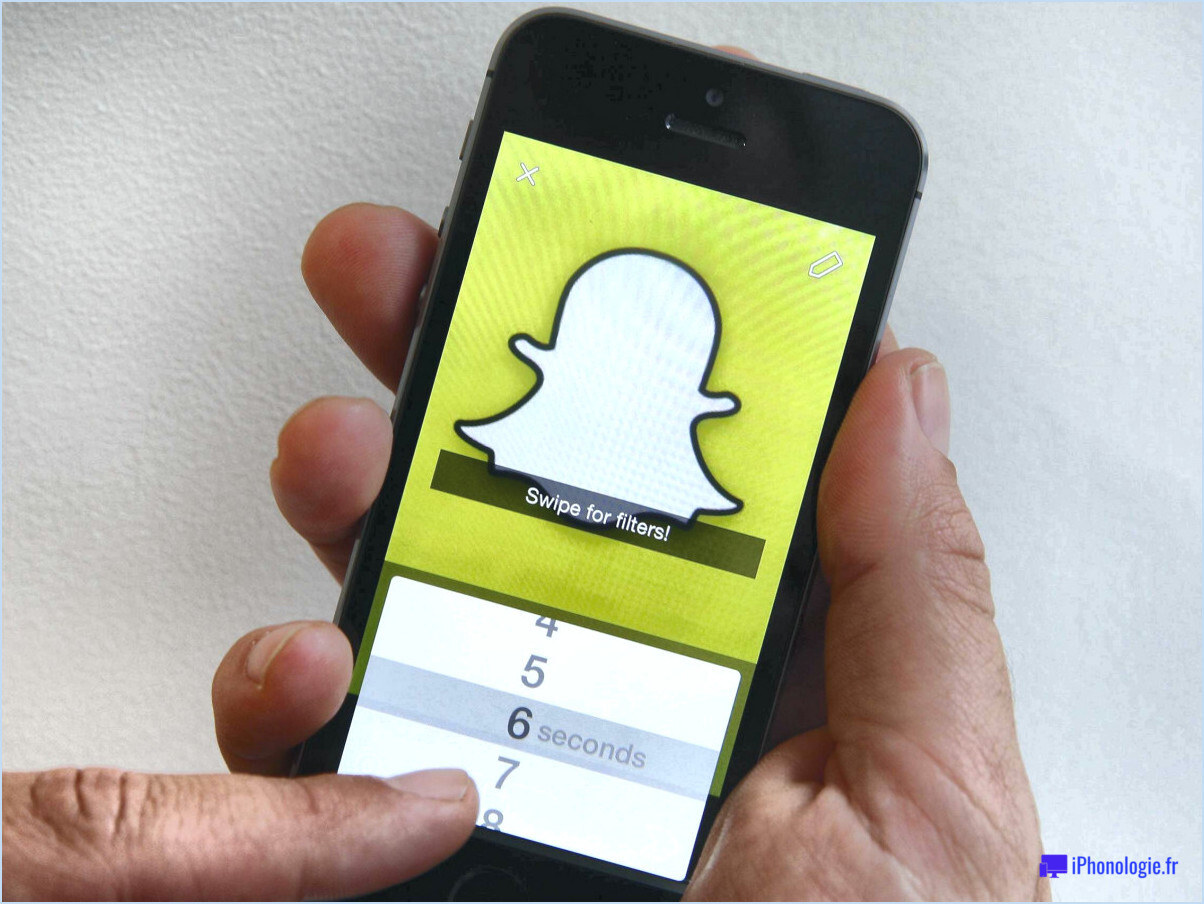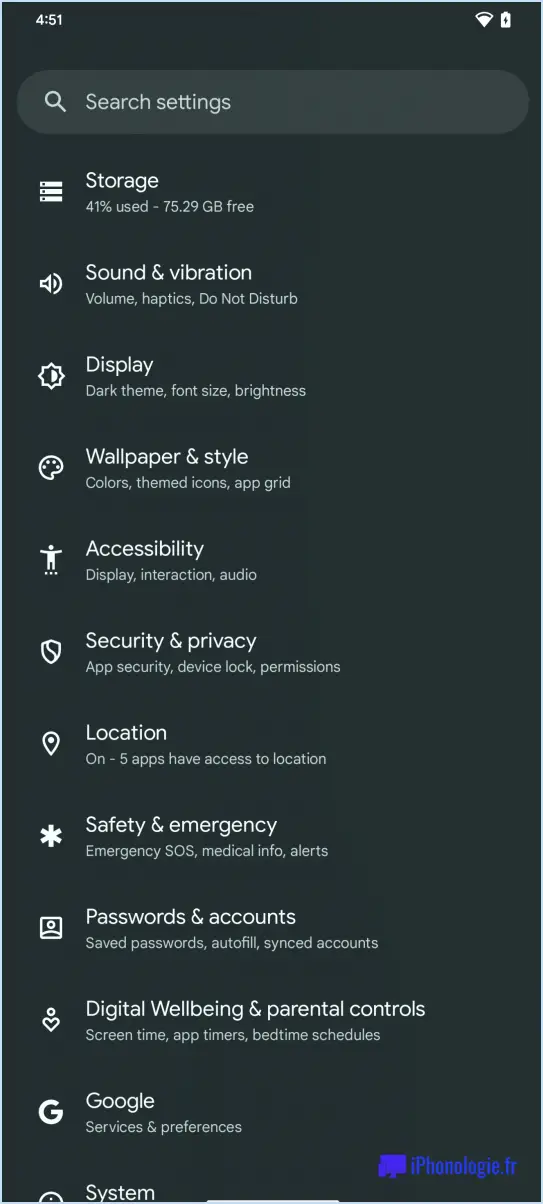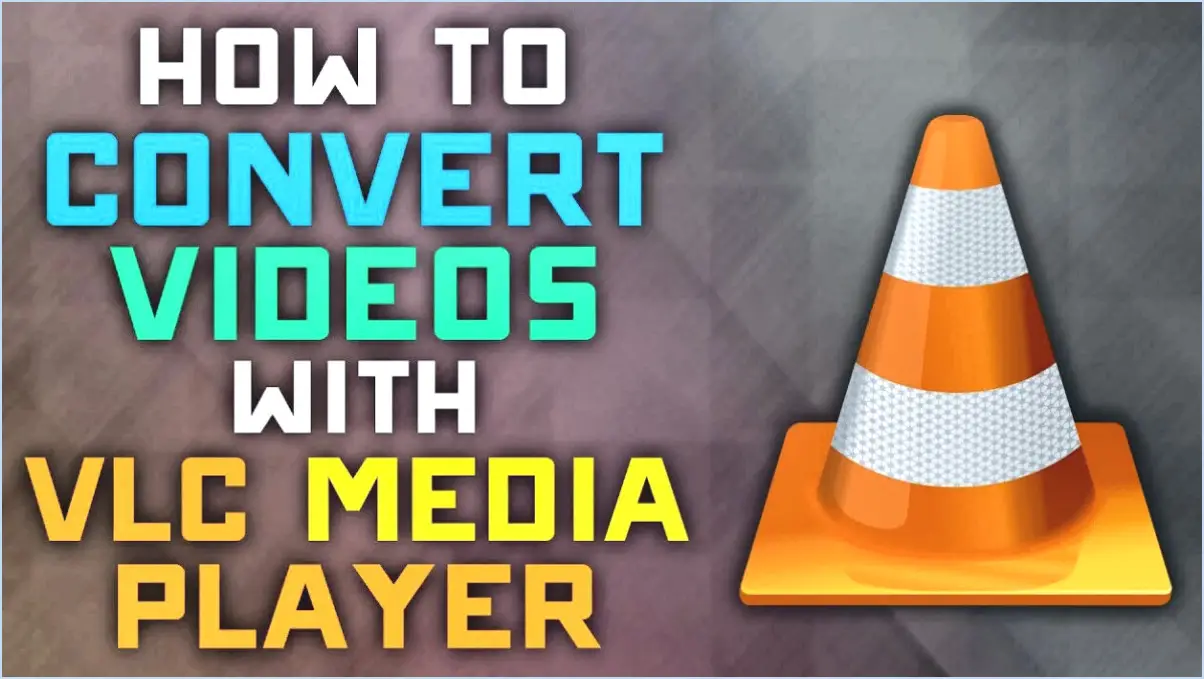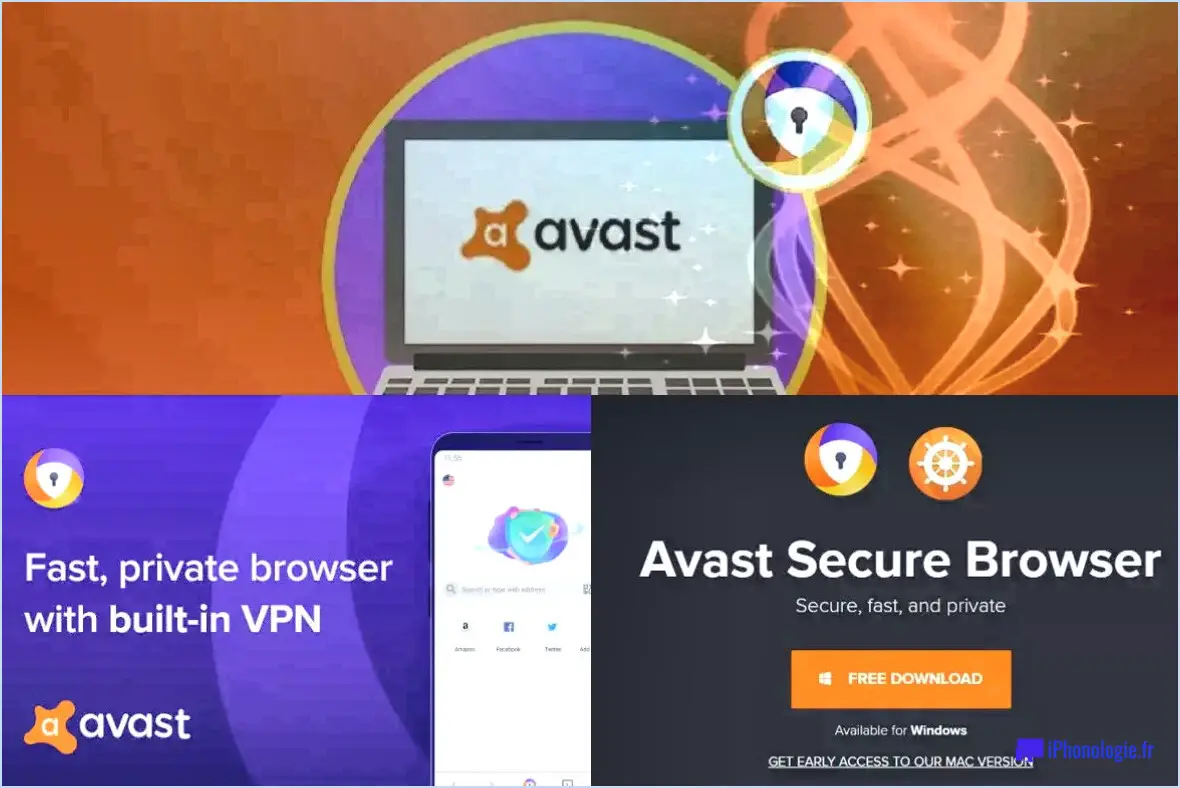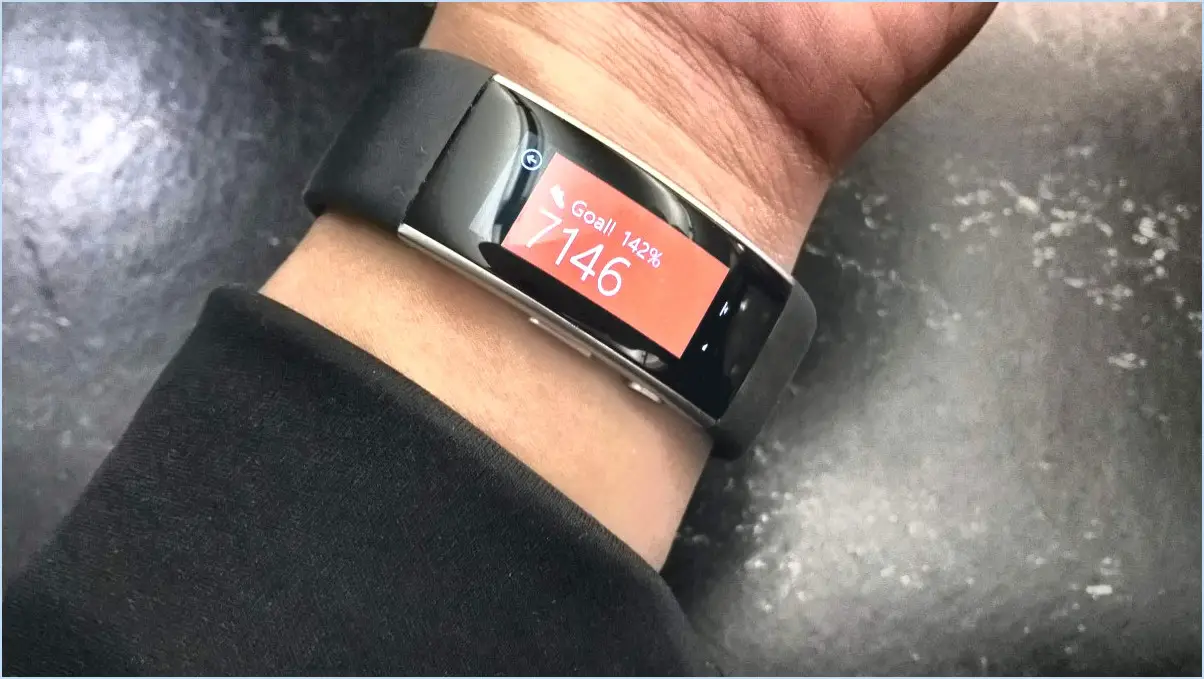Comment passer à Windows 8?
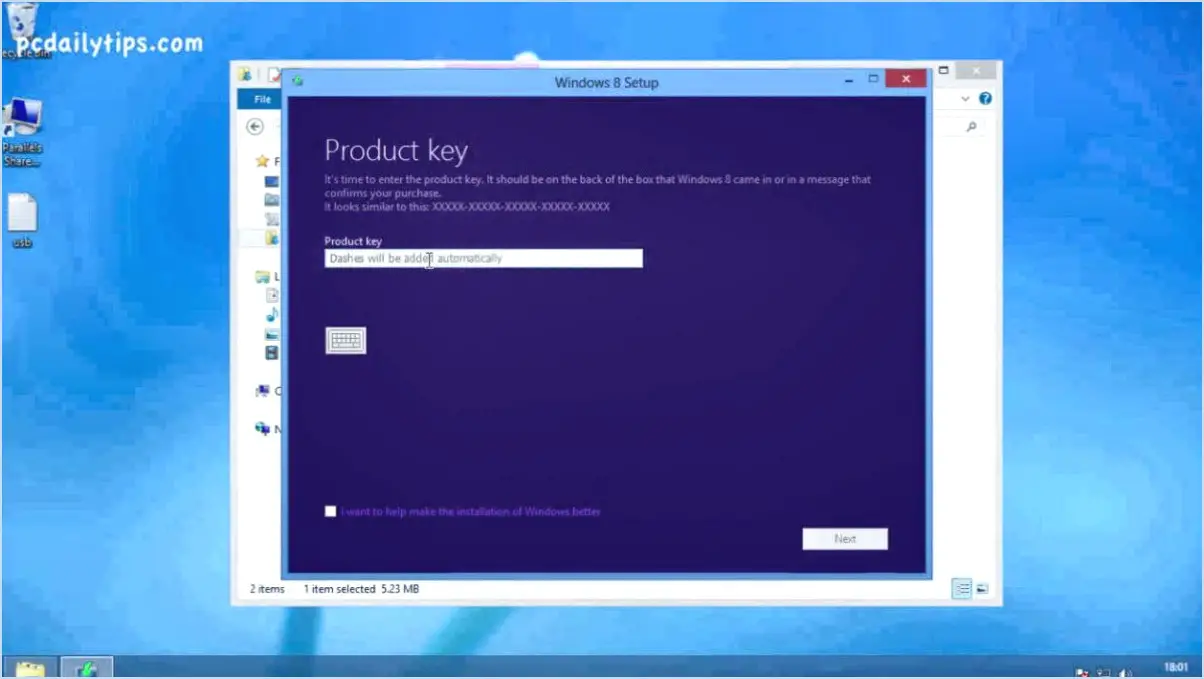
Pour passer à Windows 8, vous avez le choix entre plusieurs options :
- Acheter Windows 8 : La méthode la plus simple consiste à acheter une copie légitime de Windows 8 directement auprès de Microsoft. Lors de cet achat, vous recevrez une clé de produit unique dont vous aurez besoin pour l'activation. Suivez les étapes suivantes :
- Visitez le site web officiel de Microsoft et localisez la page du produit Windows 8.
- Sélectionnez l'édition de Windows 8 que vous souhaitez (par exemple, Windows 8.1 ou Windows 8.1 Pro) et procédez à l'achat.
- Après avoir effectué l'achat, Microsoft vous fournira une clé de produit. Conservez cette clé en lieu sûr.
- Téléchargez le programme d'installation de Windows 8 à partir du site web de Microsoft.
- Exécutez le programme d'installation et, au cours du processus d'installation, vous serez invité à saisir la clé de produit. Suivez les instructions à l'écran pour terminer l'installation.
- Créez une clé USB ou un DVD amorçable : Si vous préférez un support d'installation physique ou si vous souhaitez conserver une copie pour une utilisation ultérieure, vous pouvez télécharger un fichier ISO de Windows 8 à partir du site officiel de Microsoft et créer une clé USB ou un DVD amorçable. Voici comment procéder :
- Visitez le site web de Microsoft et trouvez la page de téléchargement de Windows 8 ISO.
- Choisissez l'édition et la langue de votre choix, puis téléchargez le fichier ISO.
- Utilisez l'outil officiel de Microsoft, comme l'outil de téléchargement USB/DVD Windows 7, pour créer une clé USB amorçable ou graver l'ISO sur un DVD.
- Insérez la clé USB ou le DVD amorçable dans votre ordinateur et redémarrez-le.
- Démarrez à partir de la clé USB ou du DVD et le processus d'installation de Windows 8 commencera. Suivez les invites et entrez votre clé de produit lorsque vous y êtes invité.
- Mettez à niveau votre version actuelle de Windows : Si vous utilisez une version compatible de Windows, vous pouvez effectuer une mise à niveau sur place sans perdre vos données ou vos applications. Voici comment procéder :
- Insérez le support d'installation de Windows 8 (clé USB ou DVD) dans votre ordinateur.
- Redémarrez votre ordinateur, démarrez à partir du support d'installation et suivez les instructions à l'écran.
- Lorsque vous y êtes invité, sélectionnez l'option permettant de conserver vos fichiers, paramètres et applications.
- Saisissez votre clé de produit Windows 8 lorsque cela vous est demandé, et l'installation se poursuivra.
- Une fois le processus terminé, votre ordinateur fonctionnera sous Windows 8.
Choisissez la méthode qui correspond le mieux à vos préférences et à vos besoins, et vous serez sur la bonne voie pour profiter des fonctionnalités et des avantages de Windows 8.
Puis-je installer Bluetooth sur Windows 7?
Oui, vous pouvez installer Bluetooth sur Windows 7. Voici un guide étape par étape :
- Ouvrez le panneau de configuration.
- Cliquez sur « Matériel et son ».
- Sous « Périphériques et imprimantes », sélectionnez « Ajouter un périphérique ».
- Une liste des appareils disponibles s'affiche. Choisissez votre adaptateur Bluetooth.
- Suivez les instructions à l'écran pour terminer l'installation.
En suivant ces étapes, vous ajouterez avec succès la fonctionnalité Bluetooth à votre système Windows 7, ce qui vous permettra de connecter et d'utiliser des périphériques Bluetooth de manière transparente.
Comment ajouter Bluetooth?
Pour ajouter Bluetooth à votre appareil, suivez les étapes suivantes :
- Vérifiez la compatibilité Bluetooth : Assurez-vous que votre appareil est compatible avec la technologie Bluetooth. La plupart des smartphones, tablettes et ordinateurs portables modernes sont dotés d'une fonctionnalité Bluetooth intégrée.
- Activez Bluetooth : Accédez aux paramètres de votre appareil et naviguez jusqu'à la section Bluetooth. Activez l'interrupteur à bascule Bluetooth.
- Processus d'appairage : Une fois le Bluetooth activé, votre appareil commence à rechercher les appareils disponibles. Pendant ce temps, assurez-vous que l'appareil auquel vous souhaitez vous connecter (par exemple, un casque, des haut-parleurs) est en mode d'appairage.
- Sélectionnez et appairez : Lorsque votre appareil découvre les périphériques Bluetooth disponibles, tapez sur celui avec lequel vous souhaitez vous appairer. Suivez les invites à l'écran et saisissez un code PIN si nécessaire. Les appareils établiront une connexion.
- Test : Après l'appairage, testez la connexion Bluetooth en lisant des fichiers audio ou en transférant des fichiers pour vous assurer qu'elle fonctionne comme prévu.
Vous avez réussi à ajouter le Bluetooth à votre appareil. Vous avez réussi à ajouter Bluetooth à votre appareil et vous pouvez maintenant profiter de la connectivité sans fil.
Comment télécharger les pilotes Bluetooth?
Pour télécharger les pilotes Bluetooth, suivez les étapes suivantes :
- Visitez le site Web du fabricant : Rendez-vous sur le site officiel du fabricant de votre appareil. Recherchez la section "Support" ou "Téléchargements".
- Identifiez votre appareil : Localisez le modèle de votre appareil et la version de votre système d'exploitation.
- Recherchez les pilotes : Naviguez jusqu'à la section des pilotes Bluetooth et recherchez les pilotes compatibles avec votre appareil et votre système d'exploitation.
- Télécharger et installer : Téléchargez la dernière version du pilote et suivez les instructions à l'écran pour l'installer.
Alternativement,
- Utilisez l'outil de mise à jour des pilotes : Envisagez d'utiliser un outil de mise à jour des pilotes. Ces outils analysent automatiquement votre ordinateur à la recherche de pilotes obsolètes, y compris pour le Bluetooth, et téléchargent/installent les versions les plus récentes.
N'oubliez pas de redémarrer votre ordinateur si vous y êtes invité après l'installation du pilote pour que les modifications soient prises en compte.
Comment obtenir le Bluetooth sur Windows 10 sans adaptateur?
Pour activer Bluetooth sur Windows 10 sans adaptateur, envisagez les options suivantes :
- Dongle USB: Investissez dans un dongle USB Bluetooth. Branchez-le sur un port USB disponible, et Windows 10 reconnaîtra et installera automatiquement les pilotes nécessaires.
- Imprimante compatible Bluetooth: Si vous disposez d'une imprimante compatible Bluetooth, vous pouvez l'utiliser pour établir une connexion Bluetooth avec votre ordinateur. Cela peut constituer une alternative à l'utilisation d'un adaptateur Bluetooth dédié.
Ces méthodes fournissent des solutions simples pour ajouter la fonctionnalité Bluetooth à votre appareil Windows 10, assurant ainsi une connectivité transparente avec les appareils compatibles.
Mon ordinateur prend-il en charge la technologie Bluetooth?
Pour vérifier si votre PC prend en charge Bluetooth, procédez comme suit :
- Vérifiez les spécifications de votre PC : Consultez les spécifications de votre ordinateur ou de votre portable. Vous trouverez ces informations dans le manuel de l'utilisateur ou sur le site web du fabricant. Recherchez en particulier la connectivité Bluetooth dans la liste des caractéristiques.
- Gestionnaire de périphériques : Une autre façon de vérifier est d'ouvrir le Gestionnaire de périphériques sur votre PC. Cliquez avec le bouton droit de la souris sur le bouton Démarrer, sélectionnez "Gestionnaire de périphériques" et recherchez une catégorie appelée "Bluetooth". Si elle est présente, votre PC dispose de capacités Bluetooth.
- Adaptateur Bluetooth : Si votre PC n'est pas équipé d'une fonction Bluetooth intégrée, vous pouvez l'ajouter en achetant un adaptateur Bluetooth externe. Ces adaptateurs sont largement disponibles et peuvent être branchés sur un port USB.
En résumé, vérifiez les spécifications de votre PC ou utilisez le gestionnaire de périphériques pour voir si la fonction Bluetooth est répertoriée. Si ce n'est pas le cas, envisagez d'acheter un adaptateur Bluetooth externe.
Que dois-je faire si mon ordinateur n'est pas équipé de la fonction Bluetooth?
Si votre ordinateur n'est pas équipé de la technologie Bluetooth, la solution est simple : achetez un adaptateur Bluetooth. Ce petit appareil se branche sur un port USB et dote instantanément votre ordinateur de capacités Bluetooth. Ils sont largement disponibles en ligne et dans les magasins d'électronique, et se déclinent en différents modèles, y compris des clés USB et des cartes PCI. Il vous suffit de choisir celui qui répond à vos besoins, de le brancher et vous pourrez vous connecter sans problème à des appareils Bluetooth tels que des écouteurs, des haut-parleurs et des smartphones. Cette solution économique vous évite d'avoir à acheter un nouvel ordinateur et vous permet de profiter de la commodité de la connectivité Bluetooth.