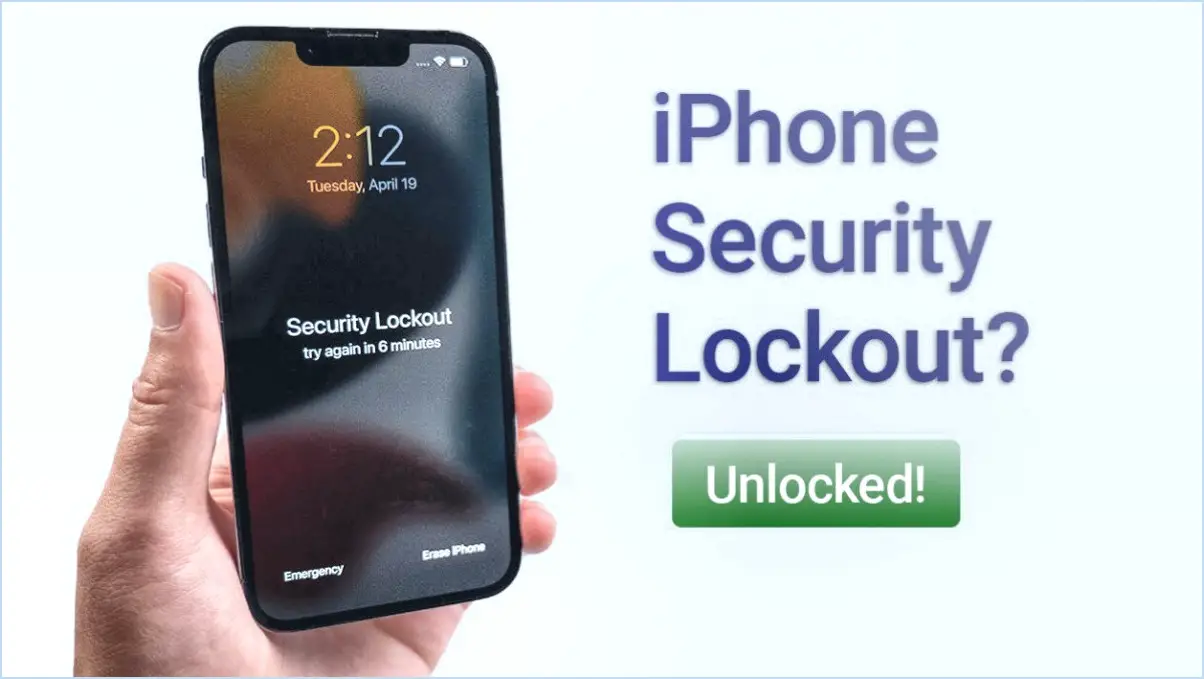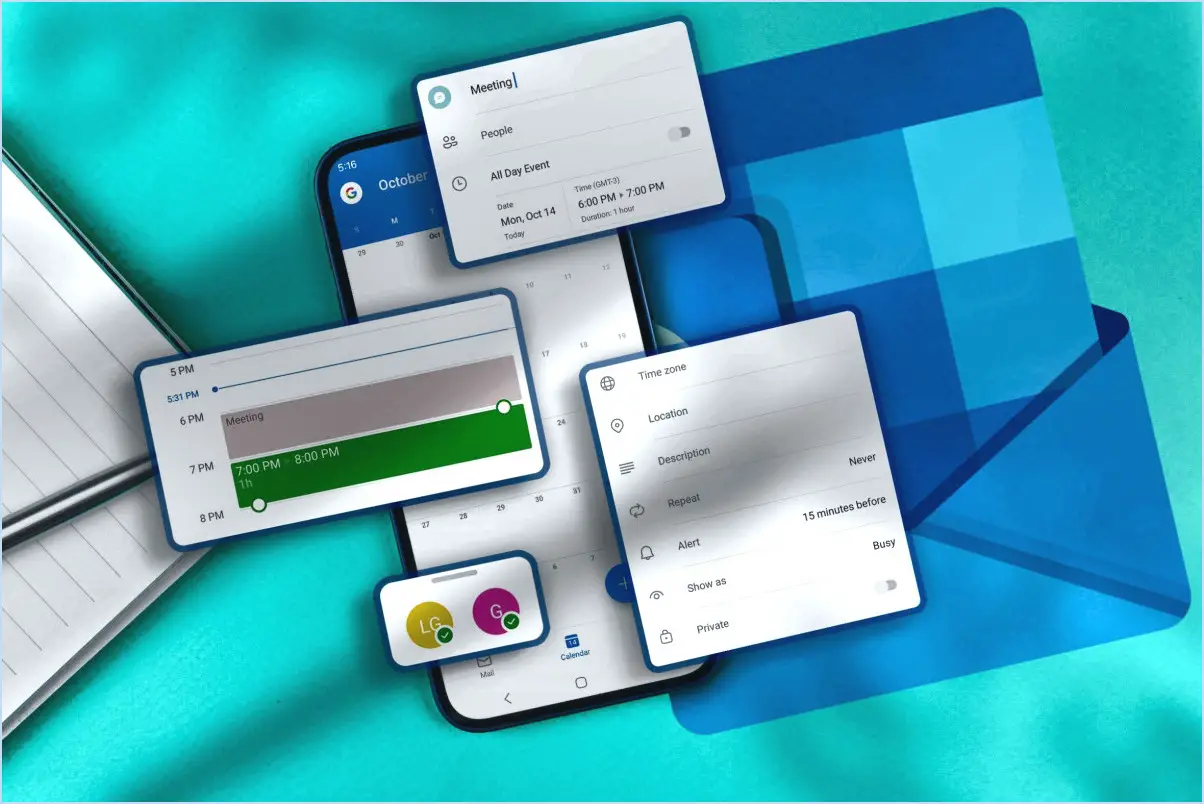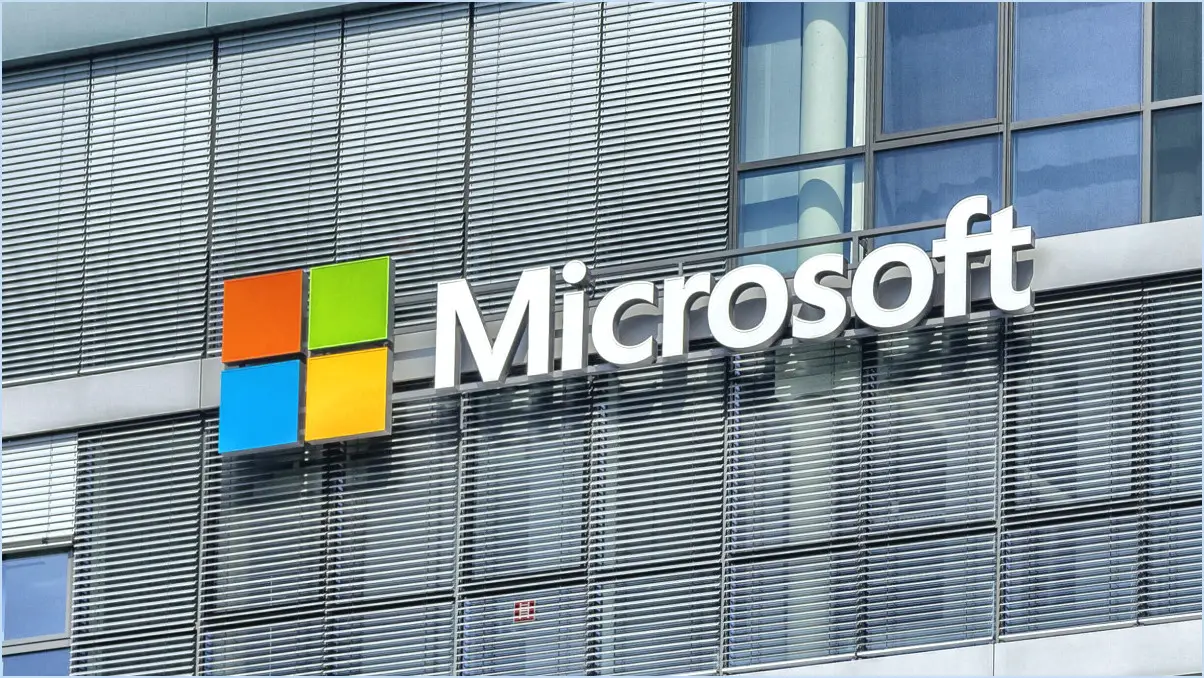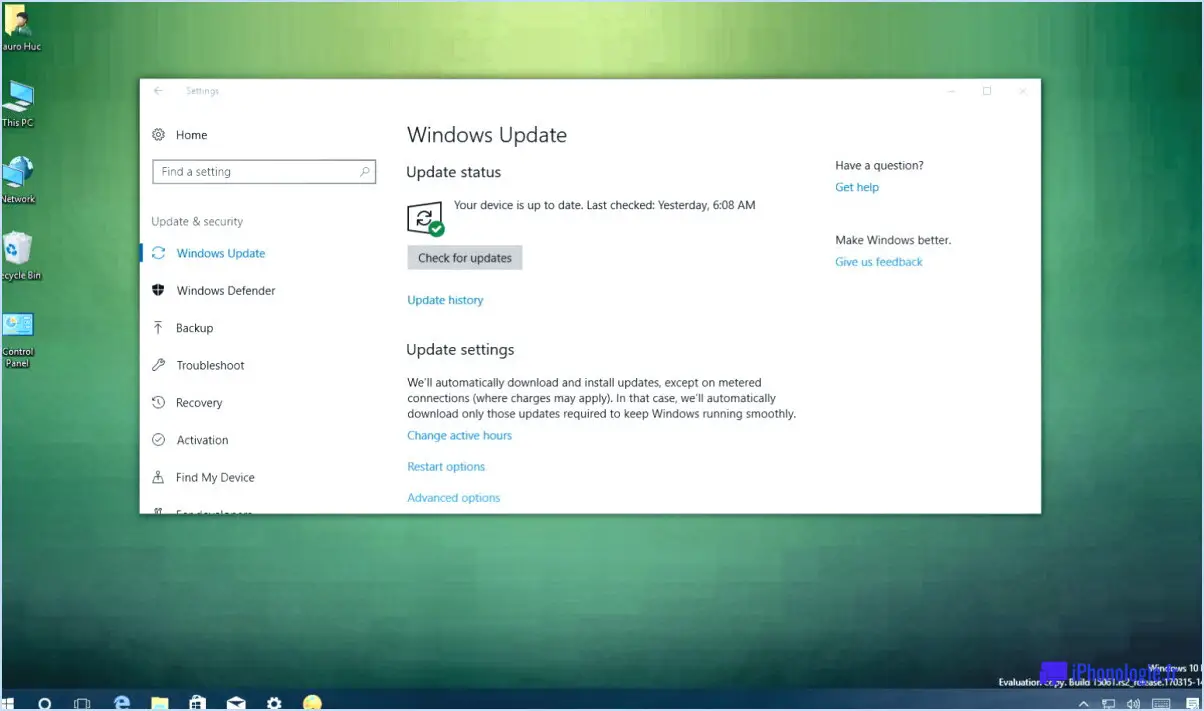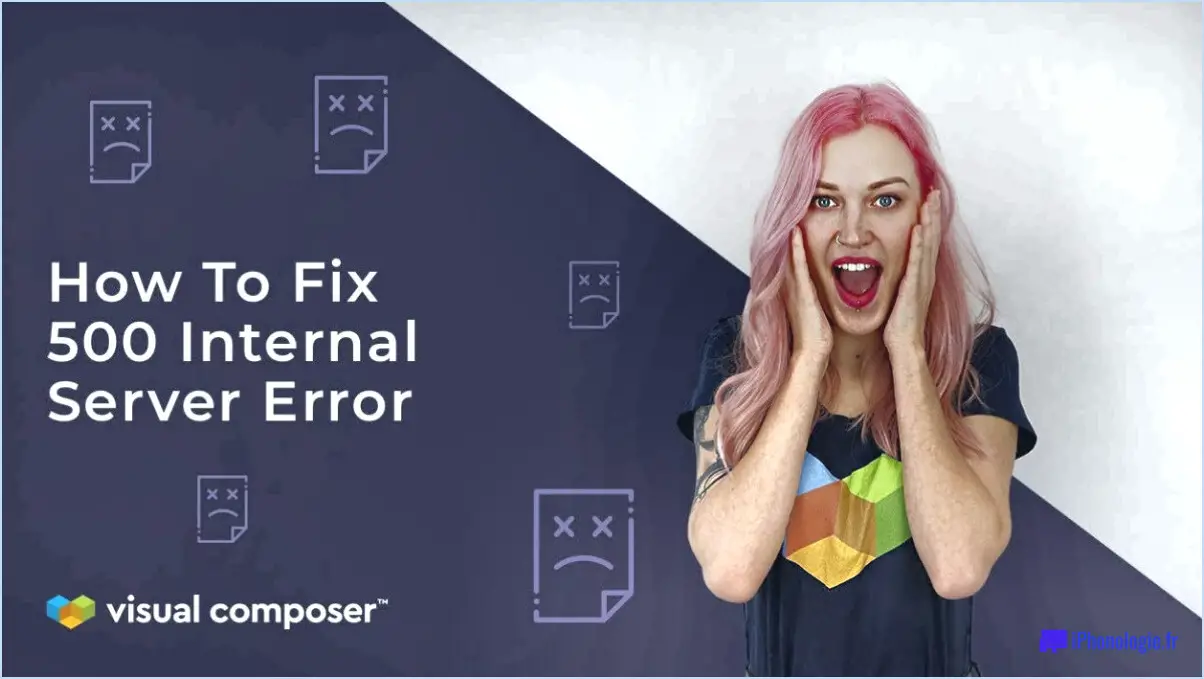Comment passer en plein écran sous windows 11?
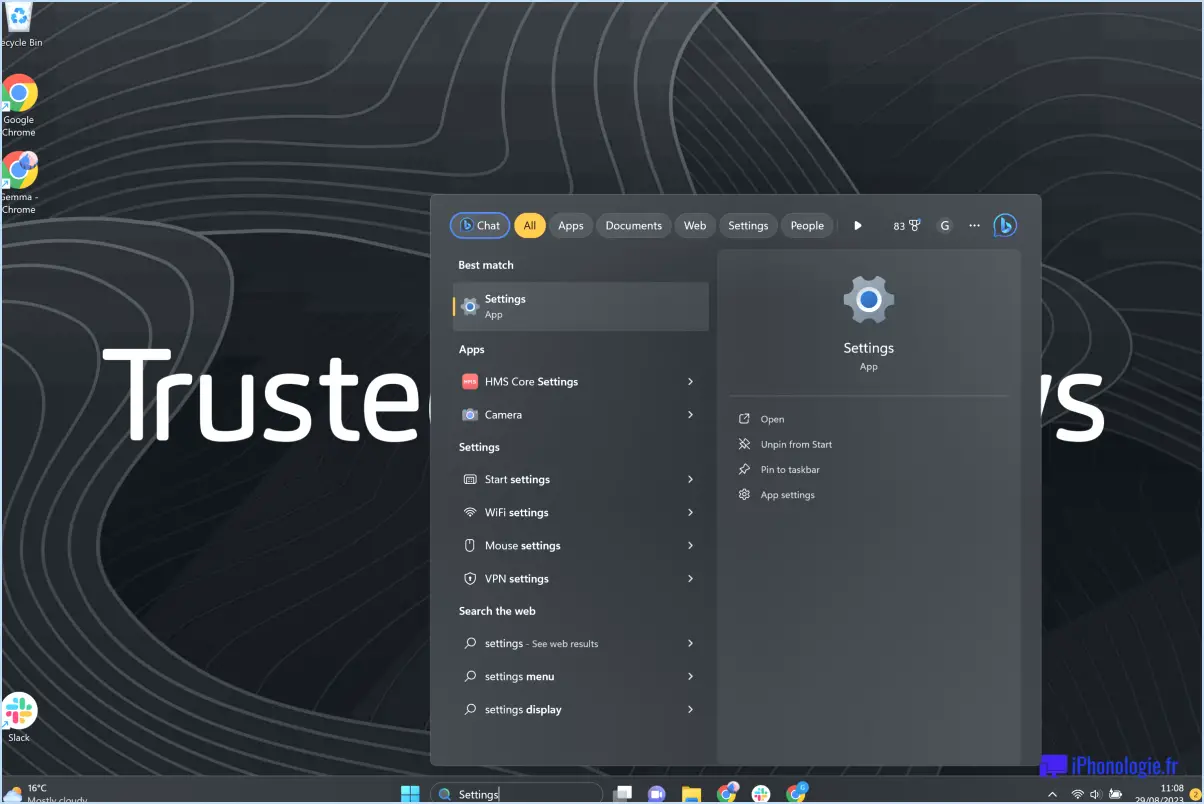
Pour optimiser votre expérience visuelle et tirer le meilleur parti de votre écran dans Windows 11, vous pouvez facilement passer en mode plein écran à l'aide d'un simple raccourci clavier. En appuyant simultanément sur Ctrl + F, vous pouvez rapidement passer en mode plein écran dans diverses applications et fenêtres. Ce raccourci peut être utilisé dans de nombreux contextes, tels que les navigateurs web, les lecteurs multimédias, les documents, etc.
Voici un guide étape par étape sur la façon de passer en plein écran dans Windows 11 à l'aide du raccourci clavier Ctrl + F :
- Lancez l'application ou ouvrez la fenêtre dans laquelle vous souhaitez passer en plein écran.
- Assurez-vous que l'application ou la fenêtre est active, c'est-à-dire qu'elle est le centre d'intérêt principal sur votre bureau.
- Appuyez sur la touche Ctrl de votre clavier et maintenez-la enfoncée.
- Tout en maintenant la touche Ctrl enfoncée, appuyez une fois sur la touche F.
- Relâchez les deux touches simultanément.
Une fois que vous avez suivi ces étapes, l'application ou la fenêtre active devrait s'étendre pour occuper tout l'écran, vous offrant ainsi une expérience immersive en plein écran. Cette fonction est particulièrement utile lorsque vous souhaitez éliminer les distractions et vous concentrer uniquement sur le contenu ou la tâche à accomplir.
N'oubliez pas que le raccourci clavier Ctrl + F est une méthode universelle pour passer en mode plein écran dans la plupart des applications et des fenêtres de Windows 11. Toutefois, certaines applications spécifiques peuvent utiliser des raccourcis clavier différents ou proposer d'autres méthodes pour passer en mode plein écran. Il est toujours conseillé de consulter la documentation ou les paramètres de l'application pour connaître les options personnalisées de plein écran.
En utilisant le raccourci Ctrl + F, vous pouvez rapidement basculer entre le mode plein écran et le mode fenêtré normal dans Windows 11, améliorant ainsi votre productivité et l'expérience globale de l'utilisateur.
Comment réparer l'appareil photo de mon ordinateur portable Asus sous Windows 11?
Pour réparer l'appareil photo de votre ordinateur portable Asus fonctionnant sous Windows 11, vous pouvez suivre quelques étapes. Commencez par vous assurer que l'appareil photo est allumé. Accédez au Panneau de configuration et sélectionnez "Matériel et son". Cliquez ensuite sur "Gestionnaire de périphériques" et localisez "Périphériques d'imagerie". Si l'appareil photo est désactivé, il suffit de cliquer dessus avec le bouton droit de la souris et de choisir "Activer" pour le mettre en marche.
Si cela ne résout pas le problème, vérifiez si le pilote de l'appareil photo est à jour. Visitez le site Web d'assistance d'Asus ou utilisez Windows Update pour installer le dernier pilote de l'appareil photo de votre ordinateur portable. En outre, assurez-vous que vous avez installé toutes les mises à jour Windows 11 disponibles, car elles peuvent inclure des améliorations et des correctifs liés à l'appareil photo.
Dans certains cas, des logiciels antivirus ou de sécurité tiers peuvent interférer avec l'appareil photo. Désactivez temporairement ces programmes et vérifiez si l'appareil photo commence à fonctionner correctement.
Si le problème de l'appareil photo persiste, vous pouvez envisager de contacter le service clientèle d'Asus pour obtenir une assistance supplémentaire ou consulter un centre de service agréé.
Comment définir les applications par défaut dans Windows 10?
Pour définir les applications par défaut dans Windows 10, suivez ces étapes simples :
- Ouvrez le menu Paramètres en cliquant sur l'icône Démarrer et en sélectionnant Paramètres dans le menu.
- Dans la fenêtre Paramètres, cliquez sur l'icône Système catégorie.
- Dans le menu de gauche, cliquez sur Applications par défaut.
- Maintenant, vous verrez une liste de différentes tâches telles que Navigateur web, Visionneuse de photos et Lecteur de musique.
- Pour définir une application par défaut pour une tâche spécifique, cliquez sur l'application par défaut actuelle répertoriée sous chaque catégorie.
- Un menu contextuel s'affiche, présentant une liste des applications disponibles. Choisissez l'application que vous souhaitez définir comme application par défaut.
- Répétez ce processus pour chaque tâche que vous souhaitez personnaliser.
En suivant ces étapes, vous pouvez facilement définir vos apps préférées par défaut dans Windows 10, ce qui vous permet d'effectuer des tâches de manière transparente en fonction de vos préférences.
Comment modifier l'explorateur de fichiers par défaut dans Windows 10?
Pour modifier l'explorateur de fichiers par défaut dans Windows 10, suivez ces étapes simples :
- Ouvrez le menu Démarrer et cliquez sur l'icône Paramètres.
- Dans la fenêtre Paramètres, cliquez sur l'option Système.
- Dans le menu Système, sélectionnez l'option Apps par défaut.
- Faites défiler jusqu'au bas du menu Apps par défaut et cliquez sur la section Choisir un explorateur de fichiers par défaut.
- Une liste des explorateurs de fichiers disponibles s'affiche. Choisissez celui que vous souhaitez définir par défaut.
- Enfin, cliquez sur le bouton Définir par défaut pour appliquer les modifications.
En suivant ces étapes, vous pouvez facilement changer l'explorateur de fichiers par défaut dans Windows 10 et utiliser votre explorateur de fichiers préféré pour gérer les fichiers et les dossiers. Profitez d'une expérience de navigation de fichiers personnalisée !
Avez-vous besoin d'une webcam pour Windows 11?
Non, une n'est pas nécessaire pour Windows 11. Bien que Windows 11 ne soit pas livré avec une webcam intégrée, de nombreux ordinateurs portables et de bureau en ont déjà une d'installée. Si vous avez besoin d'une webcam pour travailler ou aller à l'école, vous pouvez facilement l'installer sur votre ordinateur. acheter une webcam externe qui se connecte à votre ordinateur via USB. Cela vous permet de de profiter des appels vidéo, des conférences et des réunions en ligne sans aucun problème. Windows 11 est compatible avec une large gamme de webcams externes, ce qui vous permet de choisir celle qui répond le mieux à vos besoins.
Comment activer l'application caméra dans Windows?
Pour activer l'application L'application Appareil photo sous Windows, il suffit d'ouvrir l'application menu Démarrer et de taper "caméra" dans la barre de recherche. Cliquez sur l'icône Application Appareil photo qui apparaît dans les résultats de la recherche. Si vous ne trouvez pas l'application, vous pouvez facilement l'installer en cliquant ici.
Comment activer mon appareil photo dans le gestionnaire de périphériques?
Pour activer votre caméra dans le gestionnaire de périphériques, procédez comme suit :
- Appuyez sur la touche Windows + X et sélectionnez Gestionnaire de périphériques dans la liste.
- Dans le gestionnaire de périphériques, recherchez et développez les périphériques d'imagerie.
- Cliquez avec le bouton droit de la souris sur votre appareil photo.
- Sélectionnez Activer dans le menu contextuel.
- Si la caméra est désactivée, vous verrez un message indiquant que le périphérique ne fonctionne pas correctement.
- Cliquez sur Oui pour activer la caméra.
Pourquoi mon appareil photo est-il désactivé?
Il se peut que votre appareil photo soit éteint pour plusieurs raisons. Tout d'abord, le "Mise hors tension automatique" qui éteint automatiquement l'appareil photo au bout d'un certain temps afin d'économiser la batterie. Vous pouvez désactiver cette fonction dans le menu des paramètres. D'autre part, il se peut que la batterie de votre appareil photo soit faible et doive être rechargée. Vérifiez le niveau de la batterie et rechargez-la si nécessaire.