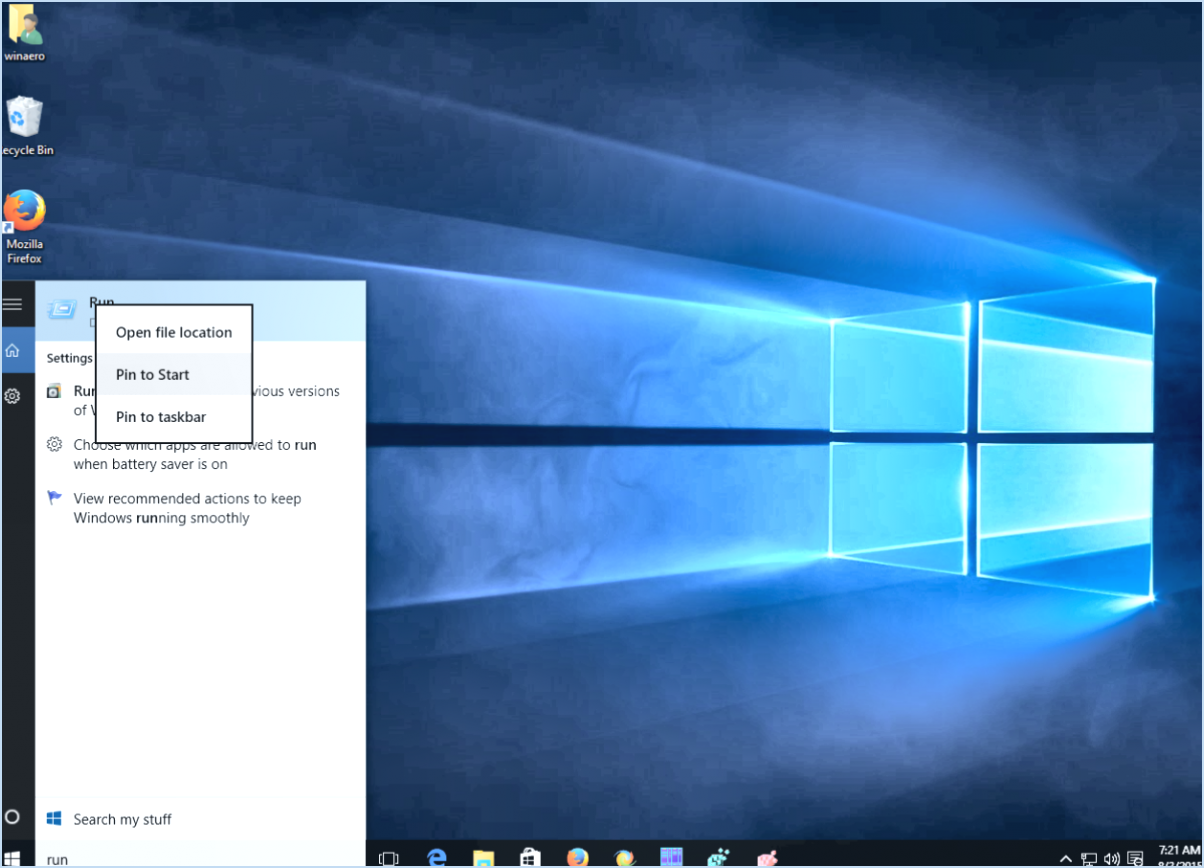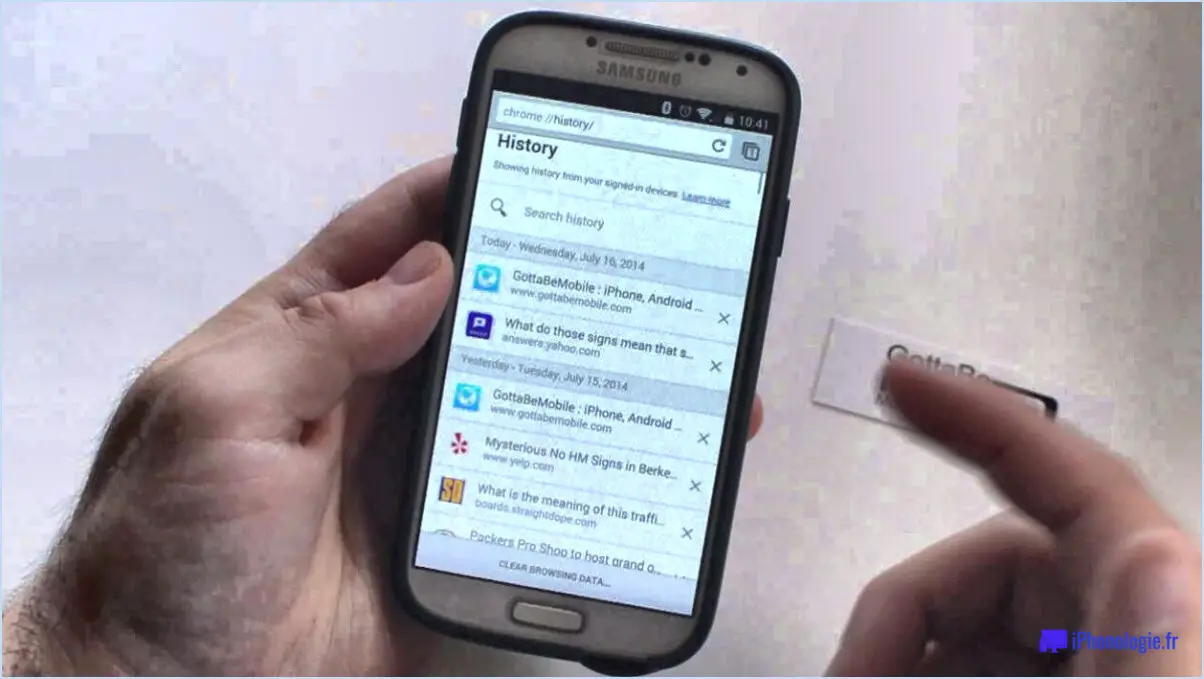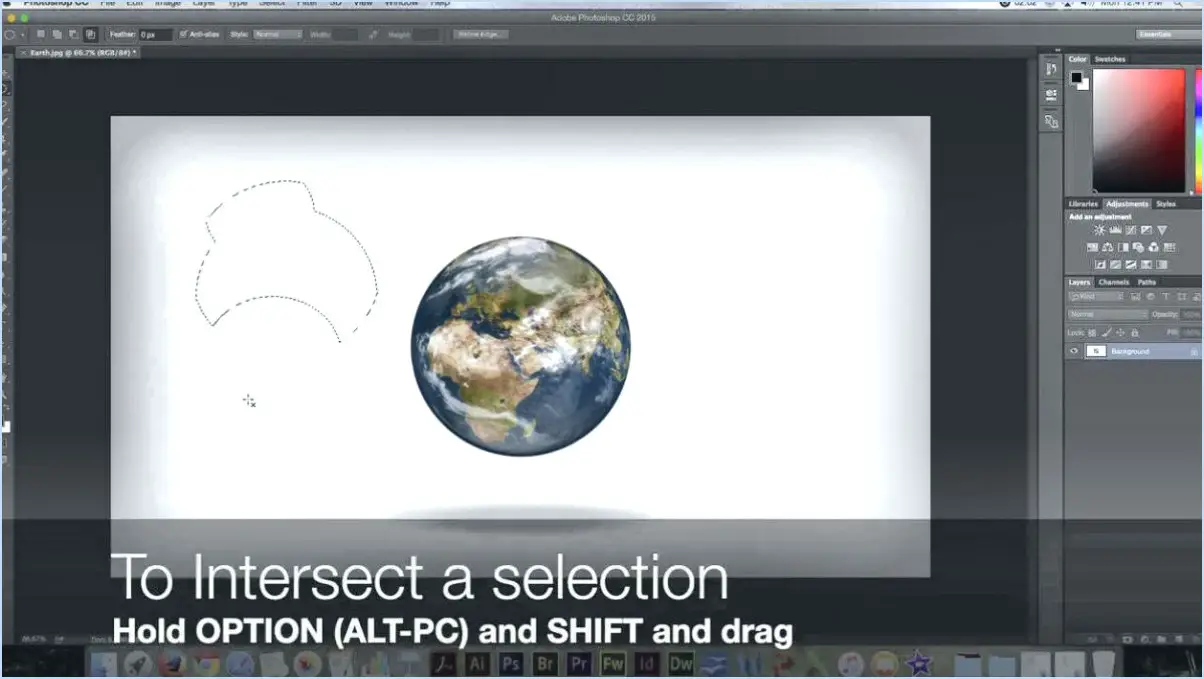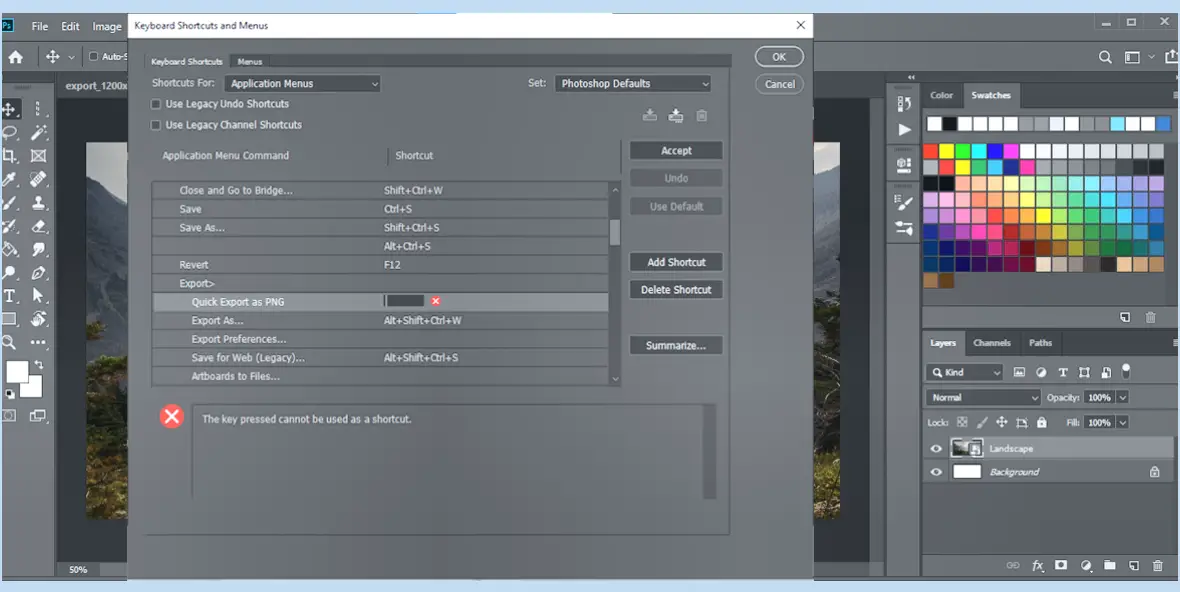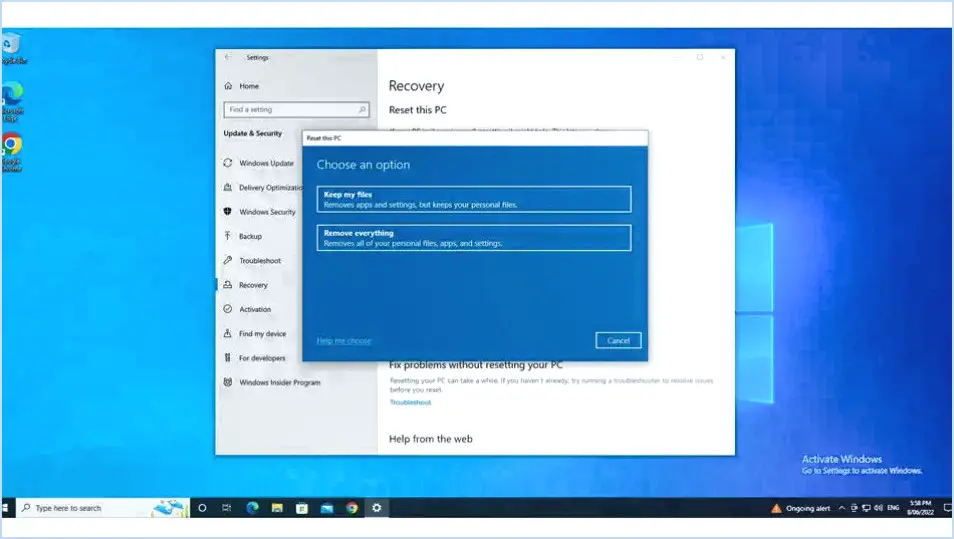Comment passermark osfmount crée des disques en ram et monte le disque en ram?
Pour utiliser OSFMount afin de créer des disques RAM et de monter des disques en RAM, procédez comme suit :
1. Téléchargez et installez OSFMount :
Commencez par télécharger et installer OSFMount sur votre système. Visitez le site web officiel d'OSFMount pour obtenir le programme d'installation. Suivez les instructions d'installation pour configurer l'outil.
2. Lancez OSFMount :
Ouvrez OSFMount après l'installation. Vous pouvez généralement le trouver dans votre menu de programmes ou en le recherchant dans la barre de recherche du système.
3. Créez un disque RAM :
Pour créer un disque RAM, exécutez la commande appropriée dans l'interface de ligne de commande. Utilisez la syntaxe et les paramètres requis. Par exemple :
OSFMount.exe -a -t RAM -o altstreams=disableCette commande créera un disque RAM avec les options spécifiées. Ajustez les paramètres si nécessaire.
4. Montez le disque dans la RAM :
Une fois que vous avez créé un disque RAM, l'étape suivante consiste à y monter un disque. Pour ce faire, vous pouvez utiliser une autre commande :
OSFMount.exe -a -t FILE -m D: -o ro C:examplediskimage.imgDans ce cas, la commande montera l'image de disque « diskimage.img » à partir de l'emplacement « C:example » sur le disque RAM associé à la lettre de lecteur D. Ajustez les chemins d'accès et les options en conséquence.
5. Accès et utilisation du disque RAM :
Lorsque l'image disque est montée sur le disque RAM, vous pouvez accéder au contenu et interagir avec lui comme s'il se trouvait sur un disque physique. Ceci est particulièrement utile pour les scénarios nécessitant des opérations de lecture/écriture rapides.
6. Démontez et effacez :
Lorsque vous avez fini d'utiliser le disque RAM, veillez à le démonter et à l'effacer correctement pour libérer des ressources système. Exécutez la commande suivante :
OSFMount.exe -d -t RAMCette commande détachera et effacera le disque RAM.
Gardez à l'esprit que ces instructions ne sont qu'un guide de base. Reportez-vous à la documentation OSFMount pour une compréhension complète des paramètres disponibles et des options avancées.
Comment vérifier mes montages de disques?
Pour vérifier vos montages de disques, utilisez la commande df pour afficher les périphériques montés sur votre système. Cette commande fournit une vue d'ensemble de l'utilisation de l'espace disque et des systèmes de fichiers associés. Vous pouvez également utiliser la commande mount pour obtenir une perspective plus ciblée. Cette commande vous permet d'observer les périphériques montés sur des systèmes de fichiers spécifiques, en fournissant des informations détaillées sur chaque point de montage. Ces deux commandes offrent des informations précieuses sur vos montages de disques, ce qui facilite la gestion et le dépannage.
Comment monter et démonter un disque sous Linux?
Jusqu'à monter un lecteur sous Linux, utilisez la commande : sudo mount -t ext4 /dev/sdX où X représente le nom du périphérique du lecteur. Inversement, pour démonter le lecteur, entrez : sudo umount /dev/sdX. Assurez-vous qu'aucun processus actif n'utilise le lecteur avant de le démonter. Ce processus permet un accès et une déconnexion transparents du lecteur, tout en préservant l'intégrité des données.
Comment monter un fichier cue?
Pour monter un fichier fichier cue, procédez comme suit :
- Logiciel : Installez un logiciel de lecteur virtuel tel que Daemon Tools ou WinCDEmu sur votre ordinateur.
- Logiciel ouvert : Lancez le logiciel et repérez l'option « Monter une image » ou une option similaire.
- Sélectionnez le fichier Cue : Choisissez le fichier cue que vous souhaitez monter à partir de votre ordinateur.
- Monter : Cliquez sur le bouton « Mount » dans le logiciel.
- Accéder aux fichiers : Le contenu du fichier cue sera désormais accessible comme s'il s'agissait d'un CD/DVD physique.
N'oubliez pas de éjecter le lecteur virtuel après utilisation.
Comment utiliser le lecteur clone virtuel?
Pour utiliser efficacement Virtual Clone Drive, suivez les étapes suivantes :
- Ouvrez la machine virtuelle Windows 10 : Lancez la machine virtuelle Microsoft Windows 10 que vous avez l'intention de cloner.
- Accédez au menu Outils : Au sein de la machine virtuelle, localisez et cliquez sur le menu « Outils ».
- Sélectionnez « Virtual Clone Drive » (lecteur de clone virtuel) : Dans le menu déroulant qui s'affiche, optez pour « Virtual Clone Drive ».
- Choisissez Disques : Dans la fenêtre Virtual Clone Drive, choisissez soigneusement le ou les disques que vous souhaitez cloner.
- Lancez le clonage : Une fois vos sélections effectuées, lancez le processus de clonage en cliquant sur « Démarrer le clonage ».
Cette approche rationalisée vous permet de créer rapidement des clones de vos disques souhaités dans l'environnement de la machine virtuelle Windows 10.
Comment visualiser un fichier image de disque?
Pour visualiser un fichier image de disque, vous avez plusieurs options à votre disposition :
- Visionneuse d'images de disque : Utilisez un logiciel de visualisation d'image de disque dédié comme Imgburn ou Daemon Tools Lite. Ces outils sont conçus pour ouvrir et explorer directement les fichiers d'image disque.
- Gestionnaire de fichiers : Vous pouvez également utiliser le gestionnaire de fichiers intégré à votre système d'exploitation, tel que l'Explorateur Windows ou le Finder de Mac OS X. Cliquez avec le bouton droit de la souris sur le fichier image disque, puis choisissez un lecteur virtuel à monter et accédez à son contenu.
Les deux méthodes permettent d'accéder facilement au contenu des fichiers d'image disque. Optez pour une visionneuse spécialisée pour une expérience transparente ou utilisez les outils de votre système d'exploitation pour plus de simplicité.
Comment démonter un lecteur de disque?
Pour démonter un lecteur de disque, procédez comme suit :
- Si l'ordinateur est sous tension :
- Appuyez sur la touche « delete ».
- Sélectionnez « démonter » dans le menu qui apparaît.
- Si l'ordinateur est éteint :
- Entrez la commande : « umount /dev/sdX ».
N'oubliez pas de remplacer « sdX » par l'identifiant de lecteur approprié.
Comment convertir un répertoire en image disque?
Pour convertir un répertoire en image disque, utilisez la commande commande dd. Cette commande polyvalente programme de ligne de commande facilite la lecture et l'écriture sur les images de disque. Exécutez les étapes suivantes :
- Ouvrez le terminal: Lancez votre application de terminal.
- Naviguez vers le répertoire: Utilisez la touche
cdpour vous rendre dans le répertoire que vous souhaitez convertir. - Créer une image disque: Exécutez la commande dd avec les paramètres appropriés. Par exemple :
```
dd if=/dev/zero of=image.img bs=1M count=100
```
Cette commande crée une image disque vide nommée « image.img » d'une taille de 100 Mo.
- Monter l'image: Utilisez un périphérique de bouclage pour monter l'image en tant que système de fichiers. Exécuter :
```
sudo losetup -fP image.img
sudo mount /dev/loop0 /mnt
```
- Copie des fichiers: Copie le contenu de votre répertoire sur l'image montée :
```
cp -r répertoire/* /mnt/
```
- Démontage et nettoyage: Démontez l'image en toute sécurité et détachez le périphérique de bouclage :
```
sudo umount /mnt
sudo losetup -d /dev/loop0
```
N'oubliez pas que ces étapes peuvent varier en fonction de votre cas d'utilisation et de votre système. Assurez-vous toujours d'avoir des sauvegardes avant d'effectuer des changements importants.