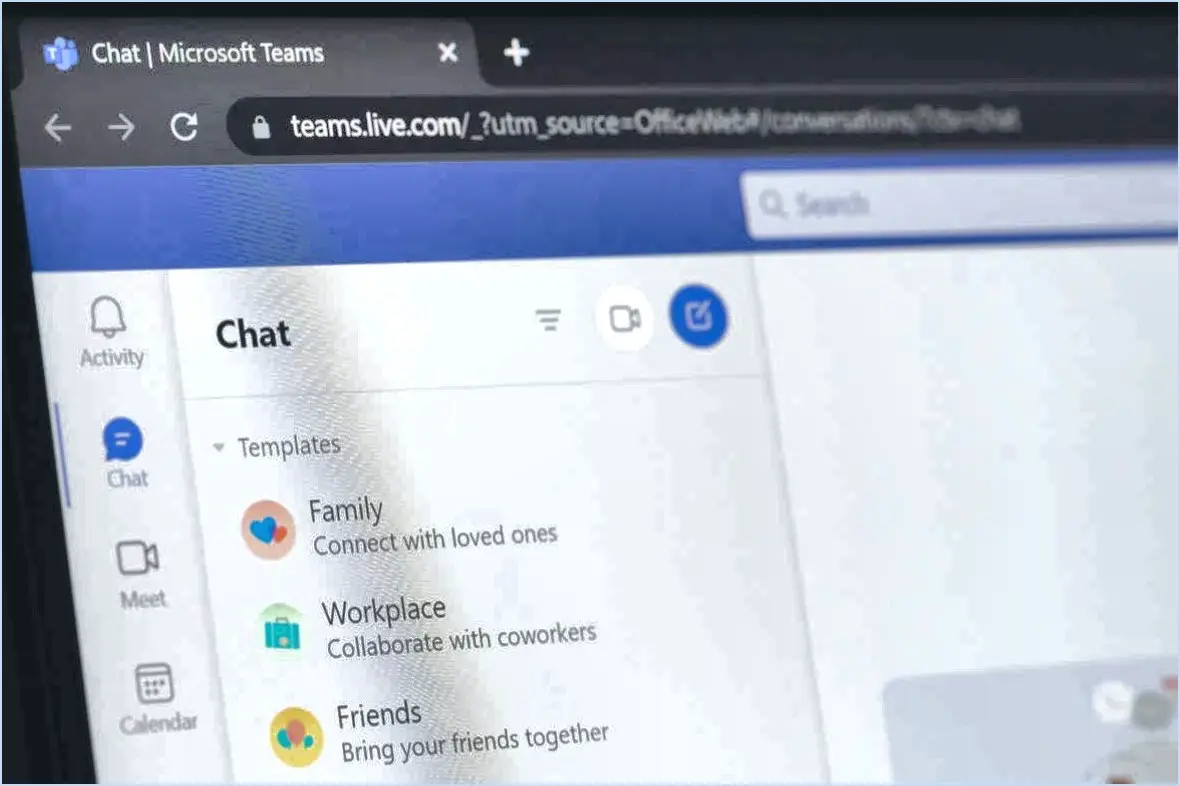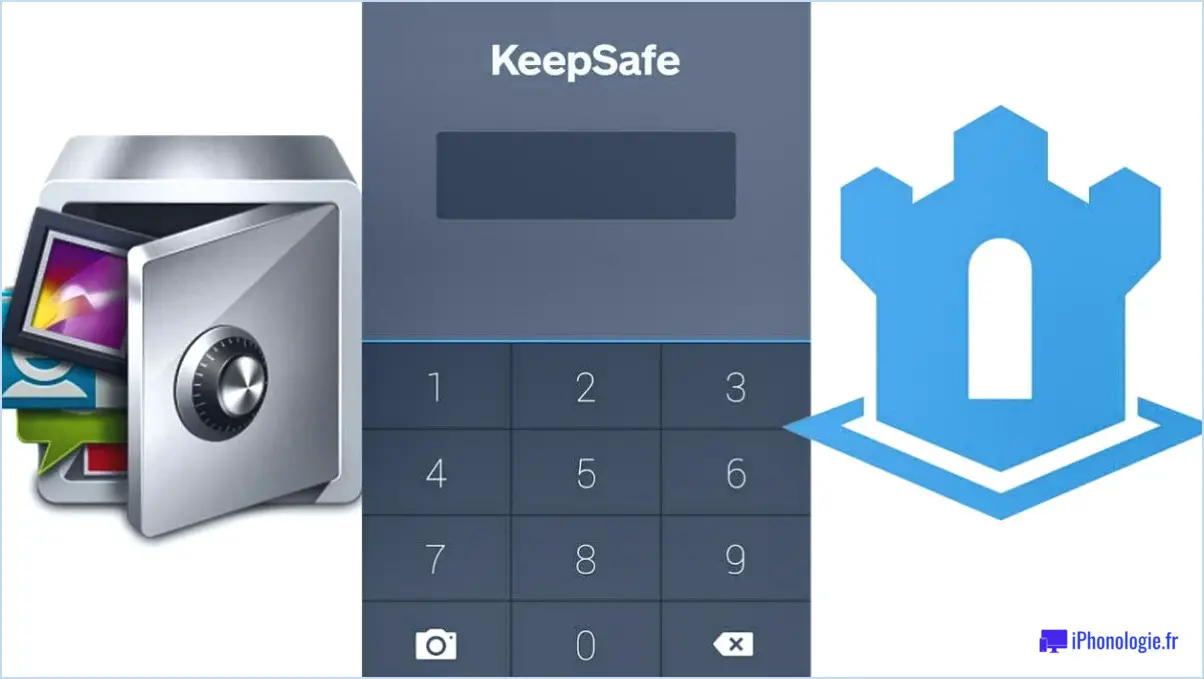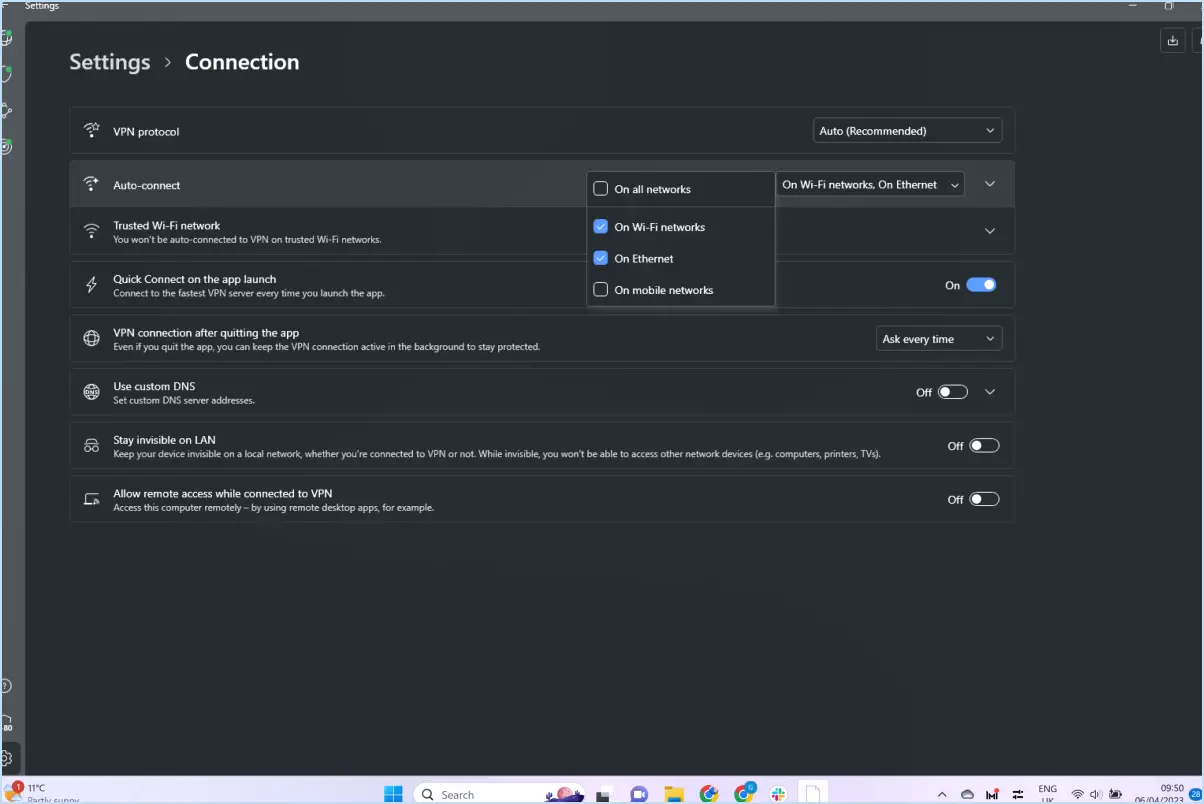Comment personnaliser et modifier les paramètres du terminal Windows dans Windows 11?
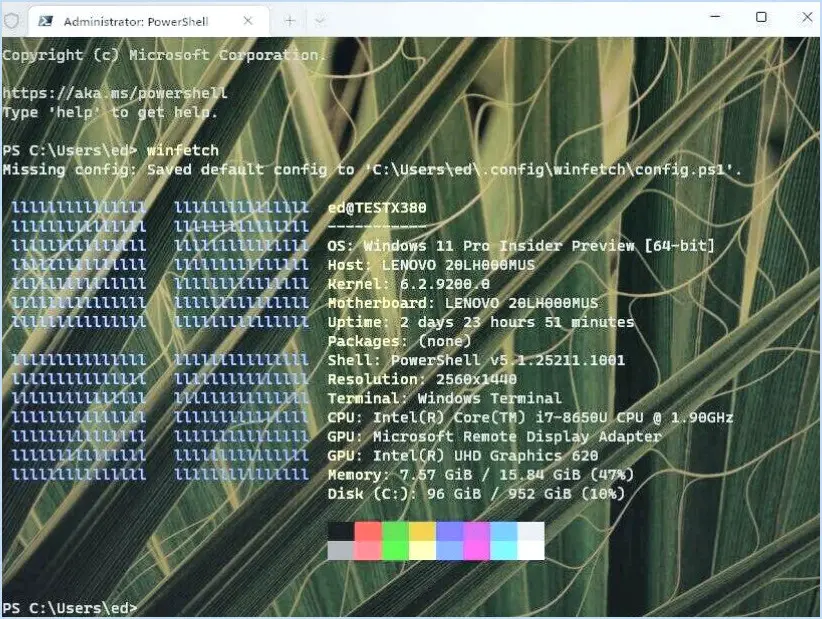
La personnalisation et la modification des paramètres du terminal Windows dans Windows 11 est un processus simple qui vous permet d'adapter le terminal à vos préférences pour une expérience plus efficace et personnalisée.
- Accès aux paramètres du terminal Windows :
- Lancez Windows Terminal en le recherchant dans le menu Démarrer ou en appuyant sur la touche
Win + Xet en sélectionnant « Windows Terminal ». - Une fois le terminal ouvert, cliquez sur l'icône de la flèche vers le bas dans la barre de titre, puis sélectionnez « Paramètres » dans le menu déroulant.
- Choisissez un profil :
- Dans les paramètres, vous verrez une liste de profils sur le côté gauche. Chaque profil correspond à une configuration de terminal différente (par exemple, PowerShell, Invite de commande ou profils personnalisés).
- Cliquez sur le profil que vous souhaitez personnaliser.
- Personnaliser l'apparence :
- Sous le profil sélectionné, vous pouvez personnaliser l'apparence en ajustant la police, le jeu de couleurs, l'image d'arrière-plan et la forme du curseur.
- Cliquez sur la section « Apparence » pour effectuer ces modifications.
- Ajuster le comportement du terminal :
- Pour modifier le comportement du terminal, accédez à la section « Comportement ». Ici, vous pouvez contrôler des paramètres tels que la forme du curseur, le comportement de défilement, et plus encore.
- Ajouter des raccourcis clavier personnalisés :
- Si vous souhaitez ajouter des raccourcis clavier spécifiques, vous pouvez le faire en sélectionnant la section « Keybindings ». Cliquez sur le bouton « Open JSON file » pour éditer directement le fichier de configuration JSON.
- Personnalisation de chaque profil :
- Pour personnaliser plusieurs profils individuellement, répétez le processus pour chaque profil répertorié dans les paramètres.
- Installation et gestion des extensions :
- Windows Terminal prend en charge des extensions qui améliorent ses fonctionnalités. Vous pouvez explorer et installer des extensions à partir du Microsoft Store ou en les ajoutant manuellement à votre terminal.
- Sauvegarde des modifications :
- Après avoir effectué toutes les personnalisations souhaitées, n'oubliez pas d'enregistrer vos paramètres en cliquant sur le bouton « Enregistrer » dans la fenêtre des paramètres.
- Redémarrer le terminal Windows :
- Pour appliquer vos modifications, fermez et rouvrez Windows Terminal. Vos paramètres personnalisés seront maintenant en vigueur pour le(s) profil(s) sélectionné(s).
En suivant ces étapes, vous pouvez personnaliser et modifier sans effort les paramètres de Windows Terminal dans Windows 11 pour répondre à vos besoins et préférences spécifiques, rendant ainsi votre expérience de la ligne de commande plus efficace et plus agréable.
Comment utiliser le terminal dans Windows 11?
Pour utiliser le terminal dans Windows 11, suivez les étapes suivantes :
- Ouvrez le terminal : Appuyez sur la touche Windows de votre clavier et commencez à taper « terminal ». Au fur et à mesure que vous tapez, Windows vous propose l'application Terminal. Cliquez dessus pour l'ouvrir.
- L'interface du terminal : Une fois le Terminal ouvert, vous serez accueilli par un écran noir et une invite blanche. C'est là que vous entrerez vos commandes.
- Exécuter des commandes : Pour exécuter une commande, il suffit de la taper à l'invite et d'appuyer sur Entrée. Par exemple, vous pouvez taper « ipconfig » pour afficher des informations sur le réseau ou « dir » pour dresser la liste des fichiers dans le répertoire actuel.
- Navigation dans les répertoires : Utilisez « cd » suivi du chemin d'accès au répertoire pour naviguer dans les dossiers. Par exemple, « cd Documents » vous amènera au dossier Documents.
- Raccourcis clavier : Le terminal Windows prend en charge divers raccourcis clavier pour copier, coller et d'autres fonctions. Vous pouvez utiliser Ctrl+C pour interrompre une commande en cours.
- Personnalisation : Vous pouvez personnaliser votre terminal en cliquant avec le bouton droit de la souris sur la barre de titre et en accédant aux paramètres. Ici, vous pouvez ajuster l'apparence et le comportement en fonction de vos préférences.
Voilà, c'est fait ! Vous êtes maintenant équipé pour utiliser efficacement le terminal dans Windows 11 pour diverses tâches.
Où se trouve le fichier de configuration du terminal Windows?
Le fichier de configuration du terminal Windows se trouve à l'adresse suivante %AppData%NMicrosoftNWindowsTerminal.
Comment modifier le thème du terminal?
Pour modifier le thème du terminal, procédez comme suit :
- Installez gnome-tweak-tool: Vous pouvez trouver ce programme dans le « Centre de logiciels » ou l'installer via le terminal à l'aide de la commande
sudo apt-get install gnome-tweak-tool. - Ouvrir gnome-tweak-tool: Une fois installé, lancez le programme.
- Naviguez jusqu'à l'onglet « Apparence ».: Dans gnome-tweak-tool, cliquez sur l'onglet 'Apparence' situé dans la barre latérale gauche.
- Sélectionnez votre thème préféré: Sous l'onglet « Apparence », vous trouverez des options pour modifier le thème, la police et les icônes. Cliquez sur « Thème » et choisissez le thème de votre choix dans la liste des options disponibles.
- Ajuster la police et les icônes (optionnel): Si vous souhaitez personnaliser davantage votre terminal, vous pouvez également modifier la police et les icônes à partir du même onglet 'Apparence'.
- Appliquer les modifications: Après avoir effectué vos sélections, cliquez sur le bouton 'Appliquer' pour mettre en œuvre le thème du terminal que vous avez choisi.
Votre terminal arborera désormais le nouveau thème que vous avez sélectionné, ajoutant une touche fraîche et personnalisée à votre environnement de bureau Linux.
Qu'est-ce que Windows PowerShell dans Windows 11?
Windows PowerShell dans Windows 11 est un cadre robuste d'automatisation des tâches et de gestion de la configuration développé par Microsoft. Il comprend un shell de ligne de commande et un langage de script polyvalent. Lancé en 2006, son objectif premier était d'offrir aux professionnels de l'informatique un environnement de script Windows puissant. Cet outil permet aux utilisateurs de rationaliser les tâches, d'automatiser les processus et de gérer efficacement les configurations du système par le biais d'une interface de ligne de commande, améliorant ainsi la productivité et le contrôle.
Le terminal Windows est-il identique à l'invite de commande?
Le terminal Windows n'est pas identique à l'invite de commande.
- Le terminal Windows est une nouvelle application de terminal, moderne et robuste, conçue pour les ordinateurs portables. Windows 10.
- Il remplace le traditionnel Invite de commande en offrant des fonctions et des capacités améliorées.
- Windows Terminal fournit une application plus productif pour les développeurs et les utilisateurs chevronnés.
- Il prend en charge plusieurs onglets, des thèmes personnalisables et divers shells tels que PowerShell, Command Prompt, et Linux Bash.
- L'invite de commande, quant à elle, est l'ancienne interface textuelle utilisée pour exécuter des commandes sous Windows.
En résumé, bien que le terminal Windows et l'invite de commande servent tous deux à l'interaction avec la ligne de commande, le terminal Windows est un outil d'interaction avec la ligne de commande. supérieure et moderne avec des fonctionnalités améliorées, ce qui en fait le choix préféré de nombreux utilisateurs.
Comment modifier le profil PowerShell?
Pour modifier votre profil PowerShell, suivez les étapes suivantes :
- Ouvrez le Bloc-notes: Lancez le Bloc-notes sur votre ordinateur.
- Naviguez jusqu'à l'emplacement du profil: Accédez à l'emplacement du profil en collant ce chemin dans la barre d'adresse de l'explorateur de fichiers :
%UserProfile%DocumentsWindowsPowerShellprofile.ps1. - Modifier le profil: Double-cliquez sur l'icône
profile.ps1pour l'ouvrir dans le bloc-notes. - Apporter des modifications: Modifiez les paramètres de la fenêtre du bloc-notes selon vos besoins. Vous pouvez ajouter des fonctions personnalisées, des alias ou des variables pour adapter PowerShell à vos préférences.
- Enregistrer les modifications: Après l'édition, enregistrez vos modifications en cliquant sur File (Fichier). > Enregistrer ou en appuyant sur Ctrl + S.
- Recharger PowerShell: Pour appliquer les modifications, fermez et rouvrez PowerShell, ou utilisez la commande
dot sourcingen tapant. $PROFILEdans votre session PowerShell.
Vous avez modifié votre profil PowerShell avec succès !