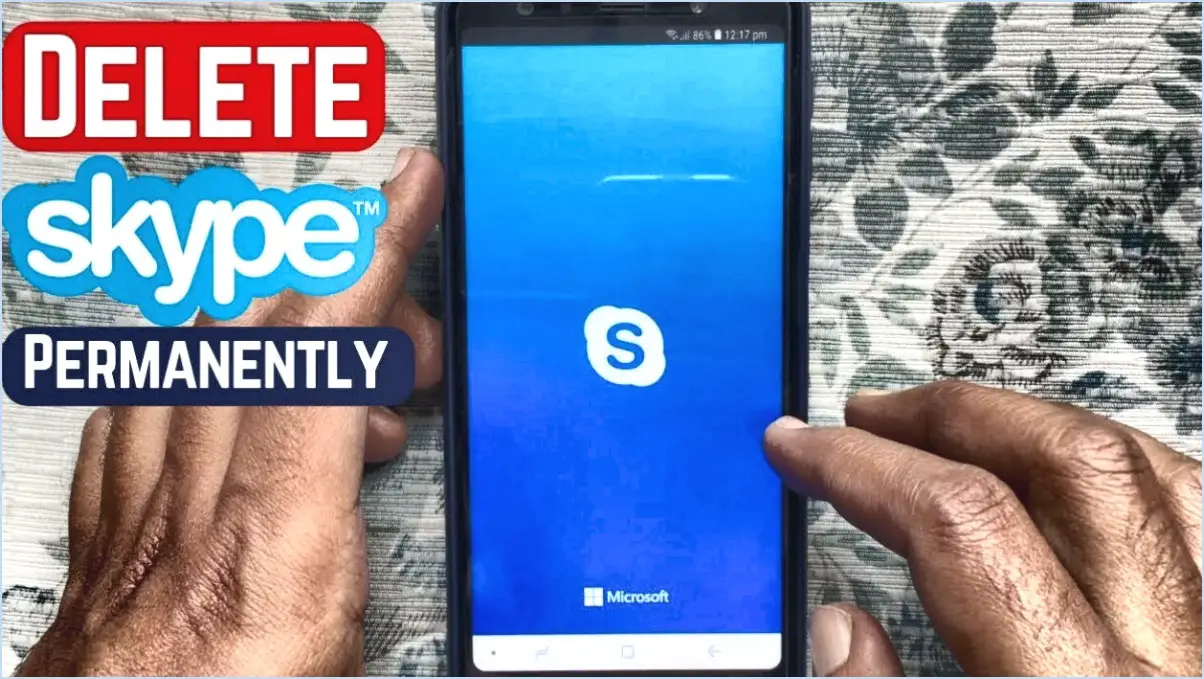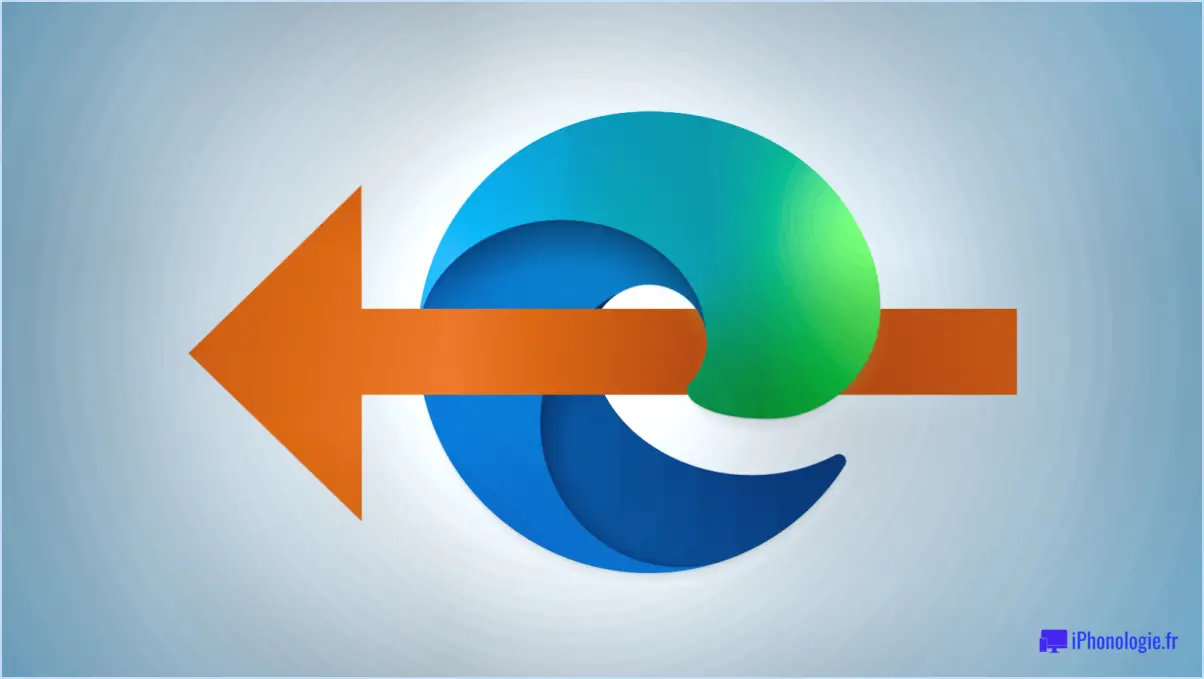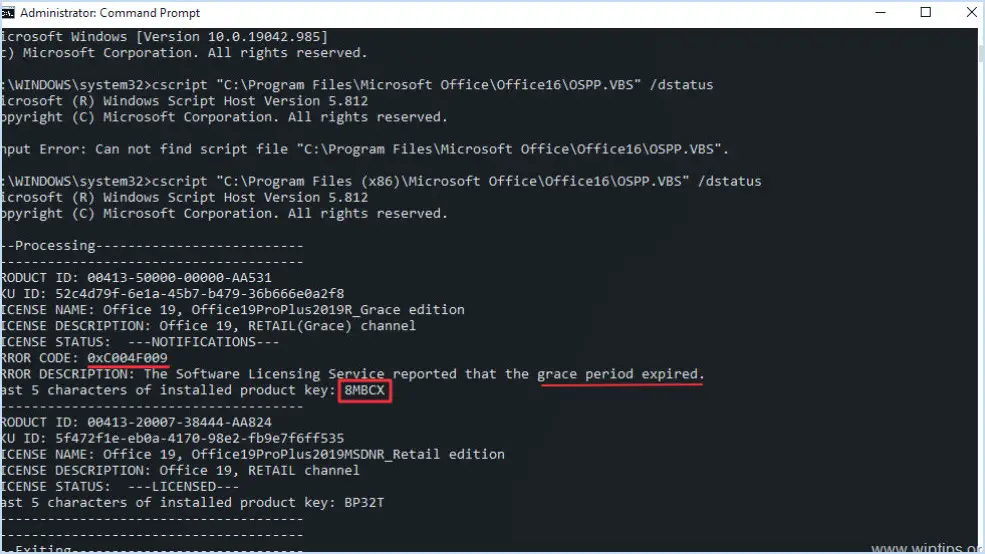Comment personnaliser l'action gestuelle du pavé tactile dans windows 10?
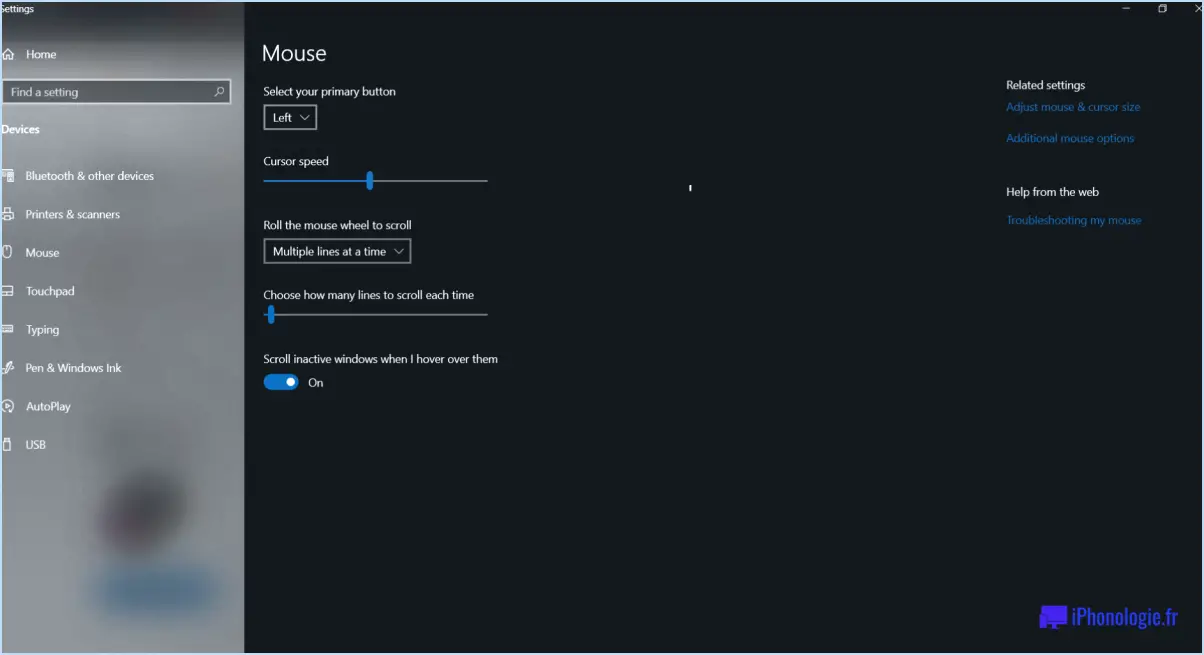
Personnaliser les gestes du pavé tactile dans Windows 10 est un processus simple qui peut améliorer considérablement votre expérience utilisateur.
Tout d'abord, naviguez jusqu'à l'onglet Paramètres. Vous pouvez y accéder en cliquant sur l'icône de l'engrenage dans le menu Démarrer ou en utilisant le raccourci Win + I. Une fois que vous êtes dans l'application Paramètres, passez à la section "Appareils" "Appareils". C'est là que vous trouverez tous les paramètres liés à vos périphériques matériels.
Sélectionnez ensuite la section "Pavé tactile" l'option "Touchpad". Une nouvelle fenêtre s'ouvre, dans laquelle vous pouvez régler les paramètres de votre pavé tactile. Vous y trouverez une variété d'options qui vous permettent de personnaliser la façon dont votre pavé tactile réagit à différents gestes.
Faites défiler l'écran vers le bas jusqu'à ce que vous atteigniez l'option "Gestes" section "Gestes". C'est là que la magie opère. Vous verrez une liste de gestes différents, tels que le pincement pour zoomer, le glissement à trois doigts, etc. Chaque geste peut être activé ou désactivé selon vos préférences.
Pour modifier l'action d'un geste, il vous suffit de cliquer sur le geste que vous souhaitez modifier. Un menu déroulant apparaîtra, vous présentant les différentes actions qui peuvent être assignées à ce geste. Sélectionnez l'action qui vous convient le mieux.
N'oubliez pas que les modifications que vous apportez prennent effet immédiatement, vous pouvez donc les tester tout de suite. Si vous n'êtes pas satisfait des nouveaux paramètres, vous pouvez toujours revenir aux paramètres par défaut en cliquant sur le bouton "Réinitialiser" "Réinitialiser".
Puis-je installer Bluetooth sur Windows 10?
Absolument, il est possible d'installer Bluetooth sur Windows 10. Commencez par lancer l'application Paramètres. Naviguez jusqu'à Appareils > Bluetooth & autres appareils. Ici, vous avez la possibilité de Ajouter un appareil Bluetooth ou un autre appareil. Cliquez sur ce bouton pour lancer le processus. Il suffit de suivre les instructions à l'écran pour terminer l'installation.
- Ouvrir L'application Paramètres
- Allez à Appareils > Bluetooth & autres appareils
- Cliquer Ajouter un périphérique Bluetooth ou autre
- Suivez les instructions à l'écran
Ce processus garantit la réussite de l'installation de Bluetooth sur votre système Windows 10.
Comment ajouter Bluetooth?
Activation de Bluetooth sur votre appareil est la première étape. Naviguez dans les paramètres de votre appareil, localisez l'option Paramètres Bluetooth et activez-les. Une fois activés, votre appareil est prêt à rechercher les appareils disponibles. Ce processus peut varier légèrement en fonction du système d'exploitation de votre appareil, mais en général, il y aura une option pour "scanner" ou "rechercher" des appareils. Une fois la recherche effectuée, une liste des appareils disponibles s'affiche. Choisissez l'appareil souhaité et lancez la commande et lancez le processus d'appairage. Suivez les instructions qui s'affichent à l'écran pour terminer l'appairage et assurer la réussite de la connexion Bluetooth.
Mon PC prend-il en charge la technologie Bluetooth?
Déterminer la prise en charge de Bluetooth pour votre PC implique de vérifier son spécifications. La plupart des modèles plus récents sont dotés d'une fonction Bluetooth intégrée, tandis que certains modèles plus anciens peuvent être équipés d'une fonction Bluetooth. carte Bluetooth supplémentaire. Si Bluetooth n'est pas intégré, une carte adaptateur externe peut être utilisé pour ajouter cette fonctionnalité.
- Vérifiez les spécifications de votre PC
- Recherchez une carte Bluetooth supplémentaire si votre PC est plus ancien
- Envisagez un adaptateur externe si Bluetooth n'est pas intégré
Peut-on installer Bluetooth sur un PC sans adaptateur?
Oui il est possible de d'installer Bluetooth sur un PC sans adaptateur, plus précisément sur Windows 10. Pour ce faire, naviguez jusqu'à la page Paramètres. De là, passez à Appareils > Bluetooth & autres appareils. L'étape suivante consiste à cliquer sur le bouton Ajouter un appareil Bluetooth ou autre Le bouton de l'application est activé. Il suffit de suivre les instructions suivantes pour achever le processus.
- Ouvrir l'application Paramètres
- Allez à Appareils > Bluetooth & autres appareils
- Cliquer Ajouter un périphérique Bluetooth ou autre
- Suivez les instructions fournies
Cette méthode vous permet de profiter de la connectivité Bluetooth sans avoir besoin d'un adaptateur externe.
Comment télécharger les pilotes Bluetooth?
Télécharger les pilotes Bluetooth peut se faire de plusieurs manières. Tout d'abord, visitez le site du fabricant et recherchez manuellement les pilotes. Cette méthode permet de s'assurer que le pilote provient directement de la source. Vous pouvez également utiliser un outil de mise à jour des pilotes. Ce logiciel analyse votre ordinateur à la recherche de pilotes obsolètes, puis télécharge et installe automatiquement les dernières versions, ce qui vous permet de gagner du temps et de vous assurer que vos pilotes sont toujours à jour.
Que dois-je faire si mon ordinateur n'est pas équipé de la fonction Bluetooth?
Si votre ordinateur n'est pas équipé de la technologie Bluetooth, il n'y a pas lieu de s'inquiéter. Vous pouvez facilement résoudre ce problème en achetant un adaptateur Bluetooth. Un adaptateur Bluetooth est un petit appareil qui se branche sur le port USB de votre ordinateur, ce qui lui permet de se connecter à des appareils compatibles Bluetooth tels que des écouteurs, des haut-parleurs ou des smartphones. Ces adaptateurs sont largement disponibles et peuvent être trouvés dans les magasins d'électronique ou chez les détaillants en ligne. Il suffit de brancher l'adaptateur sur votre ordinateur, d'installer les pilotes nécessaires et vous pourrez profiter de la commodité de la connectivité Bluetooth. Il s'agit d'une solution économique qui vous permet d'étendre les capacités de votre ordinateur sans avoir besoin d'une fonction Bluetooth intégrée.