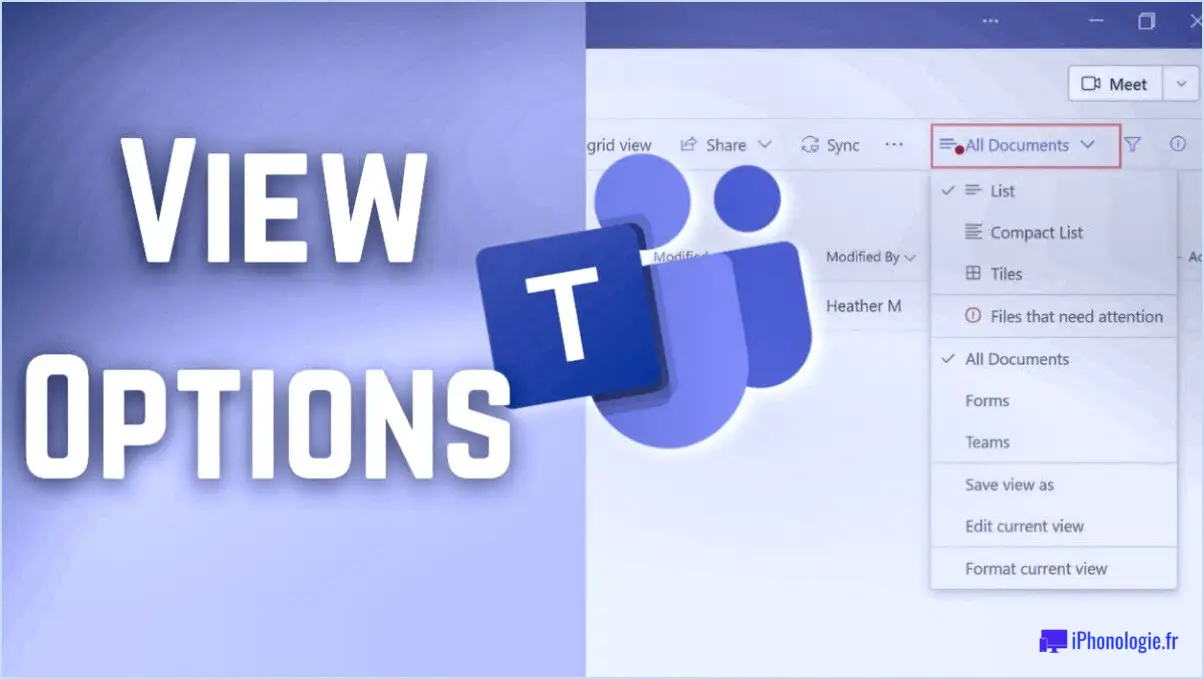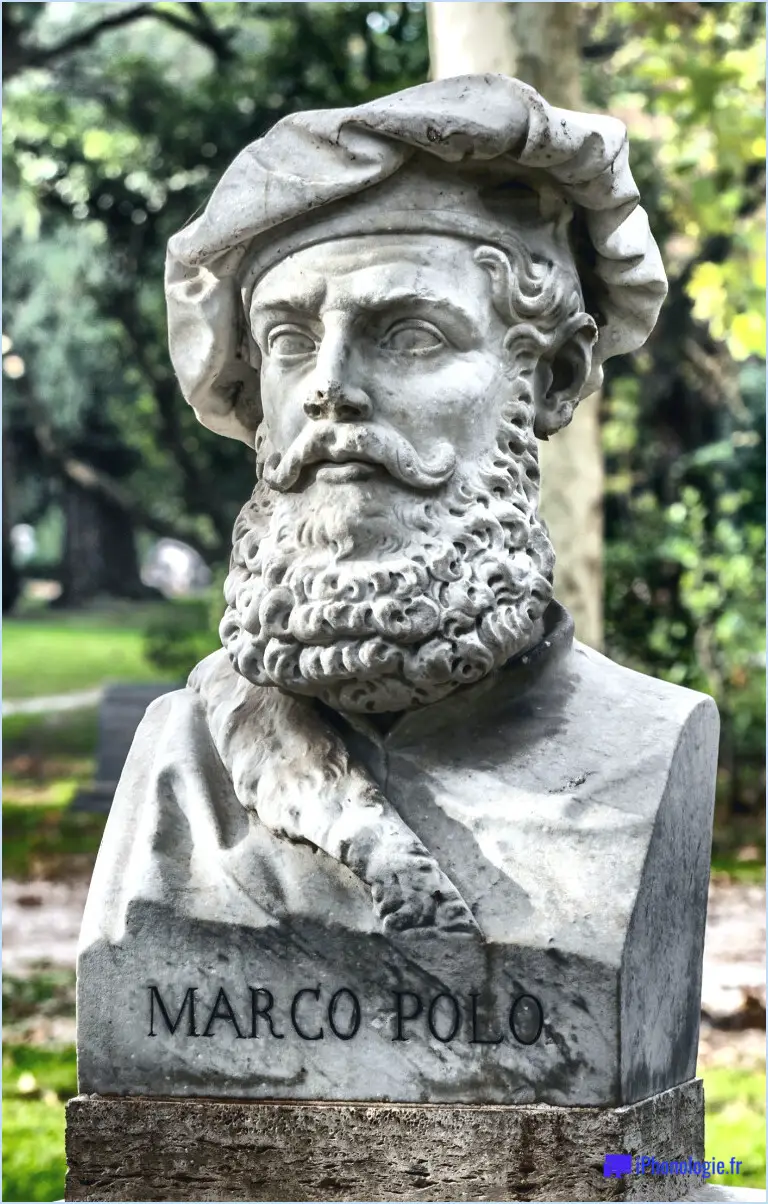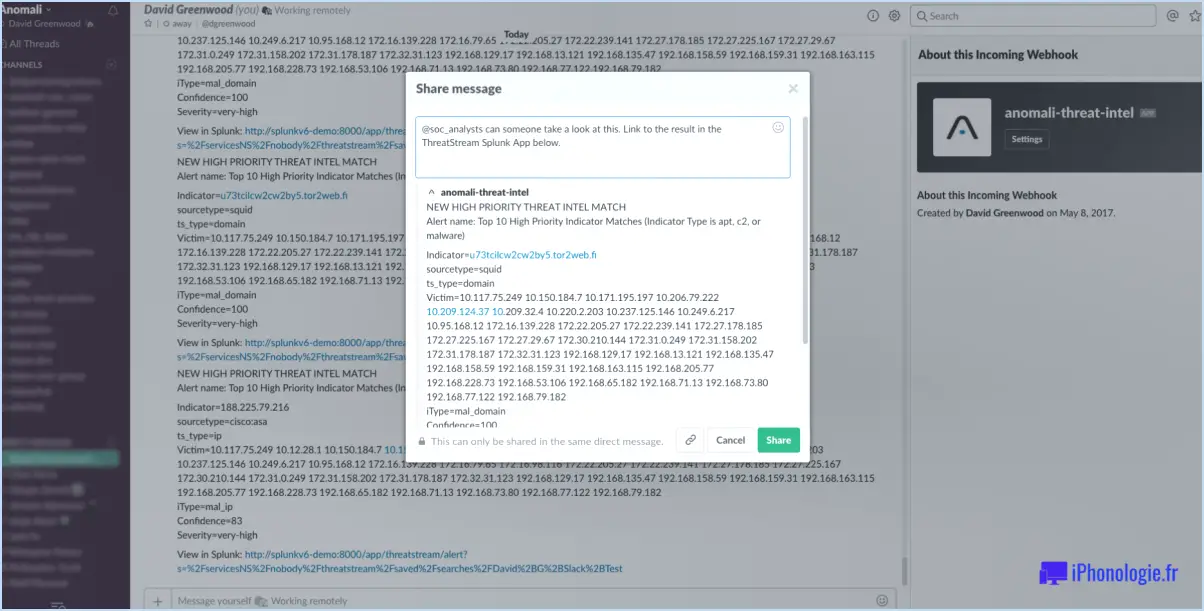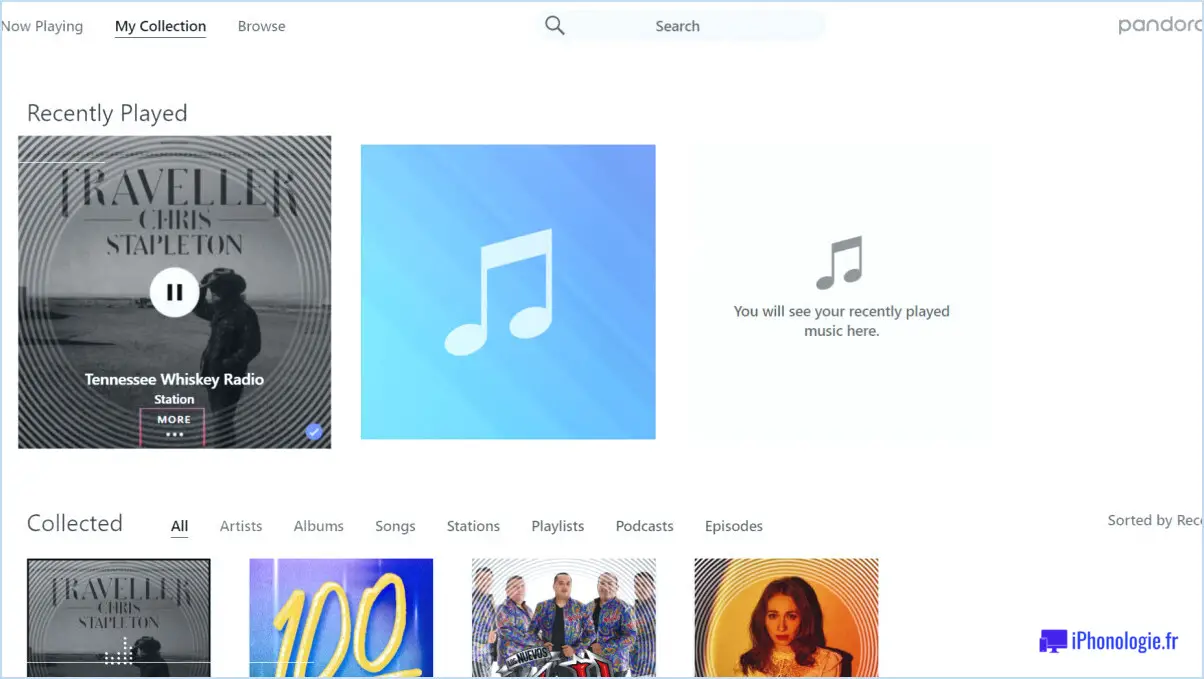Comment personnaliser l'audio pour les réunions Zoom?
A personnaliser l'audio pour les réunions Zoom, suivez les étapes suivantes pour une expérience audio transparente et personnalisée :
- Ouvrez Zoom: Lancez l'application Zoom sur votre appareil. L'écran principal sera votre point de départ pour accéder aux différents paramètres.
- Accéder aux paramètres de la réunion: Une fois que vous êtes dans l'écran principal de Zoom, localisez et cliquez sur l'option « Paramètres de la réunion ». Cette option est généralement bien visible et vous permet d'accéder à une série de configurations liées aux réunions.
- Naviguez jusqu'à l'option Paramètres audio: Dans la page Paramètres de la réunion, trouvez la section intitulée « Audio ». Cliquez sur cette section pour faire apparaître une liste de préférences et d'options liées à l'audio.
- Sélectionnez Personnaliser l'audio: Parmi les préférences audio répertoriées, recherchez l'option intitulée « Personnaliser l'audio ». Cliquez sur cette option pour accéder à la page Personnaliser l'audio, où vous pouvez affiner vos paramètres audio.
- Régler l'audio des participants: Sur la page Personnaliser l'audio, vous aurez la possibilité de décider comment les participants entendront votre audio. Ceci est crucial pour créer l'atmosphère et la clarté souhaitées lors de vos réunions.
- Choisir les préférences audio: Dans la page Personnaliser l'audio, explorez les options de personnalisation disponibles. Ces options peuvent inclure des paramètres permettant d'ajuster la façon dont les participants entendent l'audio de votre microphone, l'audio de votre périphérique ou toute autre source audio que vous utilisez pendant la réunion.
- Testez vos paramètres: Avant de finaliser vos préférences audio, il est recommandé de tester les paramètres. Vous pouvez utiliser la fonction de test intégrée pour vous assurer que les configurations audio choisies correspondent à vos attentes.
- Sauvegarder vos modifications: Une fois que vous êtes satisfait des paramètres audio personnalisés, n'oubliez pas d'enregistrer vos modifications. Ainsi, vos préférences seront appliquées de manière cohérente à toutes vos réunions Zoom.
En profitant de l'option Personnaliser l'audio de Zoom, vous pouvez adapter l'expérience audio aux besoins spécifiques de vos réunions. Ce niveau de personnalisation vous permet d'optimiser la qualité du son, d'améliorer la clarté et de créer un environnement attrayant pour tous les participants. N'oubliez pas qu'une installation audio bien réglée peut contribuer de manière significative au succès global de vos réunions virtuelles.
Comment puis-je modifier les paramètres de mon microphone sur Zoom?
Pour ajuster votre réglages du microphone dans Zoom, procédez comme suit :
- Ouvrez Zoom : Lancez l'application Zoom sur votre appareil.
- Accédez aux paramètres : Cliquez sur l'icône « Paramètres », souvent représentée par un engrenage ou une roue dentée.
- Microphone : Dans le menu des paramètres, localisez et cliquez sur l'option « Microphone ».
- Choisissez Microphone : Un menu déroulant apparaît, affichant les microphones disponibles connectés à votre appareil. Sélectionnez le microphone que vous souhaitez utiliser.
- Testez votre microphone : Sous la sélection du microphone, vous pouvez trouver une option « Tester le microphone ». Utilisez cette option pour vous assurer que votre microphone fonctionne correctement.
- Réglez le volume : Si nécessaire, vous pouvez également modifier le volume du microphone selon vos préférences.
- Appliquer les changements : Une fois que vous avez fait vos choix, cliquez sur « Appliquer » ou « Enregistrer » pour confirmer les modifications.
- Sortie audio et reconnaissance vocale : Lorsque vous êtes dans le menu des réglages, vous pouvez également explorer les options « Sortie audio » et « Reconnaissance vocale » pour affiner votre expérience audio.
En suivant ces étapes, vous pouvez facilement configurer les paramètres de votre microphone dans Zoom pour une expérience de communication virtuelle fluide et productive.
Peut-on utiliser un tableau sonore dans Zoom?
Certainement ! Zoom peut en effet être utilisé en même temps qu'un table d'harmonie. Cette intégration vous permet d'améliorer vos réunions virtuelles ou vos présentations avec une gamme variée d'effets audio, y compris de la musique, des effets sonores et des clips préenregistrés. En incorporant un tableau sonore, vous pouvez impliquer les participants de manière créative et améliorer l'expérience globale de vos sessions Zoom. Cette fonction dynamique ajoute une couche supplémentaire d'interactivité et de divertissement, favorisant un environnement virtuel plus engageant et mémorable.
Comment réparer mon Zoom audio?
Pour corriger l'audio de Zoom :
- Assurez-vous que l'appareil est branché sur une prise de courant en état de marche. Essayez une autre prise si nécessaire.
- Confirmez que votre Zoom audio est sous tension en appuyant sur le bouton d'alimentation.
Voicemod fonctionne-t-il avec Zoom?
Oui, Voicemod est compatible avec Zoom. Voicemod vous permet d'améliorer votre voix en temps réel avec différents effets. Pour utiliser Voicemod avec Zoom, procédez comme suit :
- Ouvrez Voicemod: Lancez l'application Voicemod sur votre ordinateur.
- Configurer les effets vocaux: Sélectionnez les effets vocaux que vous souhaitez utiliser pendant votre appel Zoom.
- Ouvrir les paramètres du zoom: Dans l'application Zoom, accédez au menu « Paramètres ».
- Paramètres du microphone: Sous « Paramètres », localisez l'option « Microphone ».
- Choisissez le microphone virtuel Voicemod: Sélectionnez le microphone virtuel Voicemod comme périphérique d'entrée.
- Sortie audio: Assurez-vous que la sortie audio souhaitée est sélectionnée pour une communication claire.
- Reconnaissance de la parole: Réglez les paramètres de « reconnaissance vocale » si nécessaire.
Maintenant, vos effets vocaux Voicemod seront appliqués à vos appels Zoom, ajoutant un élément amusant et créatif à vos conversations.
Qu'est-ce que le mode musique de Zoom?
Le mode musique de Zoom est une fonction innovante disponible sur certains appareils Android, offrant un contrôle transparent sur la lecture de la musique et le réglage du volume, le tout sans avoir besoin de naviguer vers l'application musicale. Pour activer ce mode, il vous suffit d'accéder à l'écran d'accueil de votre téléphone et d'appuyer sur l'icône des trois lignes située dans le coin supérieur gauche. Cette action fait apparaître un menu dans lequel vous pouvez choisir Musique, Listes de lecture et Radio. Dans chaque catégorie, vous avez la possibilité de régler avec précision les niveaux de volume et de manipuler les paramètres de lecture. Appréciez la commodité de gérer votre expérience musicale sans effort grâce au mode Zoom music.
Pourquoi personne ne m'entend avec Zoom sur mon ordinateur?
Si d'autres personnes ne vous entendent pas sur Zoom, plusieurs facteurs peuvent entrer en jeu. Problèmes de microphone peuvent être à l'origine de ce problème. Pour les micros intégrés, assurez-vous qu'ils sont branchés et actifs. Pour les micros USB, vérifiez la connectivité et l'activation. Paramètres audio peut être défectueux. Vérifiez que le volume est élevé et que le micro est réglé sur « auto ». Les bruits de fond et les conflits logiciels peuvent atténuer votre voix. Enfin, pensez à les réglages du zoom - les paramètres audio d'accès et vérifiez le microphone que vous avez choisi. Dépannez ces aspects pour vous assurer que votre voix résonne clairement pendant les appels Zoom.
Où se trouvent les paramètres de Zoom?
Pour accéder à Paramètres du zoom, naviguez jusqu'à l'écran « App « Réglages sur votre téléphone. Recherchez l'option « section « Affichage dans l'application, où vous trouverez les différentes options permettant de personnaliser votre expérience Zoom.