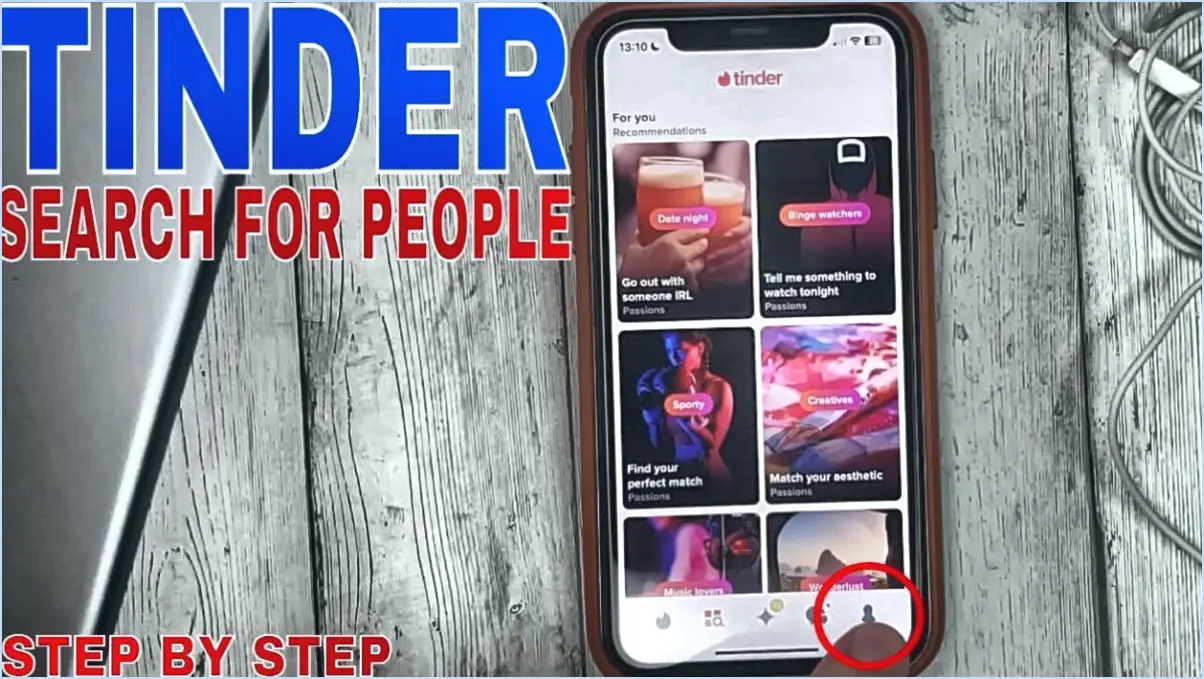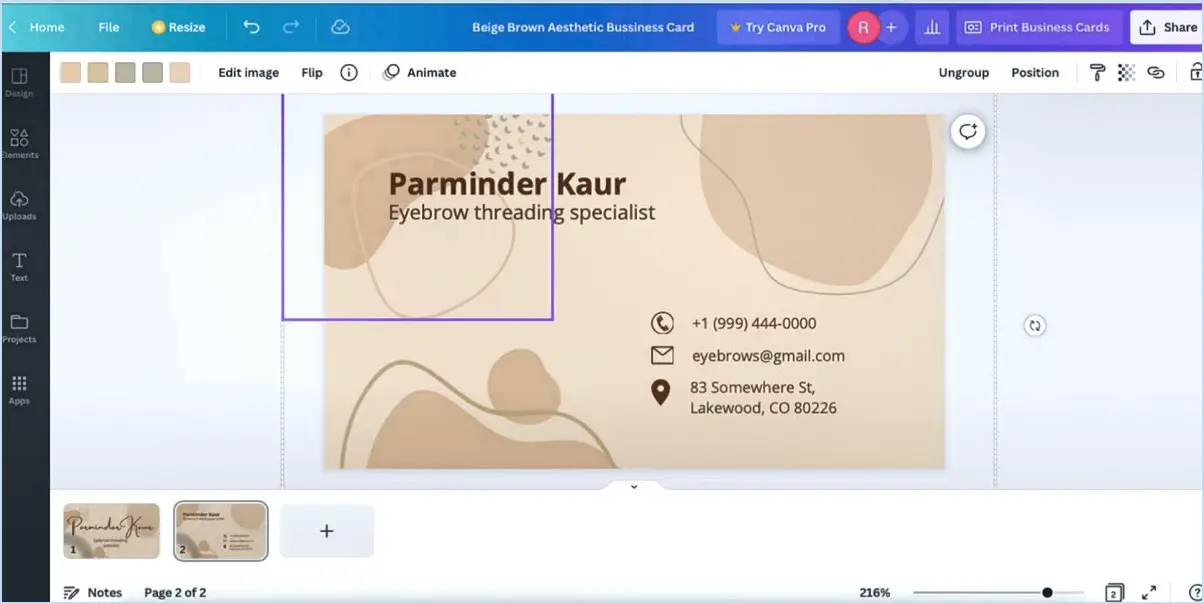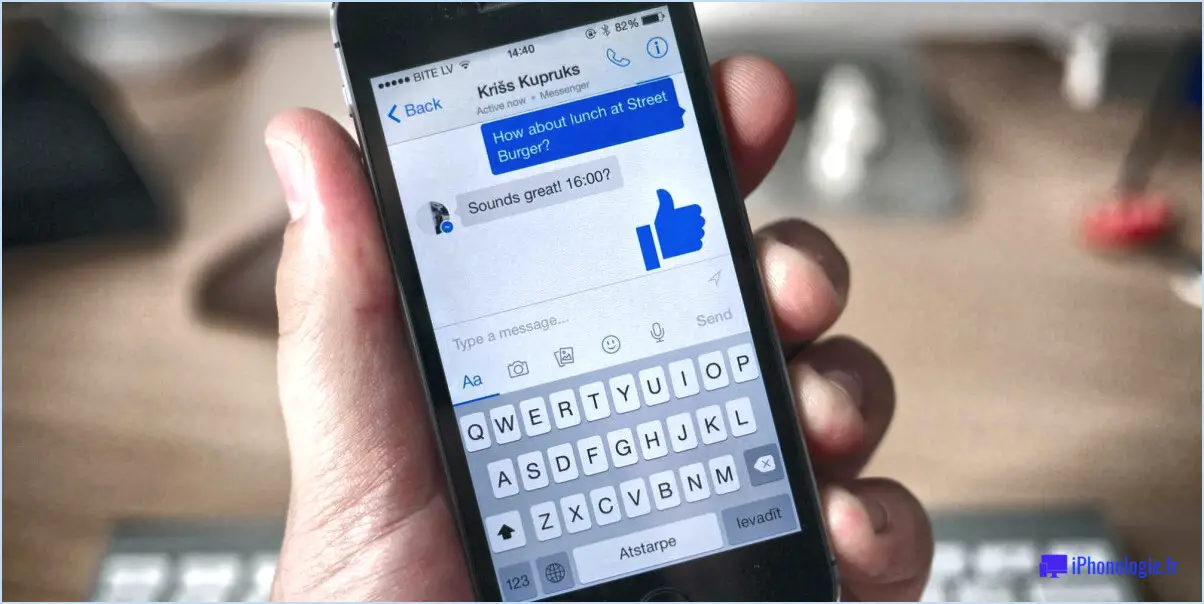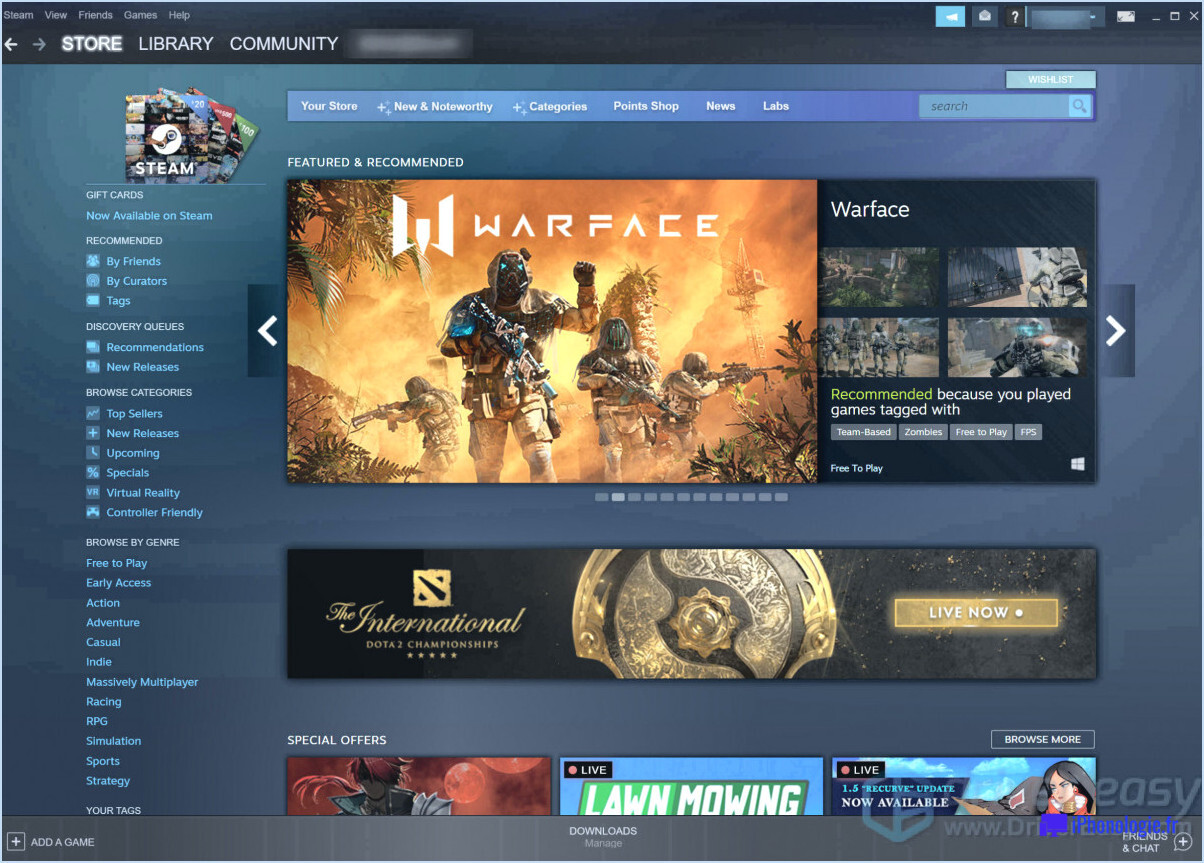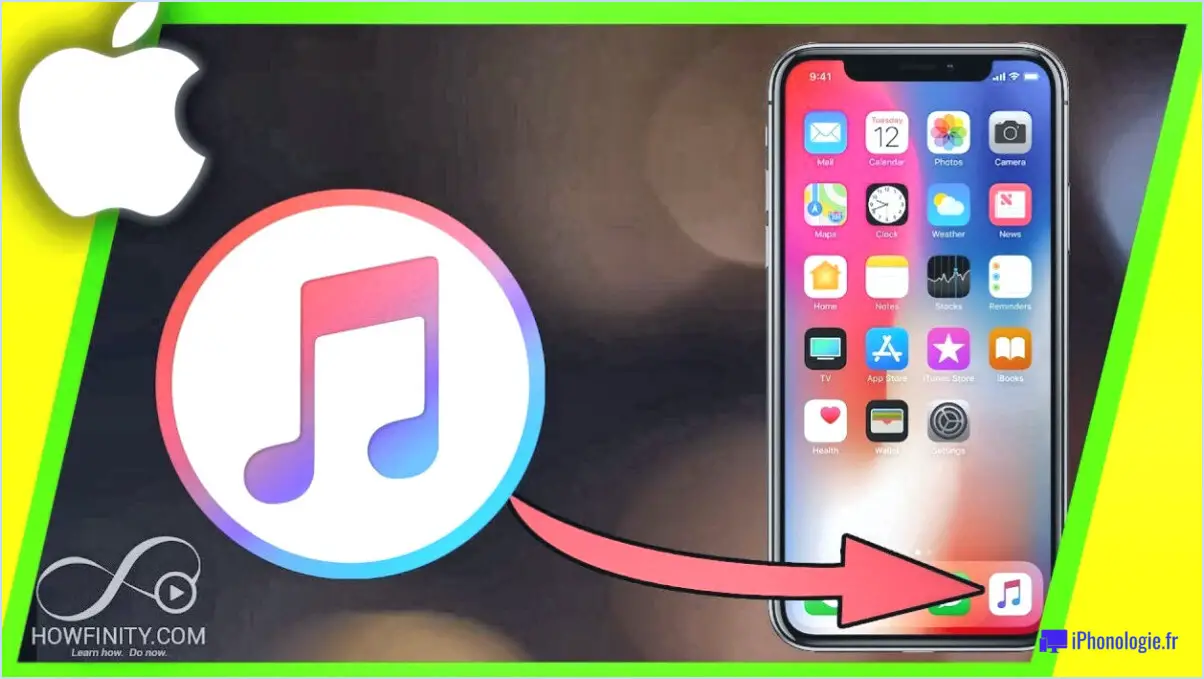Comment personnaliser les couleurs des icônes des dossiers et ajouter des emblèmes avec customfolders dans windows 10?
Pour personnaliser les couleurs des icônes de dossier et incorporer des emblèmes à l'aide de CustomFolders dans Windows 10, adhérez à ces étapes simples :
- Lancez l'explorateur de fichiers: Ouvrez la fenêtre de l'explorateur de fichiers en cliquant sur l'icône en forme de dossier dans votre barre des tâches ou en appuyant sur la touche Windows + E de votre clavier.
- Accéder à l'onglet « Dossier: Une fois dans la fenêtre de l'explorateur de fichiers, localisez et cliquez sur l'onglet « Dossier » situé dans la barre d'outils supérieure. Cet onglet permet d'accéder à diverses options de personnalisation des dossiers.
- Sélectionnez le dossier de votre choix: Naviguez jusqu'au dossier que vous souhaitez personnaliser. Cliquez sur le dossier pour le mettre en évidence ; cette action garantit que la personnalisation à venir est appliquée au dossier choisi.
- Activer la personnalisation: Une fois le dossier sélectionné, appuyez sur le bouton « Personnaliser » situé dans l'onglet « Dossier ». Cette action lance le processus de personnalisation du dossier sélectionné.
- Modifier la couleur de l'icône: Après avoir cliqué sur « Personnaliser », une fenêtre intitulée « Personnaliser l'icône du dossier » apparaît. Dans cette fenêtre, vous avez la possibilité de modifier la couleur de l'icône. Pour ce faire, cliquez sur l'échantillon de couleur ou sur le bouton « Couleur », et une palette de couleurs apparaîtra. Choisissez votre couleur préférée parmi les options disponibles.
- Incorporer des emblèmes: En outre, dans la fenêtre « Personnaliser l'icône du dossier », vous pouvez ajouter un emblème à votre dossier. Les emblèmes servent d'identifiants visuels et peuvent améliorer l'organisation des dossiers. Cliquez sur l'onglet « Emblème », et une collection d'options d'emblèmes s'affichera. Sélectionnez l'emblème qui vous convient le mieux.
- Sauvegardez vos modifications: Une fois que vous avez personnalisé la couleur de l'icône et ajouté l'emblème souhaité, veillez à enregistrer vos modifications. Pour ce faire, cliquez sur le bouton « OK » en bas de la fenêtre « Personnaliser l'icône du dossier ». Cette étape finalise votre personnalisation et applique les changements au dossier choisi.
En suivant ces étapes, vous pouvez sans effort personnaliser l'apparence de vos dossiers, en leur attribuant des couleurs et des emblèmes distincts qui s'alignent sur vos préférences organisationnelles. CustomFolders dans Windows 10 constitue un moyen efficace de personnaliser votre espace de travail numérique, facilitant une navigation plus fluide et une esthétique améliorée.
Comment puis-je changer la couleur de mes icônes dans Windows 10?
Pour modifier la couleur de vos icônes dans Windows 10, procédez comme suit :
- Menu Démarrer: Ouvrez le menu Démarrer et tapez « couleur » dans la barre de recherche.
- Paramètres de couleur: Sélectionnez « Paramètres de couleur » dans les résultats de la recherche.
- Choisir la couleur de l'icône: Dans la fenêtre Paramètres de couleur, vous pouvez explorer diverses options de couleur pour vos icônes.
Pour modifier les icônes du système :
- Application du système: Ouvrez l'application « Système ».
- Onglet Icônes: Cliquez sur l'onglet « Icônes » dans l'application.
- Sélectionner la couleur: Choisissez une nouvelle couleur dans le menu déroulant pour l'appliquer à vos icônes système.
Ces étapes vous permettent de personnaliser sans effort les couleurs de vos icônes et éléments système dans Windows 10.
Comment utiliser les icônes de dossier personnalisées?
Pour utiliser les icônes de dossier personnalisées, plusieurs options s'offrent à vous :
- Icon Finder ou IconPackager : Ces applications vous permettent de parcourir et d'appliquer facilement des icônes préconçues à vos dossiers.
- Applications tierces comme FolderIcons : Ces outils fournissent une méthode simple pour personnaliser les icônes de dossiers avec une variété de choix.
- Icons8 ou FolderIconMaker : Si vous préférez une approche pratique, ces applications vous permettent de créer vos propres icônes pour les dossiers.
Choisissez la méthode qui vous convient le mieux, que ce soit en sélectionnant dans une bibliothèque d'icônes ou en créant les vôtres, pour donner à vos dossiers une touche personnalisée.
Comment étiqueter un dossier dans Windows 10?
Pour étiqueter un dossier dans Windows 10, procédez comme suit :
- Ouvrez l'explorateur de fichiers (touche Windows + E).
- Choisissez le dossier souhaité.
- Cliquez avec le bouton droit de la souris sur le dossier.
- Sélectionnez « Étiqueter ce dossier ».
- Saisissez le nom de l'étiquette que vous avez choisi.
- Cliquez sur OK pour confirmer.
Comment changer la couleur de l'icône d'un dossier sur mon ordinateur?
Pour changer la couleur de l'icône d'un dossier sur votre ordinateur, vous avez plusieurs possibilités :
- Sélecteur de couleurs Windows: Cliquez avec le bouton droit de la souris sur le dossier que vous souhaitez personnaliser, sélectionnez « Propriétés », accédez à l'onglet « Personnaliser » et cliquez sur « Changer d'icône ». Choisissez une icône et cliquez sur « OK ». Cliquez ensuite sur « Appliquer » et « OK » dans la fenêtre Propriétés. N'oubliez pas que cette méthode peut avoir des options de couleur limitées.
- Programme tiers (par exemple, FileZilla): Téléchargez et installez un programme tiers tel que FileZilla qui vous permet de modifier facilement les icônes des dossiers. Lancez le programme, localisez le dossier, cliquez dessus avec le bouton droit de la souris, choisissez « Changer d'icône » et choisissez la couleur souhaitée. Cette approche offre davantage de possibilités de personnalisation.
Quelle que soit la méthode choisie, veillez à suivre les étapes avec précision pour obtenir une icône de dossier personnalisée. Bonne personnalisation !
Comment colorer un nom de dossier?
La coloration d'un nom de dossier peut être réalisée selon plusieurs approches, en fonction de votre système d'exploitation et de votre outil de gestion de fichiers. Voici quelques conseils :
- Couleur du texte: Modifiez la couleur du texte directement dans les propriétés du dossier pour le faire ressortir.
- Couleur d'arrière-plan: Personnalisez la couleur d'arrière-plan du dossier dans les propriétés pour une meilleure visibilité.
- Couleur de la bordure: Certains systèmes permettent de modifier la couleur de la bordure du dossier pour attirer l'attention.
- Palettes personnalisées: Créez des palettes de couleurs personnalisées pour des dossiers spécifiques afin de maintenir la cohérence.
N'oubliez pas que les méthodes peuvent varier d'une plateforme à l'autre. Explorez les options de votre système d'exploitation et de votre gestionnaire de fichiers pour obtenir des résultats optimaux.
Comment télécharger des icônes de bureau personnalisées?
Pour télécharger des icônes de bureau personnalisées, envisagez les méthodes suivantes :
- Logiciel de personnalisation du bureau: Utilisez des outils tels que Desktop Icons Plus pour faciliter la gestion des icônes.
- Registre Windows: Personnalisez les icônes à l'aide des paramètres du registre Windows.
Choisissez la méthode qui correspond à vos préférences et à votre expertise.
Comment transformer un PNG en icône?
A convertir un PNG en icône envisagez d'utiliser GIMP, un programme d'édition graphique polyvalent. Suivez les étapes suivantes :
- Ouvrez votre fichier PNG dans GIMP.
- Naviguez jusqu'à « Image » > « Mode » > « Icône » dans le menu.
- Une boîte de dialogue apparaît ; choisissez les dimensions souhaitées pour l'icône.
- Ajustez l'apparence de l'icône si nécessaire.
- Enregistrez votre travail sous la forme d'un fichier ICO.
N'oubliez pas que GIMP simplifie le processus, en offrant un moyen rapide de transformer votre PNG en une icône fonctionnelle.