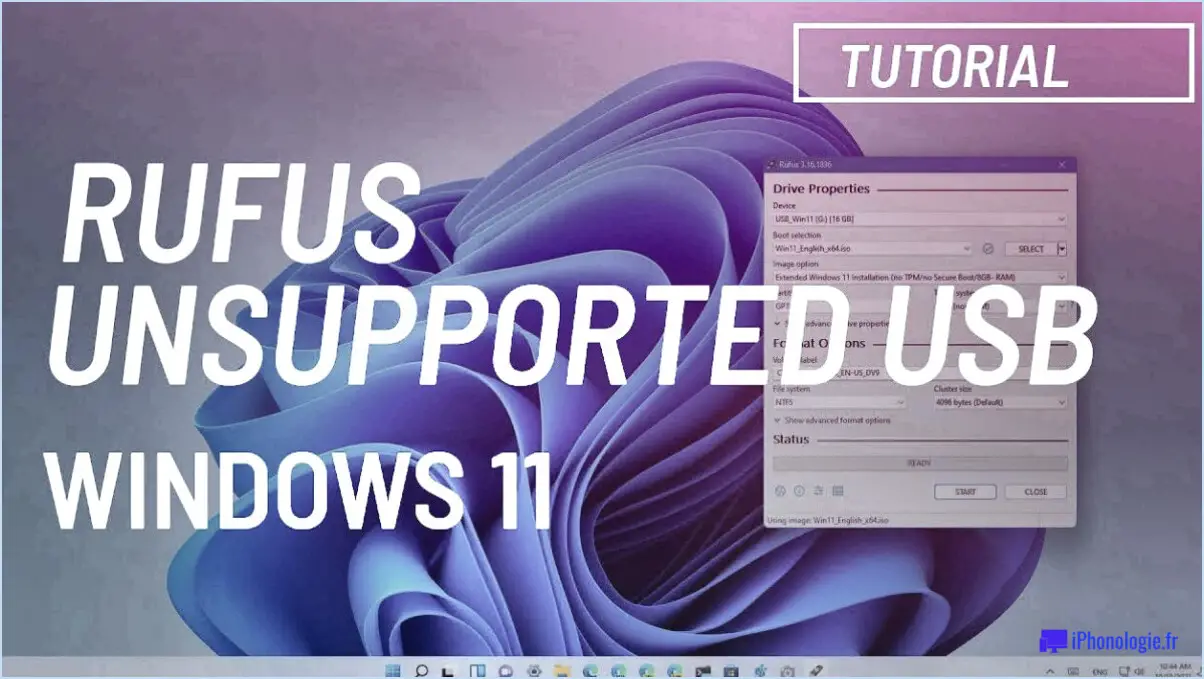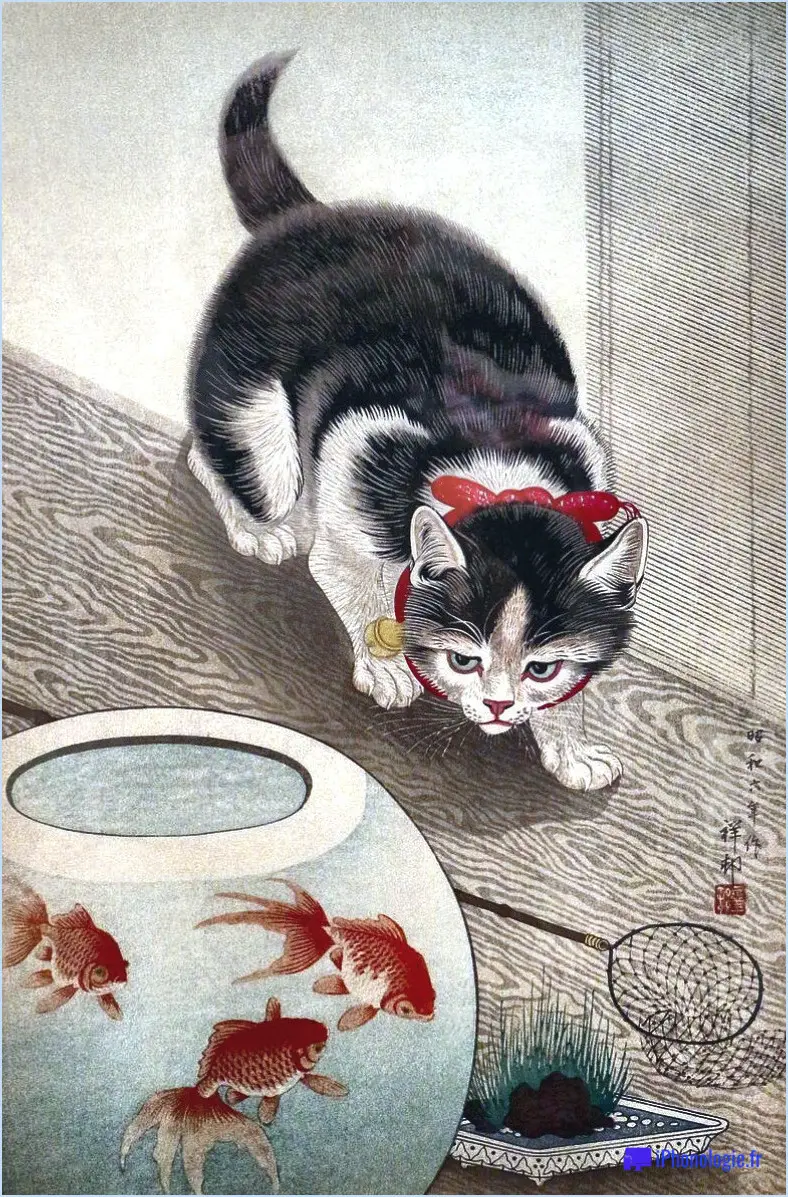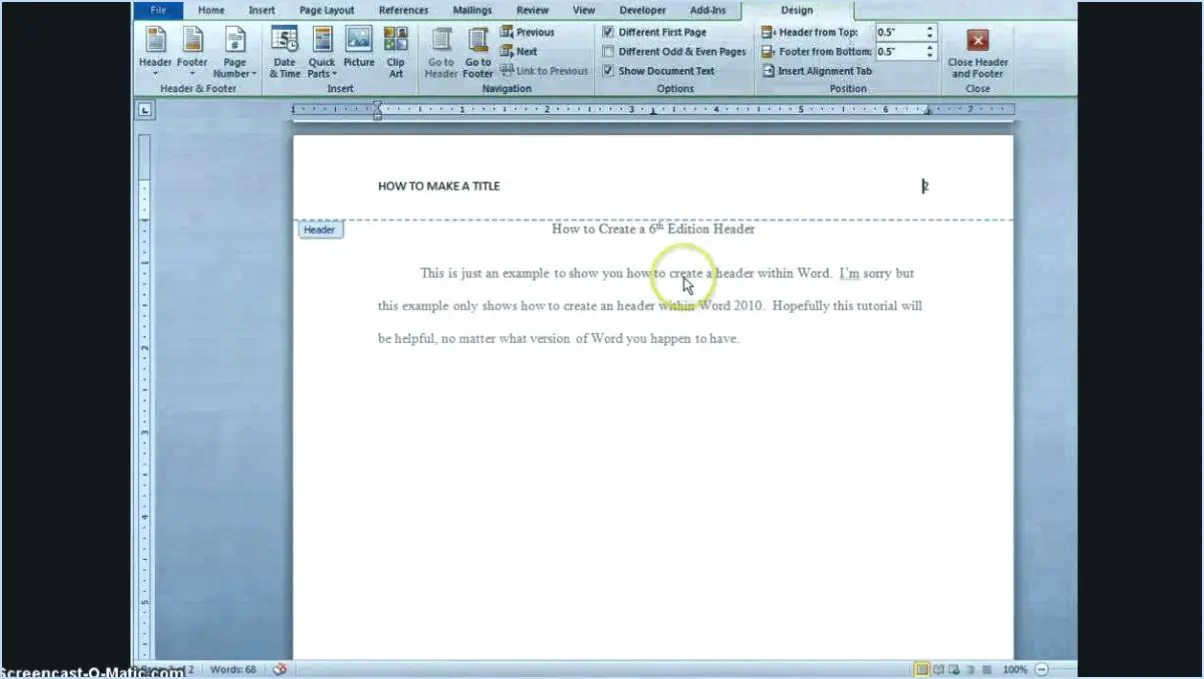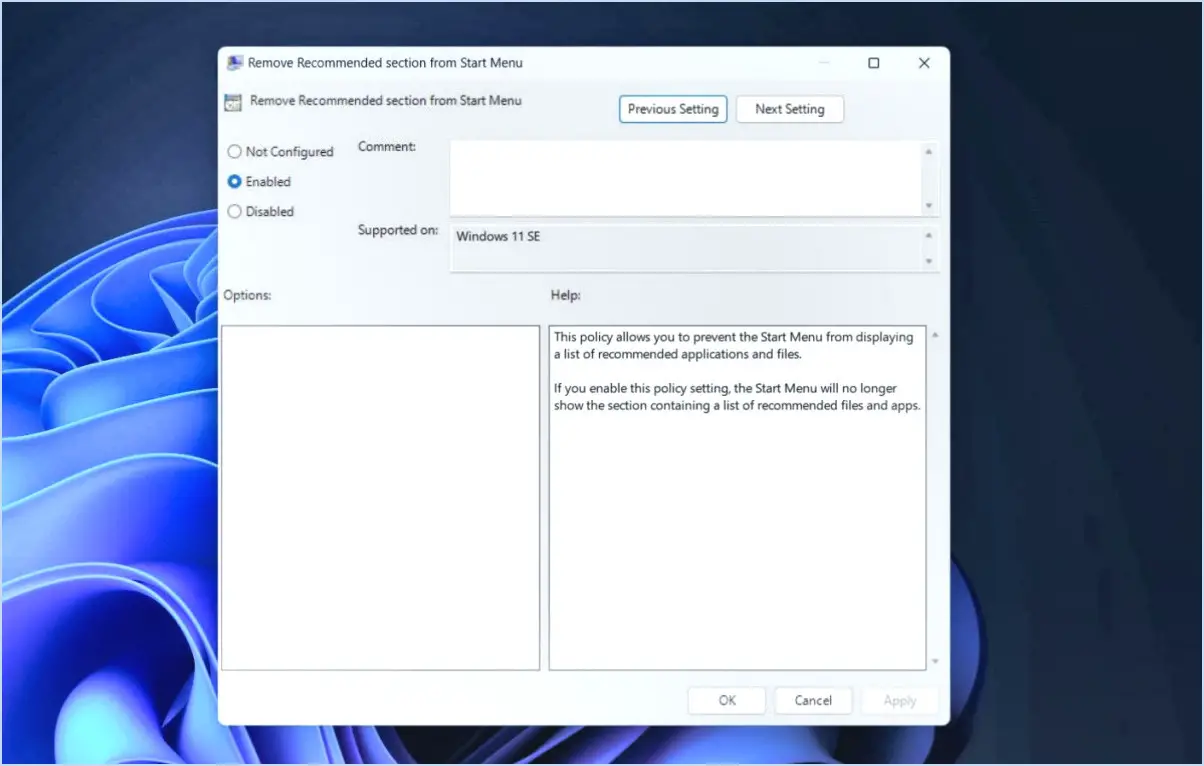Comment personnaliser les paramètres de zoom par défaut de Chrome?
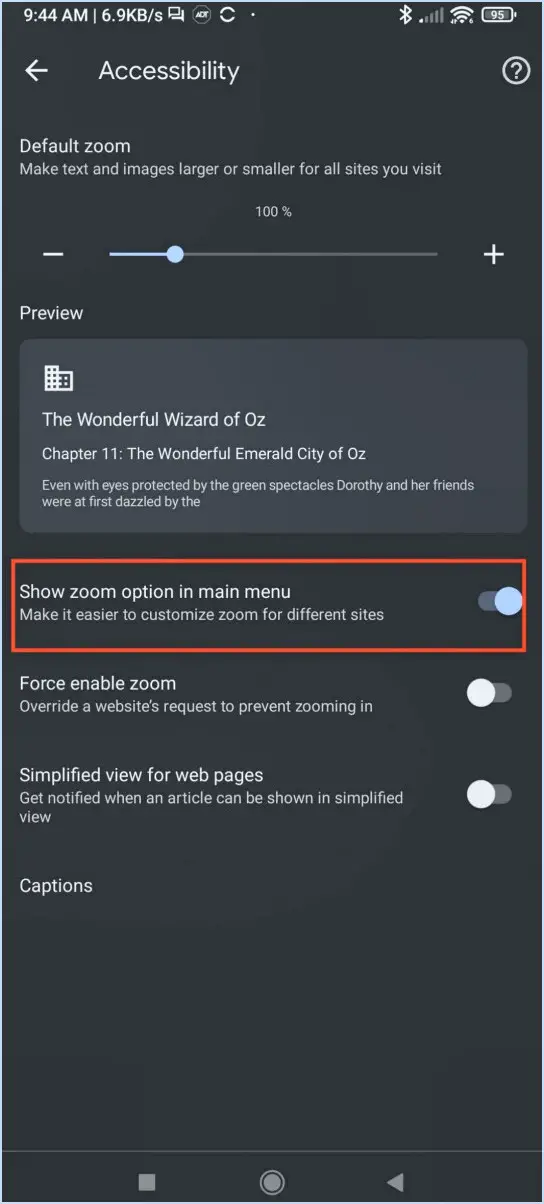
Jusqu'à personnaliser les paramètres de zoom par défaut de Chrome, suivez les étapes suivantes pour une expérience de navigation personnalisée :
- Ouvrez le menu Chrome : Cliquez sur les trois lignes horizontales situées dans le coin supérieur droit de la fenêtre du navigateur.
- Sélectionnez "Paramètres" : Dans le menu déroulant, cliquez sur l'option "Paramètres". Cela ouvrira la page des paramètres de Chrome dans un nouvel onglet.
- Faites défiler vers le bas jusqu'à "Zoom" : Sur la page des paramètres, naviguez vers le bas jusqu'à ce que vous trouviez la section "Zoom". Elle est généralement située vers le bas de la page.
- Ajustez les niveaux de zoom par défaut :
- Nouveaux onglets : Dans la section "Zoom", repérez l'option "Zoom par défaut" pour les nouveaux onglets. Vous pouvez définir votre niveau de zoom préféré à l'aide du curseur fourni ou en saisissant un pourcentage.
- Pages : Sous l'option "Zoom par défaut" pour les nouveaux onglets, vous trouverez la même option pour les pages. Modifiez ici aussi le niveau de zoom en fonction de vos préférences.
- Vidéos : De la même manière, réglez le niveau de zoom par défaut pour les vidéos à l'aide de l'option "Zoom par défaut" fournie dans la même section.
- Enregistrez les modifications : Une fois que vous avez défini les niveaux de zoom souhaités, les modifications sont automatiquement enregistrées. Vous pouvez maintenant fermer l'onglet des paramètres.
En personnalisant ces paramètres de zoom par défaut, vous pouvez vous assurer que chaque nouvel onglet, page web et vidéo que vous ouvrez dans Chrome s'affiche au niveau de zoom qui vous convient le mieux. Cela peut s'avérer particulièrement utile si vous avez souvent besoin d'ajuster le niveau de zoom pour améliorer la lisibilité ou le confort visuel.
N'oubliez pas que ces paramètres sont spécifiques à Chrome et n'affectent pas les autres navigateurs ou applications. N'hésitez pas à expérimenter différents niveaux de zoom jusqu'à ce que vous trouviez celui qui vous offre une expérience de navigation optimale.
Comment modifier le zoom de mon navigateur par défaut?
Pour modifier le zoom de votre navigateur par défaut, suivez les étapes suivantes en fonction de votre type de navigateur :
1. Google Chrome :
- Appuyez sur Ctrl + + pour effectuer un zoom avant et Ctrl + - pour effectuer un zoom arrière.
- Vous pouvez également appuyer sur Ctrl + 0 pour rétablir le niveau de zoom par défaut.
- Vous pouvez également cliquer sur les trois points verticaux (menu) dans le coin supérieur droit, aller sur "Zoom" et régler le niveau de zoom à cet endroit.
2. Mozilla Firefox :
- Utiliser Ctrl + + pour faire un zoom avant et Ctrl + - pour effectuer un zoom arrière.
- Pour revenir au niveau de zoom par défaut, appuyez sur Ctrl + 0.
- Vous pouvez également ouvrir le menu (trois lignes horizontales), aller à "Zoom" et régler le niveau de zoom à partir de là.
3. Microsoft Edge :
- Appuyez sur Ctrl + + pour effectuer un zoom avant et Ctrl + - pour effectuer un zoom arrière.
- Pour revenir au zoom par défaut, appuyez sur Ctrl + 0.
- Vous pouvez également cliquer sur les trois points horizontaux (menu), aller sur "Zoom" et définir votre niveau de zoom préféré.
4. Safari (sous Windows) :
- Utilisez Ctrl + + pour faire un zoom avant et Ctrl + - pour effectuer un zoom arrière.
- Appuyez sur Ctrl + 0 pour rétablir le zoom par défaut.
- Vous pouvez également régler le niveau de zoom via le menu "Affichage".
Si votre navigateur ne dispose pas de commandes de zoom intégrées, envisagez d'installer une extension de navigateur tierce comme "Zoom Page WE" pour Firefox ou "Zoom" pour Chrome afin d'améliorer la fonctionnalité de zoom.
Comment accéder aux paramètres de Google Chrome?
Pour accéder à Paramètres de Google Chrome, procédez comme suit :
- Ouvrez le navigateur Chrome.
- Cliquez sur "Chrome" dans le coin supérieur gauche de la fenêtre.
- Naviguez jusqu'à la page "Paramètres" option.
- Sur l'écran "Réglages" localisez et cliquez sur le bouton "Avancés" et cliquez sur le bouton "Avancé".
- Faites défiler vers le bas jusqu'au bouton "Vie privée" section.
- Recherchez la liste des sites web qui ont installé des cookies sur votre ordinateur.
- Sélectionnez le site web spécifique pour lequel vous souhaitez modifier les paramètres des cookies.
En suivant ces étapes, vous pouvez facilement modifier vos paramètres de cookies. paramètres des cookies pour les différents sites web dans la base de données navigateur Google Chrome.
Comment zoomer avec le clavier de Chrome?
A zoomer sur une page web dans Chrome, appuyez sur la touche CTRL et maintenez-la enfoncée et utiliser la molette de la souris pour effectuer un zoom avant ou arrière.
Comment désactiver le zoom par défilement CTRL dans Chrome?
Pour désactiver le zoom de défilement CTRL dans Chrome, accédez au menu Chrome (situé sous la forme de trois lignes sur le côté droit), puis sélectionnez « Paramètres ». Dans la fenêtre « Paramètres », naviguez jusqu'à la section « Avancé » et choisissez « Paramètres de contenu ». Dans la fenêtre « Paramètres de contenu » qui s'affiche ensuite, recherchez la catégorie « Zoom » et décochez la case adjacente à « CTRL + zoom de la molette de défilement ».
Comment définir le niveau de zoom par défaut dans HTML?
Réglage de la valeur par défaut Niveau de zoom en HTML n'a pas de paramètre direct. Pour ce faire, il faut utiliser le paramètre zoom sur un élément. Pour établir un niveau de zoom par défaut de 100 %, utilisez la propriété :
element { zoom: 1;}Cela permet d'ajuster le niveau de zoom sous forme de décimale (1 étant 100%). Gardez à l'esprit que cette approche peut ne pas être uniformément supportée par tous les navigateurs.
Comment changer la police de caractères sur mon Chromebook?
Pour modifier la police de votre Chromebook, accédez à l'application « Paramètres » et sélectionnez « Affichage ». Dans les paramètres d'affichage, vous trouverez une série de polices disponibles. Cliquez sur la police souhaitée et elle sera appliquée à l'ensemble de l'écran. N'oubliez pas que cette modification affecte la police de l'ensemble du système, ce qui a une incidence sur diverses applications et éléments d'interface. Si vous recherchez une touche personnalisée, il s'agit d'un moyen simple d'améliorer l'apparence visuelle de votre Chromebook.
En résumé :
- Ouvrez l'application « Paramètres ».
- Choisissez « Affichage ».
- Parcourez et cliquez sur votre police préférée.
Profitez de la personnalisation de la police de votre Chromebook pour une expérience plus personnalisée !
Pourquoi les polices de mon navigateur sont-elles brouillées?
L'apparence désordonnée des polices du navigateur peut résulter de différents facteurs. Si vous rencontrez ce problème, envisagez les possibilités suivantes :
- Version obsolète de Firefox : Si vous utilisez Firefox 57 ou une version antérieure, il est essentiel de mettre à jour Firefox 58 ou une version ultérieure pour bénéficier de meilleures capacités de rendu des polices.
- Absence de prise en charge des polices Web : Certains navigateurs web ne prennent pas en charge les polices web modernes. Assurez-vous d'utiliser un navigateur récent pour afficher correctement ces polices sur les sites web.
Évaluez la version de votre navigateur et sa compatibilité avec les polices Web pour résoudre efficacement les problèmes d'affichage des polices.