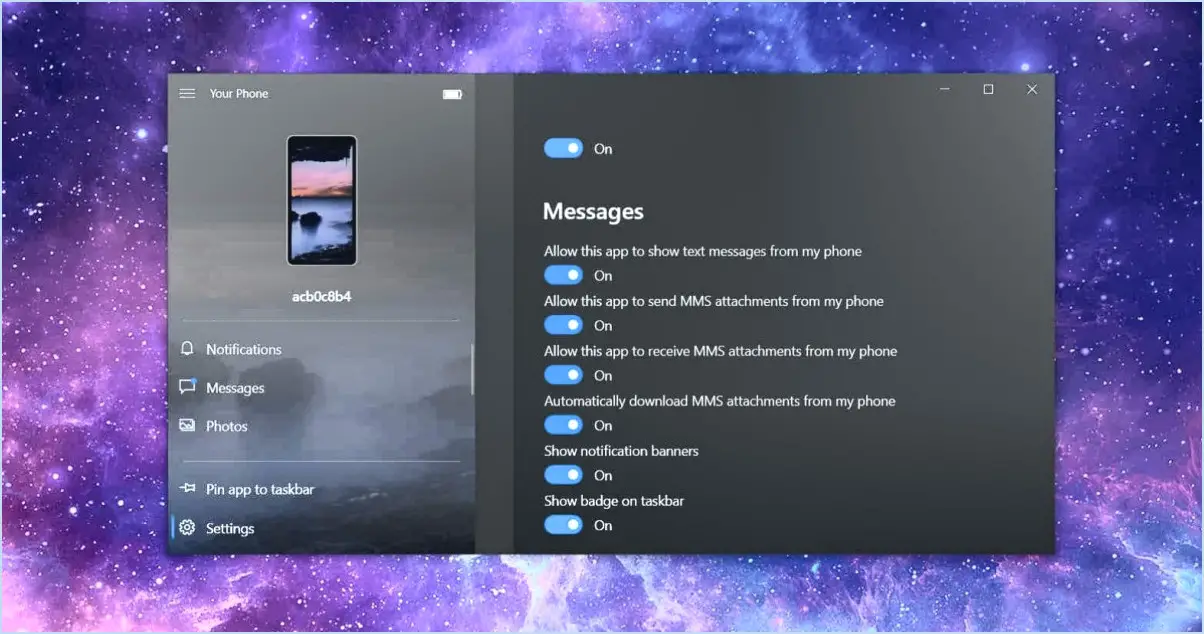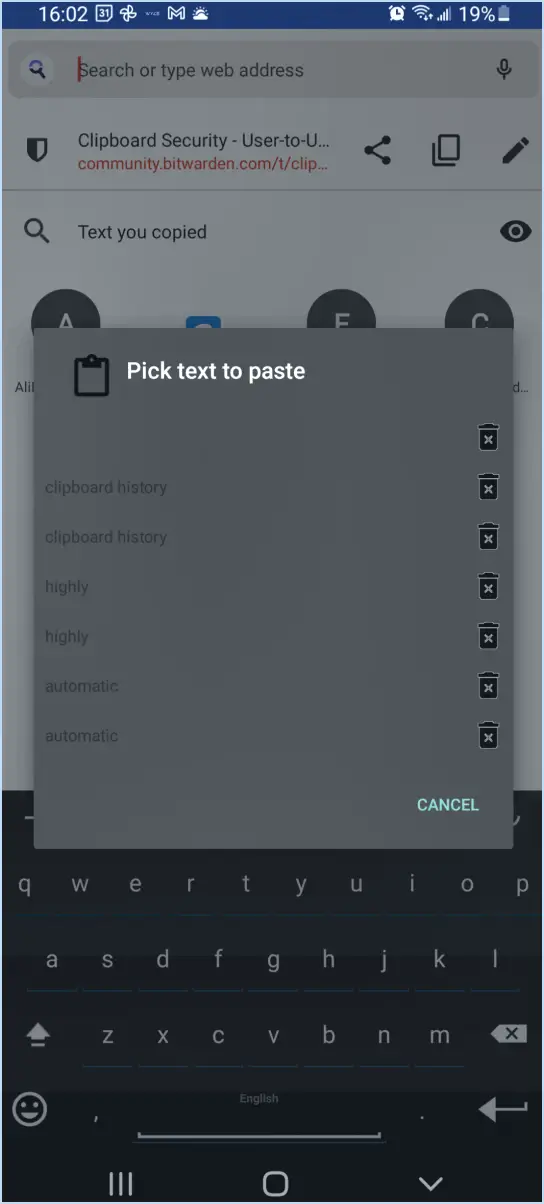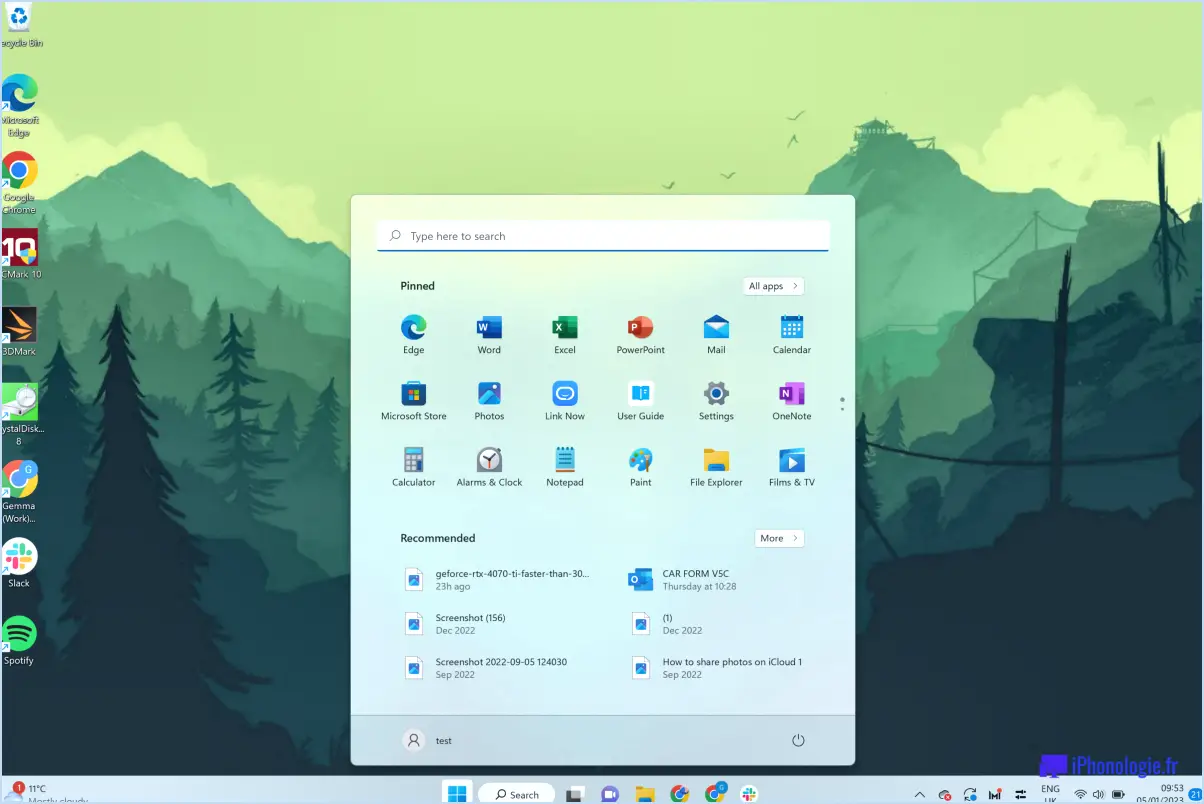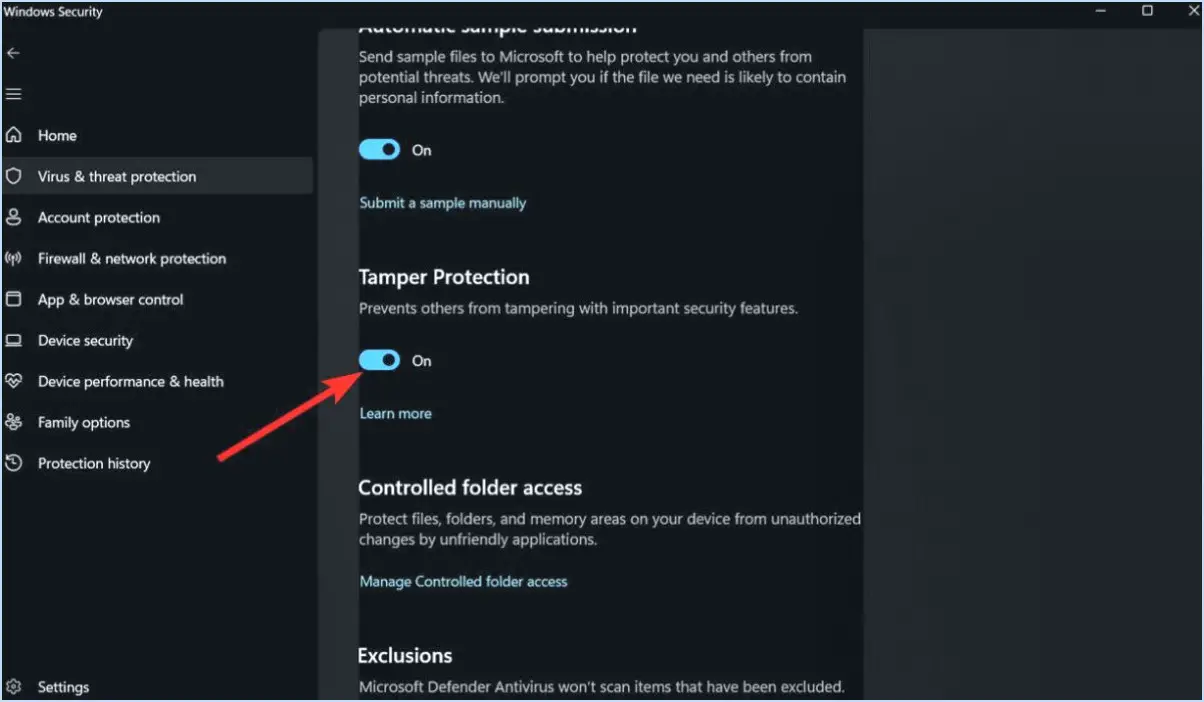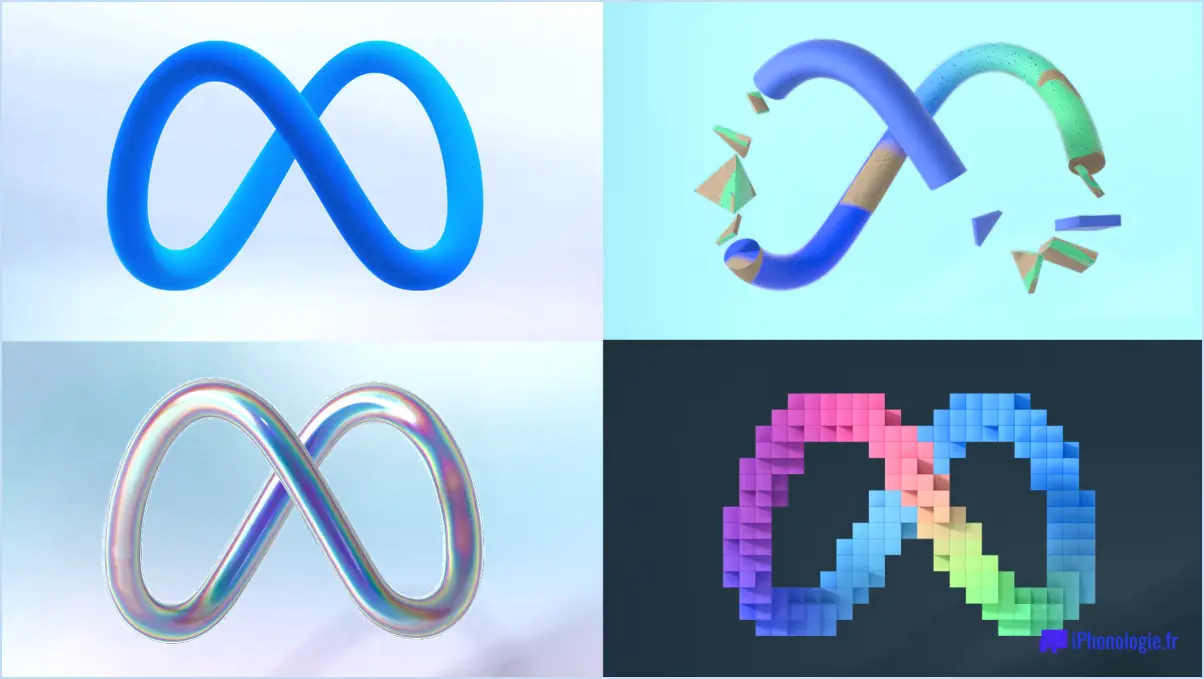Comment présenter un écran partagé dans google meet?
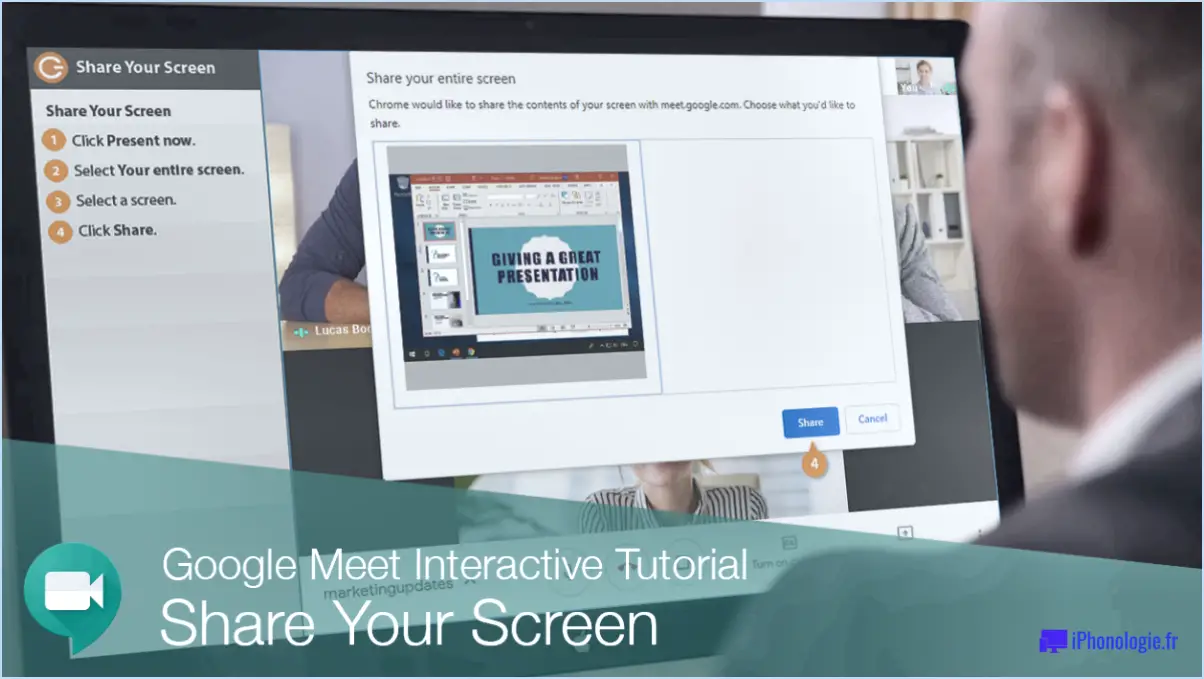
Pour présenter votre écran dans Google Meet, suivez les étapes suivantes :
- Ouvrez Google Meet : Accédez au site Web de Google Meet ou ouvrez l'application Google Meet sur votre appareil.
- Cliquez sur l'onglet Participants : Une fois que vous êtes dans la réunion, vous verrez une barre d'outils en bas de l'écran. Recherchez l'onglet "Participants" et cliquez dessus pour développer la liste des participants à la réunion.
- Sélectionnez la personne avec laquelle vous souhaitez partager : Dans la liste des participants, recherchez le nom de la personne avec laquelle vous souhaitez partager votre écran. Cliquez sur son nom pour le mettre en surbrillance.
- Cliquez sur Partager l'écran : Après avoir sélectionné le participant, localisez le bouton "Partager l'écran" dans la barre d'outils et cliquez dessus. Cette action fait apparaître une boîte de dialogue.
- Choisissez votre option de partage : Dans la boîte de dialogue Partager l'écran, vous verrez différentes options pour ce que vous pouvez partager. Il peut s'agir de partager l'ensemble de votre écran, une fenêtre d'application spécifique ou un onglet Chrome. Sélectionnez l'option qui correspond le mieux à vos besoins.
- Cliquez sur OK : Une fois que vous avez choisi l'option de partage, cliquez sur le bouton "OK" dans la boîte de dialogue pour commencer à partager votre écran avec le participant sélectionné.
N'oubliez pas que si vous utilisez Google Meet sur un appareil mobile, la procédure peut varier légèrement par rapport aux étapes décrites ci-dessus. Sur un appareil mobile, le bouton "Partager l'écran" peut se trouver à un autre endroit, mais le concept général reste le même.
Partager votre écran dans Google Meet est un excellent moyen de collaborer, de présenter des informations ou du contenu visuel aux autres participants de la réunion. Qu'il s'agisse de travail à distance, de présentations virtuelles ou d'apprentissage en ligne, cette fonctionnalité peut améliorer votre communication et rendre les discussions plus intéressantes.
N'oubliez pas d'être prudent lorsque vous partagez des informations sensibles et de vous assurer que vous ne partagez que ce que vous avez l'intention de montrer. Vous êtes maintenant prêt à partager votre écran et à rendre votre expérience Google Meet encore plus productive et interactive !
Comment présenter un PDF sur Google Meet?
Pour présenter un PDF sur Google Meet, plusieurs options s'offrent à vous :
- Utiliser l'application Google Docs : Ouvrez l'application Google Docs sur votre téléphone ou votre ordinateur. Il vous suffit ensuite d'ouvrir le PDF dans l'application. Lors d'une session Google Meet, partagez votre écran et choisissez l'application Google Docs pour montrer le PDF aux participants.
- Utilisation du site web Google Docs : Connectez-vous à votre compte Google et rendez-vous sur https://meet.google.com/drive/. Cliquez sur le bouton "Fichier" situé dans le coin supérieur droit de l'écran et sélectionnez "Ajouter une présentation". Cela vous permettra de télécharger le PDF et de le présenter lors de votre Google Meet.
Les deux méthodes vous permettent de partager votre PDF avec d'autres personnes de manière transparente pendant la réunion, facilitant ainsi une communication et une collaboration efficaces. Bonne présentation !
Comment lire une vidéo sur Google Meet?
Pour lire une vidéo sur Google Meet, il suffit de ouvrir la réunion et ensuite cliquez sur l'icône vidéo située dans l'en-tête. Cela activera votre flux vidéo et permettra aux autres participants à la réunion de vous voir. Assurez-vous d'avoir un caméra en état de marche connectée à votre appareil avant de commencer la réunion. En outre, assurez-vous d'avoir accordé les autorisations nécessaires à la caméra à Google Meet dans les paramètres de votre appareil. Une fois la vidéo activée, vous pouvez interagir avec d'autres personnes en face à face, ce qui améliore l'expérience globale de la réunion.
Pourquoi ne puis-je pas partager mon écran sur Google Meet?
Vous pouvez rencontrer des difficultés pour partager votre écran sur Google Meet pour plusieurs raisons :
- Version obsolète: Assurez-vous que la dernière version de Google Meet est installée.
- Permissions: Vérifiez si vous disposez des autorisations nécessaires pour partager votre écran dans la réunion.
- Problèmes liés au navigateur: Certains navigateurs ne prennent pas en charge le partage d'écran. Essayez d'utiliser Google Chrome pour une compatibilité optimale.
- Extensions/Plugins: Désactivez toute extension ou tout plugin susceptible d'interférer avec le partage d'écran.
- Matériel et pilotes: Vérifiez que le matériel et les pilotes de votre appareil sont à jour et compatibles.
N'oubliez pas de dépanner ces éléments pour résoudre efficacement le problème de partage d'écran.
Comment procéder au partage d'écran?
Pour partager un écran, plusieurs options sont disponibles :
- Programmes de partage d'écran : Si vous utilisez un Mac ou Windows, vous pouvez utiliser des programmes intégrés tels que Partage d'écran pour Mac ou Partage d'écran pour Windows. Ces outils vous permettent de partager votre écran avec d'autres personnes à distance.
- Navigateur Web : Une autre méthode consiste à utiliser un navigateur web qui prend en charge la fonctionnalité de partage d'écran. Diverses plateformes en ligne et outils de collaboration offrent cette fonctionnalité, ce qui vous permet de partager votre écran en temps réel lors de vidéoconférences ou de réunions.
Le partage d'écran est un moyen efficace d'améliorer la communication et la collaboration, que ce soit dans le cadre du travail, de l'éducation ou d'un usage personnel. N'oubliez pas de vous assurer que les paramètres de confidentialité et de sécurité sont correctement configurés lorsque vous partagez votre écran.
Comment faire une capture d'écran sur un ordinateur portable Google Meet?
Pour capture d'écran sur un ordinateur portable Google Meet vous avez plusieurs possibilités. La méthode la plus simple consiste à utiliser le raccourci clavier "Ctrl + Shift + 3" pour capturer la totalité de l'écran. Vous pouvez également utiliser le raccourci clavier "Ctrl + Shift + 3" pour capturer tout l'écran. "Imprimer l'écran" de votre clavier pour effectuer une capture d'écran de l'écran actuel.
Comment annoncer qui est en train de parler sur Google Meet?
Pour annoncer qui est en train de parler sur Google Meet, vous pouvez utiliser la touche "qui parle" située dans la fenêtre de discussion.
Puis-je voir les participants pendant le partage de l'écran?
Oui, vous pouvez voir les participants pendant le partage de l'écran. Cependant, vous ne pourrez pas interagir avec eux.
À quoi sert la touche Ctrl e dans Google Meet?
Dans Google Meet, Ctrl + E est utilisé pour quitter une réunion.