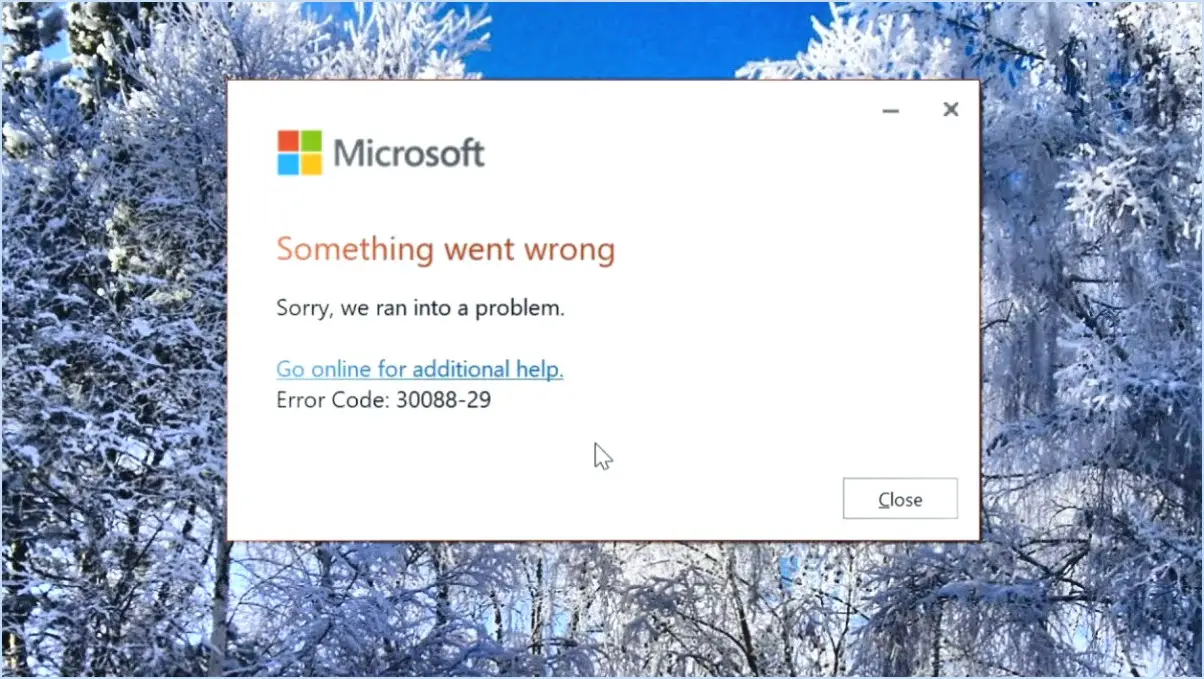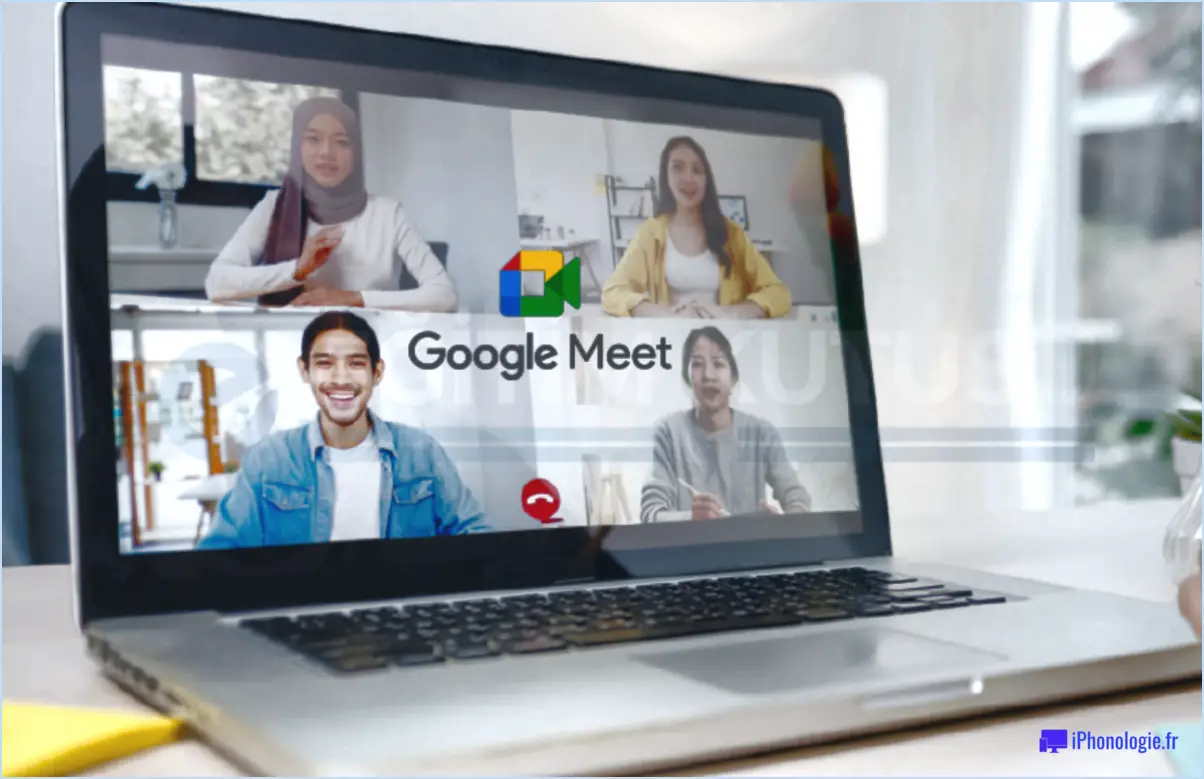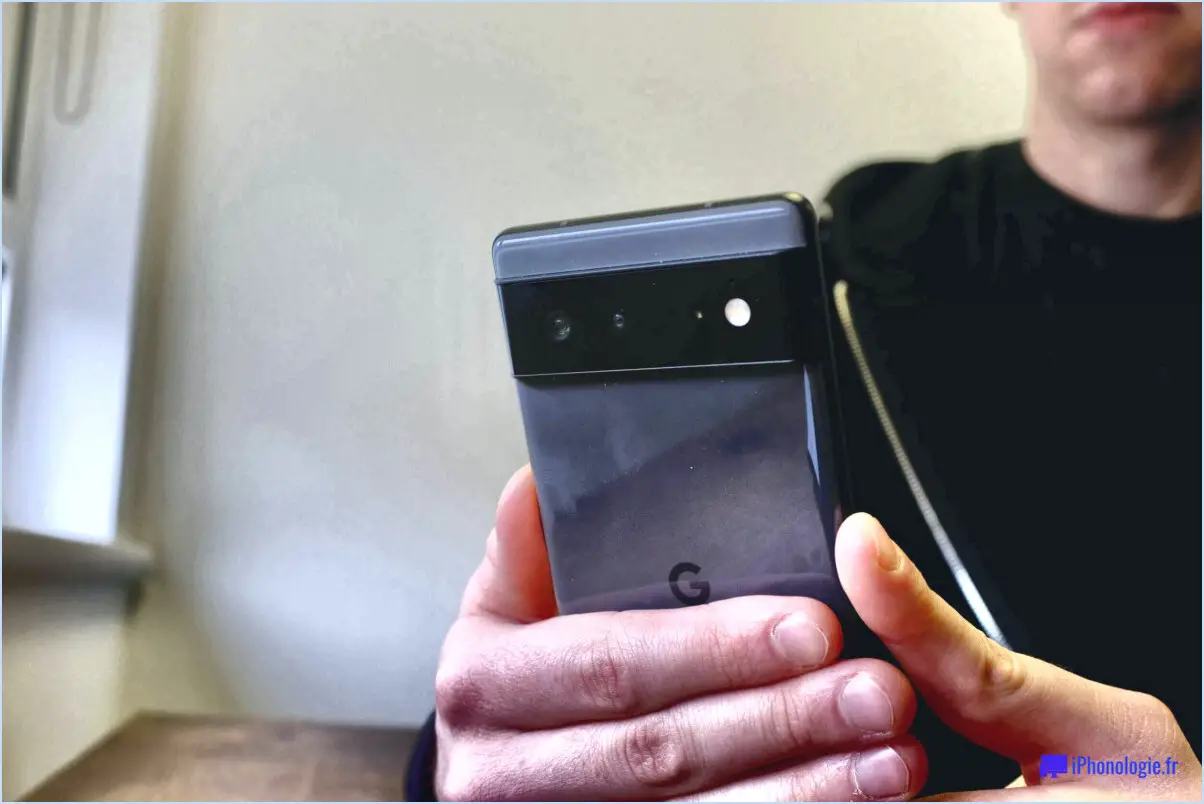Comment prévisualiser les fichiers audio et vidéo dans windows 10?
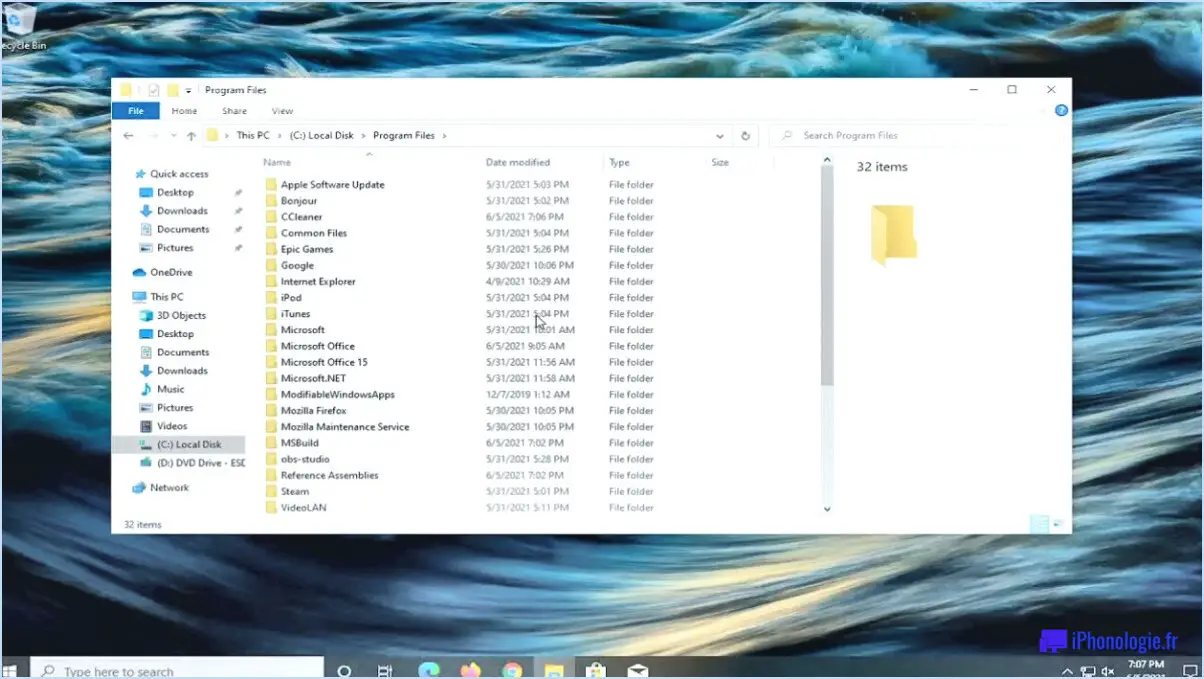
Pour prévisualiser des fichiers audio et vidéo dans Windows 10, vous pouvez utiliser le lecteur Windows Media intégré. Ce lecteur multimédia polyvalent vous permet de visualiser et d'écouter rapidement et facilement divers fichiers multimédias. Voici comment vous pouvez prévisualiser vos fichiers audio et vidéo à l'aide du lecteur Windows Media :
- Localisez le fichier audio ou vidéo que vous souhaitez prévisualiser sur votre ordinateur Windows 10. Vous pouvez le faire en naviguant vers l'emplacement du fichier à l'aide de l'Explorateur de fichiers.
- Cliquez avec le bouton droit de la souris sur le fichier pour ouvrir un menu contextuel. Dans le menu, sélectionnez "Ouvrir avec", puis choisissez "Lecteur Windows Media". Cette action ouvrira le fichier directement dans le lecteur multimédia.
- Vous pouvez également lancer Windows Media Player en le recherchant dans le menu Démarrer ou en cliquant sur le raccourci "Windows Media Player" dans la barre des tâches.
- Une fois Windows Media Player ouvert, accédez à l'onglet "Fichier" situé dans le coin supérieur gauche de la fenêtre du lecteur.
- Dans le menu déroulant, sélectionnez "Ouvrir" ou appuyez sur "Ctrl+O" sur votre clavier pour rechercher le fichier audio ou vidéo souhaité.
- Naviguez jusqu'à l'emplacement du fichier dans la boîte de dialogue Ouvrir et sélectionnez le fichier. Cliquez sur le bouton "Ouvrir" pour charger le fichier dans le lecteur Windows Media.
- Le lecteur Windows Media commence à lire le fichier audio ou vidéo, ce qui vous permet de prévisualiser son contenu. Vous pouvez utiliser les commandes du lecteur pour mettre en pause, lire, régler le volume et passer d'un média à l'autre.
- Si vous souhaitez prévisualiser plusieurs fichiers audio ou vidéo, vous pouvez créer une liste de lecture dans le lecteur Windows Media en ajoutant des fichiers à la bibliothèque. De cette façon, vous pouvez facilement passer d'un fichier multimédia à l'autre pour une prévisualisation transparente.
En suivant ces étapes, vous pouvez efficacement prévisualiser les fichiers audio et vidéo dans Windows 10 à l'aide de Windows Media Player. Profitez de l'exploration de votre collection multimédia avec ce lecteur multimédia convivial !
Comment réinitialiser mon MacBook pro aux réglages d'usine sans mot de passe?
Si vous avez oublié le mot de passe de votre MacBook Pro et que vous devez le réinitialiser aux réglages d'usine, vous pouvez le faire sans avoir besoin du mot de passe. Suivez les étapes suivantes pour accomplir cette tâche :
- Allumez votre MacBook Pro et maintenez immédiatement enfoncées les touches Commande et R de votre clavier.
- Continuez à maintenir ces touches enfoncées jusqu'à ce que votre ordinateur passe en mode de récupération.
- En mode de récupération, vous verrez un menu avec plusieurs options.
- Sélectionnez "Utilitaire de disque" dans le menu et cliquez sur "Continuer".
- Dans Utilitaire de disque, choisissez le disque de démarrage de votre MacBook Pro et cliquez sur l'onglet "Effacer".
- Sélectionnez le format que vous préférez (généralement "Mac OS Extended (Journaled)") et donnez-lui un nom.
- Cliquez sur "Effacer" pour effacer le disque et rétablir les paramètres d'usine.
- Une fois le processus d'effacement terminé, quittez l'Utilitaire de disque et choisissez "Réinstaller macOS" dans le menu du mode de récupération.
- Suivez les instructions à l'écran pour réinstaller macOS sur votre MacBook Pro.
- Après la réinstallation, votre MacBook Pro sera réinitialisé à ses réglages d'usine.
N'oubliez pas que ce processus effacera toutes les données de votre MacBook Pro, veillez donc à sauvegarder tous les fichiers importants au préalable.
Comment effacer et réinitialiser mon Mac?
Pour effacer et réinitialiser votre Mac, suivez les étapes suivantes :
- Cliquez sur le menu "Pomme" et sélectionnez "Redémarrer".
- Pendant que votre Mac redémarre, appuyez sur les touches "Commande" (⌘) et "R" et maintenez-les enfoncées jusqu'à ce que vous voyiez le logo Apple.
- En mode de récupération, choisissez "Utilitaire de disque" dans la barre de menu et cliquez sur "Effacer".
- Une fenêtre apparaît, sélectionnez votre disque de démarrage (généralement Macintosh HD) et cliquez sur "Effacer".
Remarque : ce processus effacera toutes les données de votre Mac, veillez donc à sauvegarder les fichiers importants avant de procéder.
Comment procéder à une réinitialisation d'usine?
Effectuer une réinitialisation d'usine sur un appareil Android est un processus simple, et il existe plusieurs méthodes que vous pouvez utiliser. Voici les étapes de chaque méthode :
- Méthode du menu Paramètres: Aller à la page Paramètres de votre appareil. Faites défiler vers le bas et sélectionnez Sauvegarde et réinitialisation. Tapez ensuite sur Réinitialisation des données d'usine et confirmez votre choix. Gardez à l'esprit que cela peut varier légèrement en fonction du fabricant de votre appareil et de la version d'Android.
- Méthode de combinaison des boutons: Appuyez et maintenez enfoncé le bouton bouton d'alimentation et le bouton bouton de réduction du volume simultanément jusqu'à ce que l'appareil redémarre. Une fois qu'il a redémarré, utilisez les touches de volume pour naviguer jusqu'au menu effacer les données/réinitialisation d'usine et appuyez sur la touche marche/arrêt pour la sélectionner.
- Méthode du mode de récupération: Éteignez votre appareil. Ensuite, appuyez et maintenez enfoncés les boutons matériels appropriés (tels que le bouton d'alimentation et le bouton d'augmentation du volume) pour entrer dans le mode de récupération. le mode de récupération. Une fois que vous êtes en mode récupération, utilisez les touches de volume pour naviguer jusqu'à l'onglet effacer les données/réinitialisation d'usine et utilisez le bouton d'alimentation pour la sélectionner.
N'oubliez pas qu'une réinitialisation d'usine efface toutes les données de votre appareil, il est donc important de sauvegarder tous les fichiers importants avant de procéder.
Comment supprimer un utilisateur de mon macbook air?
Pour supprimer un utilisateur de votre MacBook Air, procédez comme suit :
- Ouvrez les préférences système en cliquant sur le menu Pomme dans le coin supérieur gauche de votre écran et en sélectionnant "Préférences système".
- Dans la fenêtre Préférences Système, localisez et cliquez sur le bouton "Utilisateurs & Groupes".
- Dans le coin inférieur gauche de la fenêtre Utilisateurs & Groupes, vous verrez une icône de verrouillage. Cliquez dessus et saisissez votre mot de passe d'administrateur lorsque vous y êtes invité.
- Vous pouvez maintenant sélectionner l'utilisateur que vous souhaitez supprimer dans la liste située à gauche de la fenêtre.
- Enfin, cliquez sur le bouton moins (-) situé sous la liste des utilisateurs. Une boîte de dialogue de confirmation s'affiche et vous demande si vous souhaitez supprimer l'utilisateur. Cliquez sur "Supprimer l'utilisateur" pour continuer.
En suivant ces étapes, vous pourrez supprimer un utilisateur de votre MacBook Air. N'oubliez pas de faire preuve de prudence lorsque vous supprimez des comptes d'utilisateurs, car cette action ne peut pas être annulée.
Comment changer l'administrateur principal de mon Mac?
Pour modifier l'administrateur principal de votre Mac, procédez comme suit :
- Ouvrez les préférences système.
- Cliquez sur "Utilisateurs & Groupes".
- Recherchez l'icône du cadenas dans le coin inférieur gauche de la fenêtre et cliquez dessus.
- Saisissez le nom d'utilisateur et le mot de passe de l'administrateur actuel lorsque vous y êtes invité.
Une fois le verrou ouvert, vous pouvez procéder au changement de l'administrateur principal :
- Sélectionnez le compte utilisateur que vous souhaitez promouvoir en tant que nouvel administrateur.
- Cliquez sur la case à cocher "Autoriser l'utilisateur à administrer cet ordinateur".
- Fermez les utilisateurs & Groupes.
Nous vous félicitons ! Vous avez réussi à changer l'administrateur principal de votre Mac. N'oubliez pas de conserver le nom d'utilisateur et le mot de passe du nouvel administrateur en toute sécurité.
Pourquoi ne puis-je pas supprimer le compte de l'administrateur sur le Mac?
Sur un Mac, le compte d'administrateur joue un rôle essentiel car il donne un accès complet aux fichiers et aux réglages, de la même manière que le compte d'administrateur sur un PC Windows. Il n'est pas possible de supprimer directement le compte admin ; il faut d'abord le désactiver. Pour désactiver le compte d'administrateur, procédez comme suit :
- Ouvrez les préférences système.
- Cliquez sur l'onglet Utilisateurs & Groupes.
- Repérez l'icône du cadenas dans le coin inférieur gauche de la fenêtre et cliquez dessus.
- Saisissez votre mot de passe d'administrateur lorsque vous y êtes invité.
- Sélectionnez le compte administrateur que vous souhaitez désactiver.
- Cliquez sur le bouton "-" (moins) pour le supprimer.
N'oubliez pas que la désactivation du compte d'administrateur doit être effectuée avec prudence, car elle peut limiter votre capacité à effectuer certaines tâches du système.