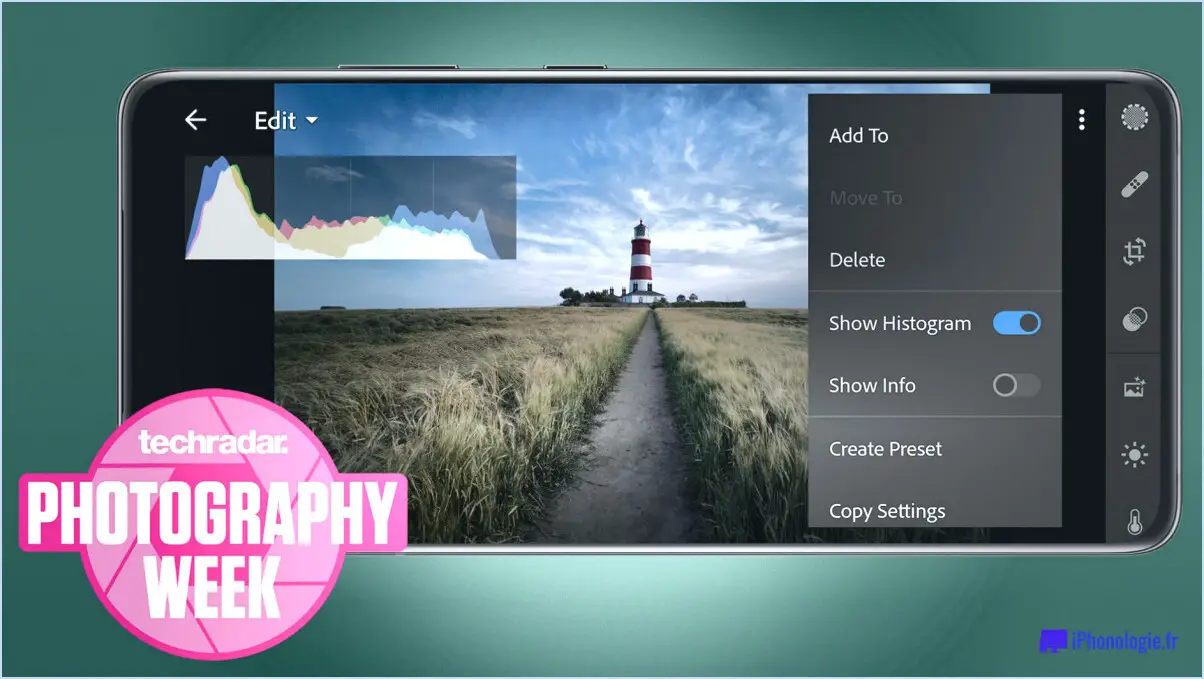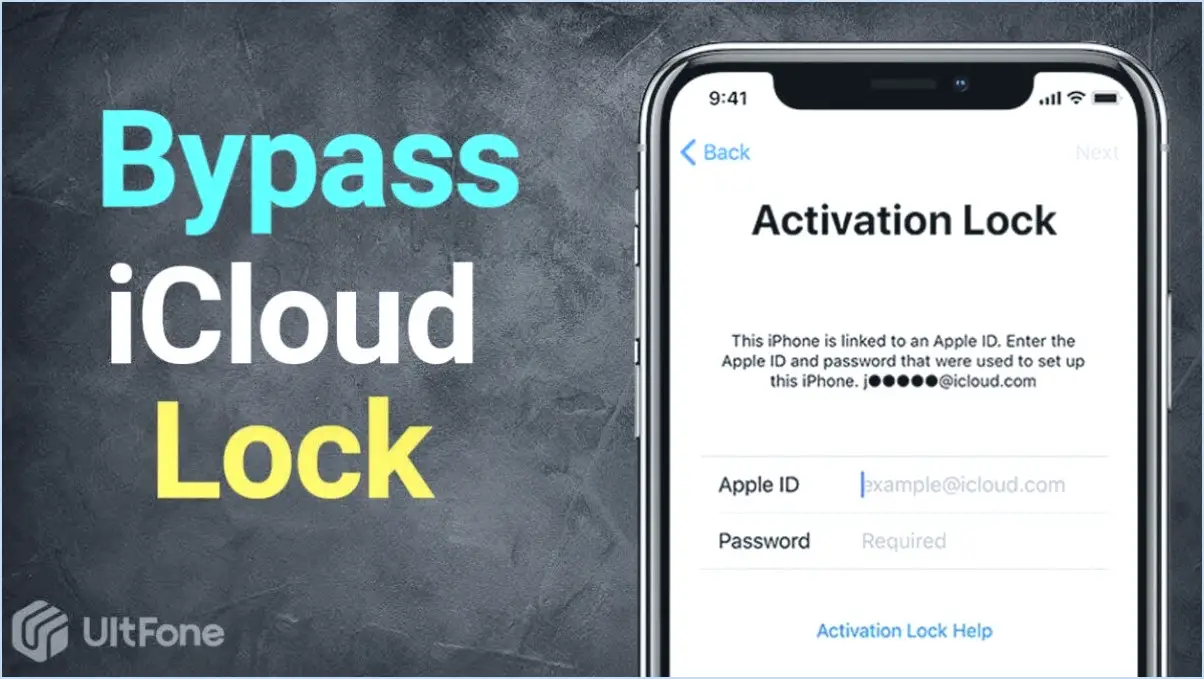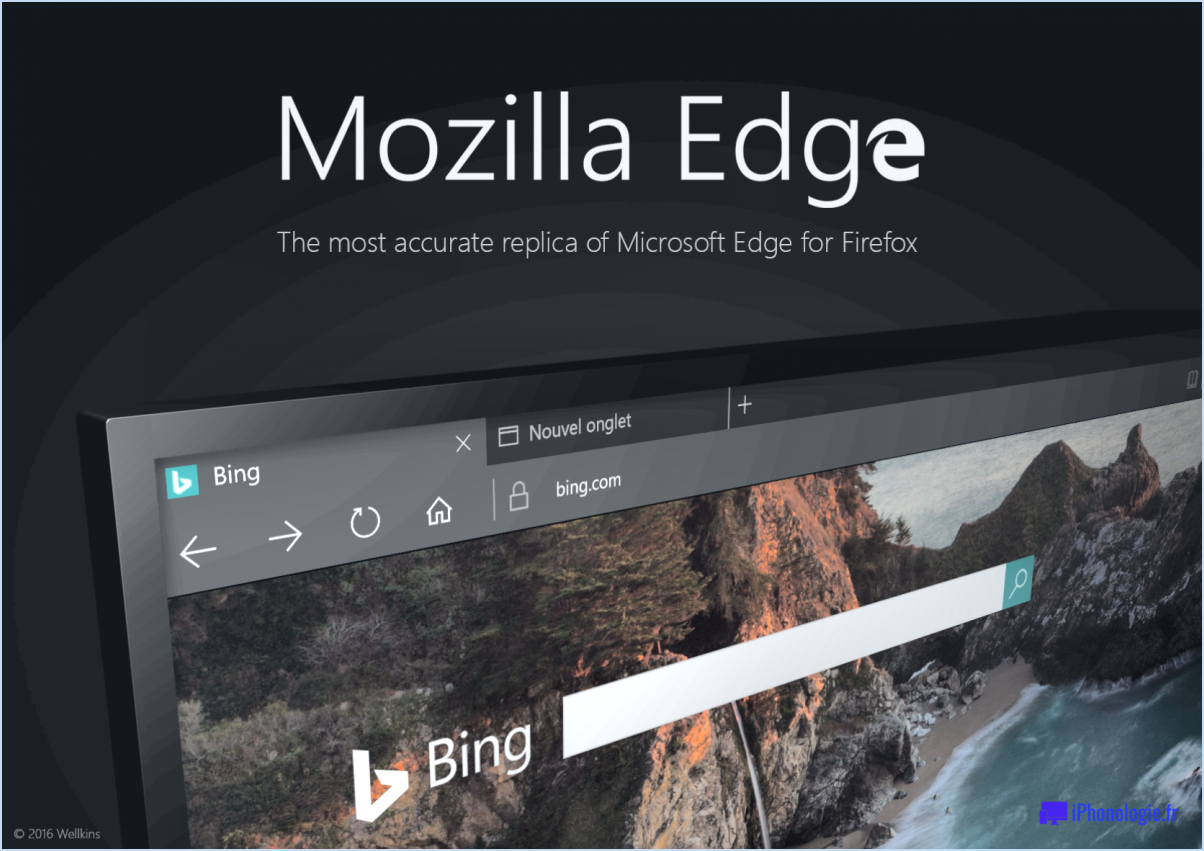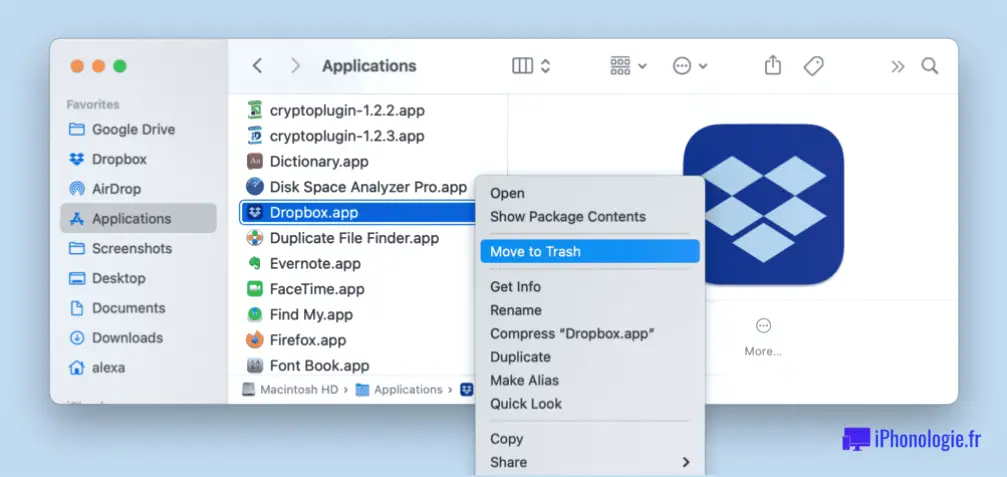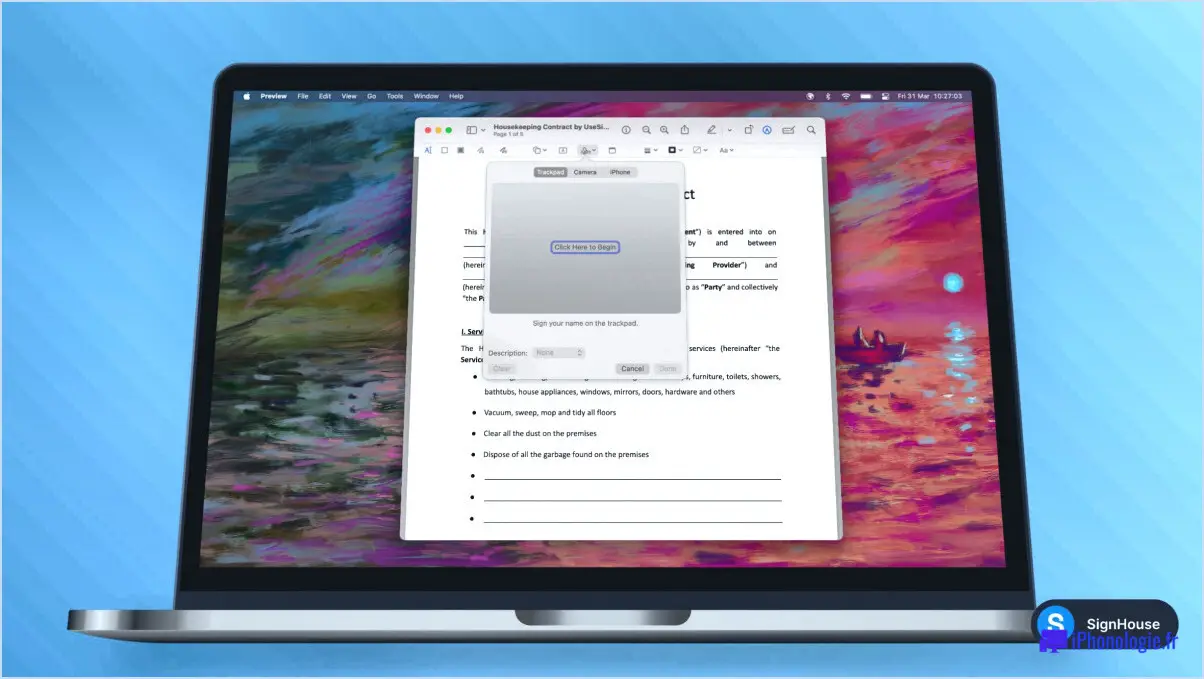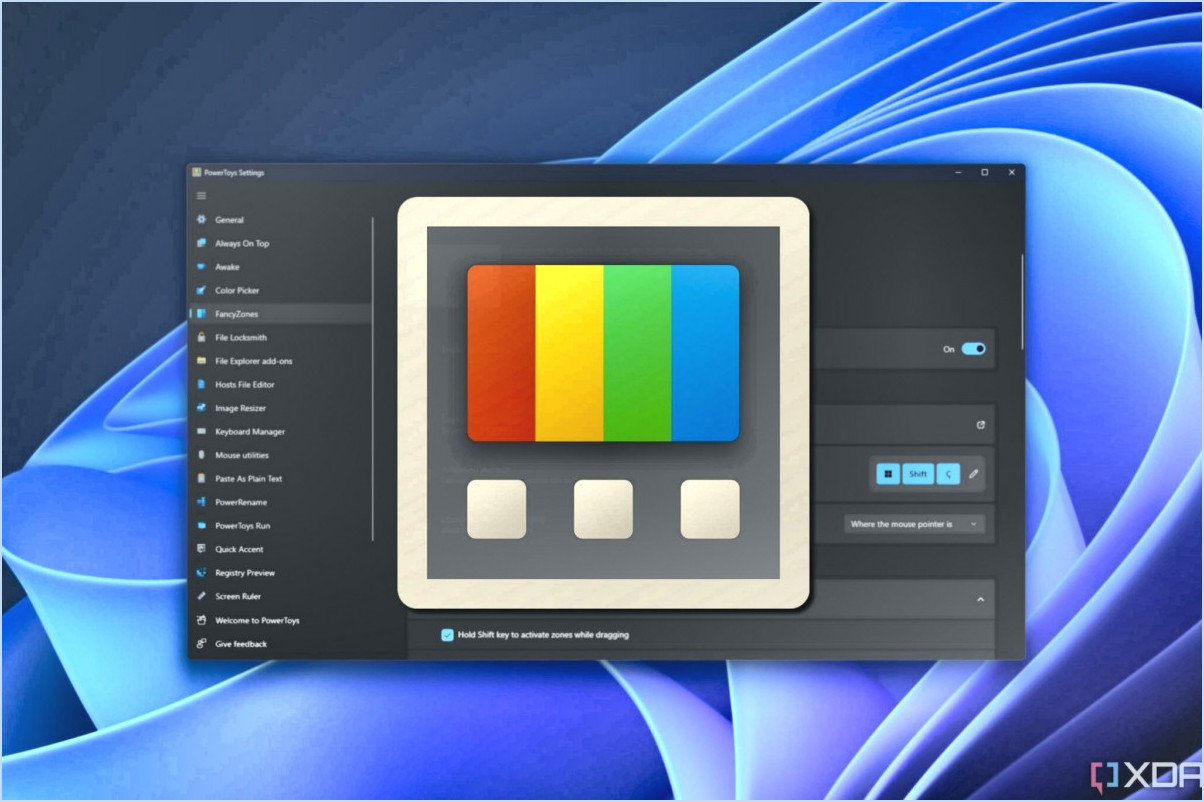Comment récupérer la petite fenêtre de Skype?

Pour retrouver la petite fenêtre Skype sur votre ordinateur, suivez ces étapes simples. Veuillez noter que cette solution s'applique spécifiquement à la version de bureau de Skype :
- Lancez Skype : Ouvrez l'application Skype sur votre ordinateur en double-cliquant sur son icône.
- Naviguez jusqu'au menu Affichage : Une fois Skype ouvert, localisez la barre de menu en haut de la fenêtre. Cliquez sur l'option "Affichage" pour faire apparaître un menu déroulant.
- Choisissez l'affichage compact : Dans le menu Affichage, faites défiler vers le bas et repérez l'option "Affichage compact". Cliquez dessus pour activer ce paramètre.
- Profitez de la petite fenêtre Skype : Après avoir sélectionné l'affichage compact, votre fenêtre Skype se transforme en un format plus condensé, affichant une taille de fenêtre plus petite.
En optant pour l'affichage compact dans Skype, vous pouvez libérer un espace précieux sur l'écran tout en conservant les caractéristiques et fonctionnalités essentielles facilement accessibles. C'est particulièrement utile lorsque vous avez besoin d'effectuer plusieurs tâches ou de garder un œil sur vos conversations sans que Skype ne domine votre écran.
N'oubliez pas que ces instructions sont spécifiques à la version de bureau de Skype. Si vous utilisez une version ou un système d'exploitation différent, les étapes peuvent varier légèrement. Toutefois, le principe général qui consiste à accéder au menu Affichage et à sélectionner Affichage compact devrait toujours s'appliquer.
En conclusion, si vous souhaitez retrouver la petite fenêtre Skype sur votre ordinateur, il vous suffit d'accéder au menu Affichage et de sélectionner Affichage compact. Cela vous permettra de profiter d'une expérience Skype plus compacte sans compromettre les fonctionnalités. Essayez-le et voyez s'il correspond à vos préférences !
Comment obtenir une fenêtre contextuelle sur Skype?
Pour clarifier les choses, il n'existe actuellement aucune option permettant d'obtenir une fenêtre contextuelle sur Skype. La conception de l'application n'intègre pas de caractéristique permettant cette fonctionnalité. Skype est principalement conçu pour fonctionner dans sa fenêtre principale, offrant une expérience de communication transparente. Bien que vous puissiez réduire la fenêtre Skype pour la laisser fonctionner en arrière-plan, elle ne prend pas en charge la fonction de fenêtre contextuelle qui vous permettrait d'interagir avec elle en dehors de l'interface principale. Il convient de noter que différentes versions ou mises à jour de Skype peuvent introduire de nouvelles fonctionnalités ou des modifications. Il est donc toujours préférable de rester à jour avec la dernière version pour bénéficier de toutes les améliorations.
Comment garder une fenêtre Skype toujours en haut?
Pour qu'une fenêtre Skype reste toujours en haut, vous pouvez utiliser quelques solutions de contournement. L'une d'entre elles consiste à utiliser un programme tel que Actual Window Manager. Cet outil vous permet de garder n'importe quelle fenêtre, y compris Skype, au-dessus de toutes les autres, ce qui garantit qu'elle reste visible. Vous pouvez également utiliser des modules complémentaires Skype tiers tels que SkypeButtons. Ces modules complémentaires ajoutent à votre fenêtre Skype des boutons spécialement conçus pour la maintenir en haut ou la faire rester au premier plan. En utilisant ces solutions, vous pouvez facilement vous assurer que votre fenêtre Skype reste visible à tout moment.
Comment ouvrir un message Skype?
Pour ouvrir un message Skype, suivez les étapes suivantes :
- Ouvrez l'application Skype.
- Tapez le nom de la personne à qui vous voulez envoyer un message dans la barre de recherche en haut de l'écran.
- Cliquez sur son nom dans les résultats de la recherche pour ouvrir une fenêtre de discussion.
- Tapez votre message dans la fenêtre de chat.
- Cliquez sur le bouton bleu "Envoyer" pour envoyer votre message.
N'oubliez pas que le bouton "Envoyer" est essentiel pour transmettre votre message. En suivant ces étapes, vous pourrez envoyer efficacement un message sur Skype et engager des conversations avec vos contacts.
Comment modifier la taille de la police dans Skype for business?
Pour modifier la taille de la police dans Skype pour les entreprises, suivez ces étapes simples :
- Ouvrez le programme Skype pour les entreprises.
- Recherchez la barre d'outils supérieure et cliquez sur l'option "Paramètres".
- Un menu déroulant apparaît et vous devez sélectionner "Paramètres avancés" dans la liste.
- Une fois que vous êtes dans les paramètres avancés, localisez l'onglet "Polices".
- Dans l'onglet Polices, vous trouverez diverses options relatives à l'apparence du texte.
- Recherchez l'option qui vous permet de modifier la taille de la police.
- Cliquez sur l'option de taille de police et choisissez la taille souhaitée parmi les choix disponibles.
- Après avoir sélectionné la taille de la police, les modifications seront appliquées automatiquement.
En suivant ces étapes, vous pouvez facilement personnaliser la taille de la police dans Skype for Business en fonction de vos préférences.
Pourquoi Skype ne s'affiche-t-il pas?
Si Skype n'apparaît pas, il peut y avoir plusieurs raisons à ce problème. Voici quelques facteurs à prendre en compte :
- Paramètres de notification : Assurez-vous que vos paramètres de notification sont correctement configurés. Vérifiez si vous avez activé les notifications pour les messages entrants dans les paramètres de Skype.
- Visibilité de l'application : Vérifiez que Skype n'est pas en cours d'exécution en arrière-plan ou minimisé. Recherchez l'icône Skype dans la barre des tâches ou la barre d'état système et cliquez dessus pour afficher la fenêtre de l'application.
- Mises à jour du système : Assurez-vous que votre application Skype est à jour. Vérifiez si des mises à jour sont disponibles et installez-les si nécessaire.
- Utilisation des commandes : Si vous essayez d'envoyer un message Skype, n'oubliez pas d'utiliser la commande correcte. Tapez "/msg pseudo message" dans la fenêtre de discussion Skype, en remplaçant "pseudo" par le nom du destinataire et "message" par le contenu que vous souhaitez envoyer.
En tenant compte de ces facteurs et en suivant les étapes appropriées, vous pouvez dépanner et résoudre le problème de Skype qui ne s'affiche pas.
Où se trouvent les paramètres de groupe sur Skype?
Pour accéder aux paramètres de groupe sur Skype, accédez à l'onglet "Contacts". Ensuite, localisez et cliquez sur l'option "Groupes" affichée sur le côté gauche de la fenêtre. Cela vous permettra de gérer efficacement vos groupes. Que vous souhaitiez créer de nouveaux groupes, modifier des groupes existants ou ajuster les paramètres de confidentialité, c'est le moyen d'accéder à tous les paramètres de groupe nécessaires sur Skype. En suivant ces étapes, vous pouvez facilement organiser vos contacts et profiter d'une communication transparente au sein des groupes souhaités.
Pourquoi Skype s'affiche-t-il sans raison?
Skype peut s'afficher sur votre ordinateur pour plusieurs raisons. Tout d'abord, il se peut qu'une mise à jour soit en attente, ce qui provoque l'apparition de la fenêtre contextuelle. Deuxièmement, s'il y a un problème avec votre compte Skype, le programme peut tenter de vous aider à le résoudre. Toutefois, si aucun de ces scénarios ne s'applique, il est possible que votre ordinateur ait été infecté par un logiciel malveillant, ce qui déclenche la fenêtre contextuelle indésirable de Skype. Il est essentiel de maintenir votre logiciel Skype et votre logiciel antivirus à jour, de rechercher régulièrement les logiciels malveillants et d'être prudent lorsque vous téléchargez des fichiers afin d'éviter ce genre d'incidents.