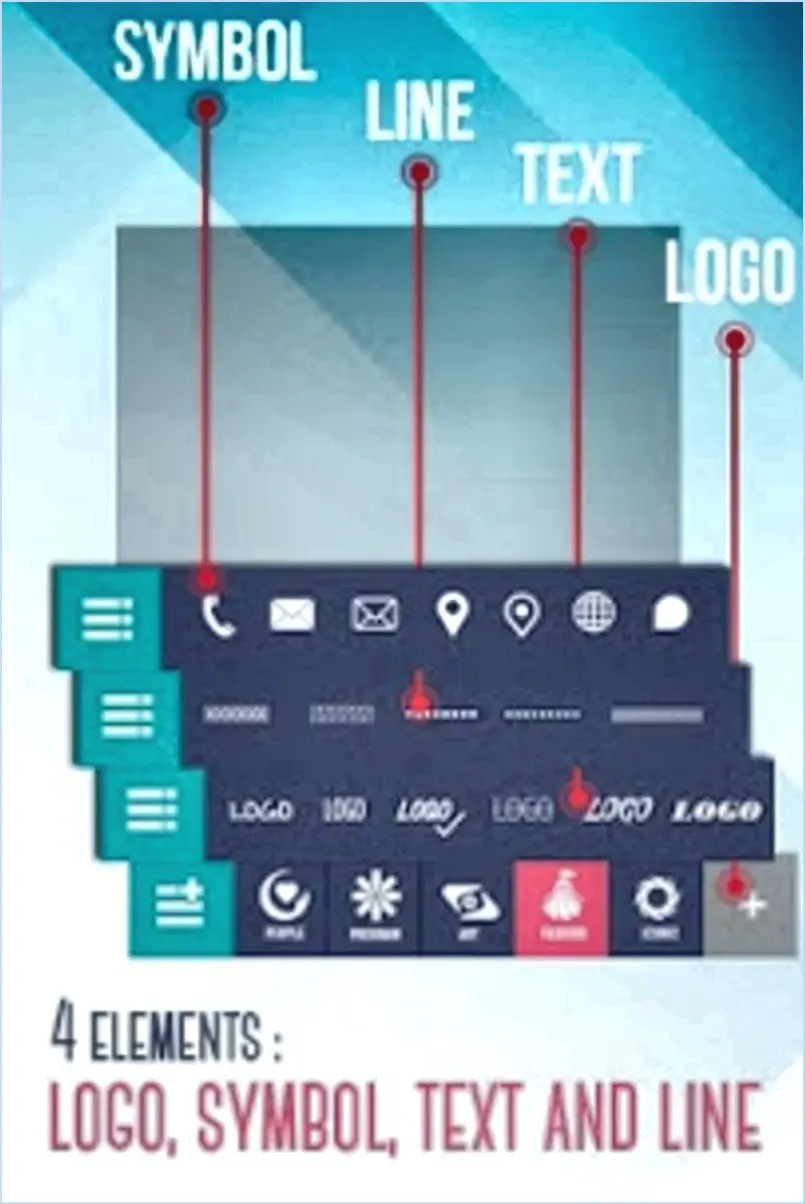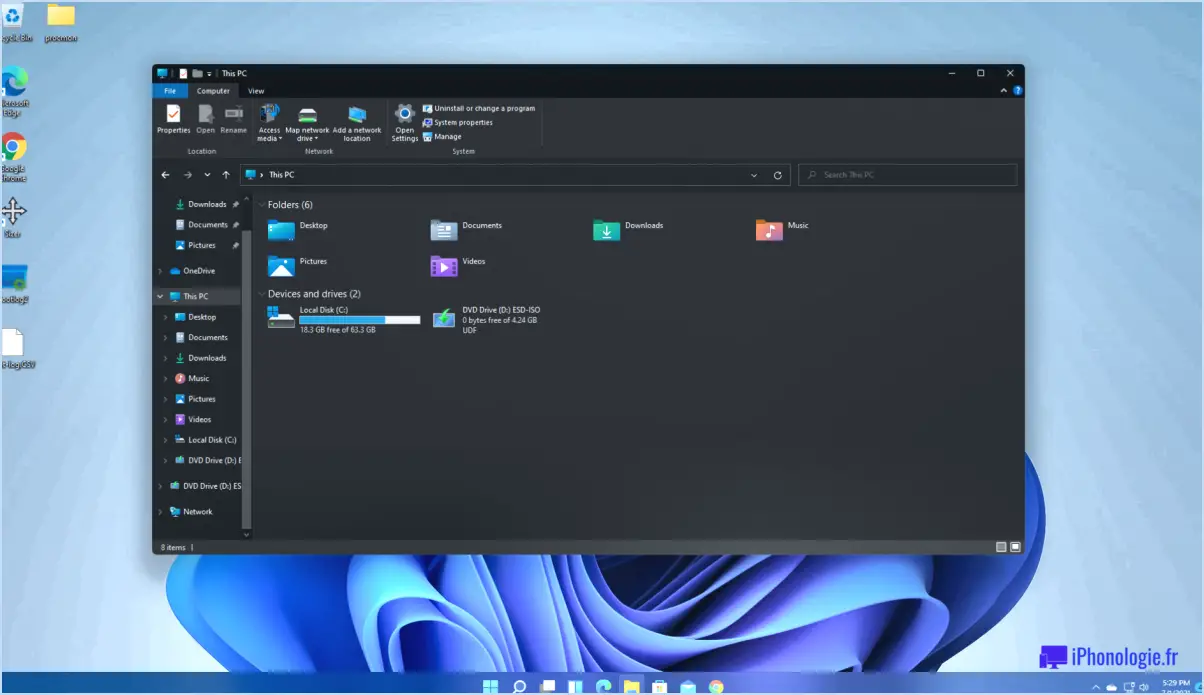Comment récupérer les courriels compactés dans Thunderbird?
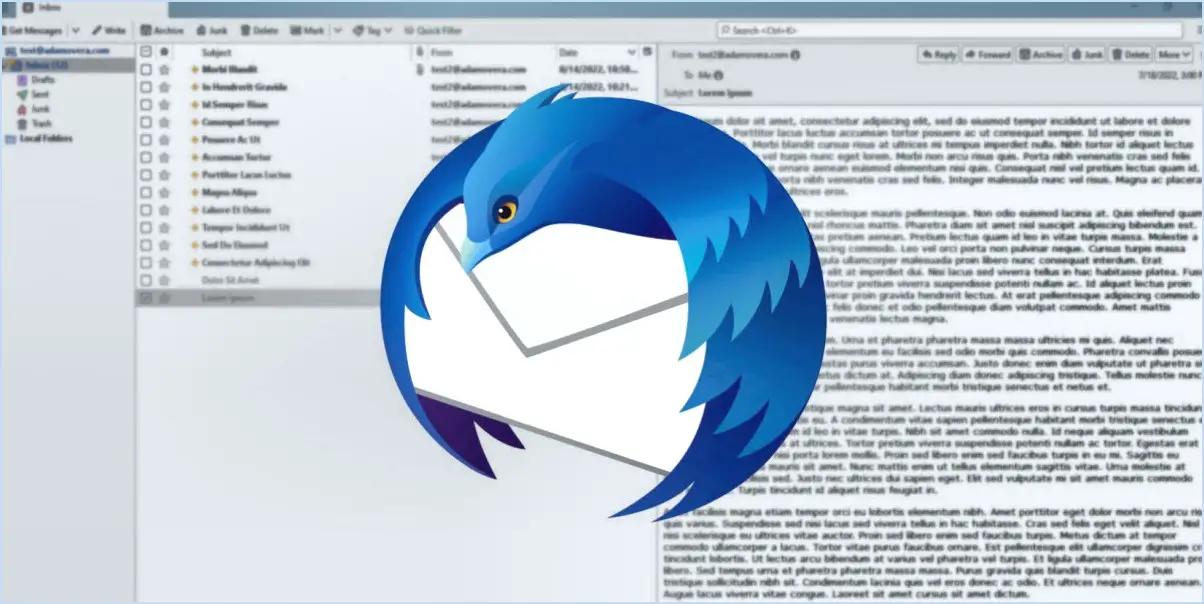
Pour récupérer des courriels compactés dans Thunderbird, suivez les étapes suivantes pour un processus transparent :
- Ouvrez Thunderbird: Lancez l'application Thunderbird sur votre ordinateur.
- Accéder au menu: Repérez le bouton Menu situé dans le coin supérieur gauche de la fenêtre principale. Cliquez dessus pour afficher un menu déroulant avec différentes options.
- Naviguer vers Paramètres: Dans le menu déroulant, trouvez et cliquez sur « Paramètres ». Vous accéderez ainsi au panneau de configuration de Thunderbird.
- Choisissez Messages compactés: Dans le panneau des paramètres, recherchez l'option « Messages compactés ». Elle figure généralement dans le menu de gauche. Cliquez dessus pour continuer.
- Transformation de la fenêtre des paramètres: Lorsque vous cliquez sur « Messages compactés », la fenêtre des paramètres se transforme, révélant des options spécifiques liées aux messages compactés.
- Défilement vers les messages non compactés: Faites défiler la fenêtre des paramètres jusqu'à ce que vous tombiez sur la section intitulée « Messages non compactés ». C'est dans cette section que vous apporterez les modifications nécessaires pour récupérer les messages compactés.
- Spécifier les paramètres de récupération: Dans la section « Emails non compactés », vous verrez une nouvelle fenêtre affichant trois champs :
- Type: Dans le premier champ, saisissez le type d'e-mail compressé que vous souhaitez récupérer. Il peut s'agir d'« Archivé », d'« Envoyé », de « Boîte de réception » ou d'autres dossiers dans lesquels les courriels sont stockés.
- Plage de dates: Le deuxième champ est intitulé « Plage de dates ». Vous pouvez y définir la période de recherche. Saisissez les dates de début et de fin de la période qui vous intéresse.
- Taille: Le troisième champ, intitulé « Plage de taille », vous permet de définir les critères de taille des messages électroniques récupérés. Cette fonction est particulièrement utile lorsque vous recherchez des messages d'une taille spécifique.
- Lancer la récupération: Une fois que vous avez renseigné les paramètres requis (type, plage de dates et plage de tailles), localisez la commande d'extraction. Elle est généralement identifiée comme « Récupérer » ou quelque chose de similaire. Cliquez dessus pour lancer le processus d'extraction.
- Consulter les e-mails récupérés: Thunderbird va maintenant récupérer les courriels compacts spécifiés en fonction des paramètres que vous avez définis. Vous pouvez trouver les courriels récupérés dans les dossiers désignés en fonction de leur type.
Rappelez-vous que ces étapes sont conçues pour vous guider dans le processus de récupération efficace des courriels compactés. En fournissant des paramètres spécifiques, Thunderbird passera au crible les messages compressés et vous présentera ceux qui sont pertinents pour votre examen.
Où se trouvent les courriels compactés de Thunderbird?
Thunderbird utilise le MBOX pour le format de fichier pour les courriels compactés. Dans ce format, tous les messages d'un dossier sont stockés dans un seul fichier sur le disque. Lorsque les courriels sont compactés, Thunderbird supprime les messages supprimés et optimise le stockage. Ceci est essentiel pour une gestion efficace de la boîte aux lettres. Contrairement aux nouveaux Maildir plus récent, où chaque message est stocké comme un fichier individuel dans son dossier, MBOX simplifie le stockage en consolidant les messages dans un seul fichier. Le compactage est essentiel pour libérer de l'espace et maintenir les performances de Thunderbird. En comprenant ces formats et leurs avantages, les utilisateurs peuvent gérer efficacement le stockage de leurs courriels et assurer le bon fonctionnement de leur client Thunderbird.
Comment décomprimer les courriels dans Thunderbird?
Pour décompiler les courriels dans Thunderbird, suivez les étapes suivantes pour un processus simplifié :
- Lancez Thunderbird : Ouvrez le programme Thunderbird sur votre appareil.
- Sélectionnez Threaded Folder : Choisissez le dossier contenant les courriels filtrés.
- Naviguez jusqu'à View : Cliquez sur l'onglet « Affichage » dans le menu.
- Trier par : Dans le menu déroulant, sélectionnez « Trier par ».
- Choisissez Unthreaded : Parmi les options de tri, cliquez sur « Non filtré ».
En suivant ces étapes, vous pouvez rapidement délier vos courriels dans Thunderbird et gérer votre boîte de réception de manière plus efficace.
Comment nettoyer Thunderbird?
Pour nettoyer Thunderbird et assurer la propreté et la sécurité de votre ordinateur, suivez les étapes suivantes :
- Utilisez un utilitaire de nettoyage: L'approche la plus efficace consiste à utiliser un utilitaire de nettoyage conçu pour Thunderbird. Ces outils recherchent les logiciels malveillants, les fichiers redondants et d'autres éléments qui encombrent les données de Thunderbird.
- Mises à jour régulières: Assurez-vous que Thunderbird est à jour. Les mises à jour régulières comprennent souvent des corrections de bogues et des améliorations de la sécurité qui contribuent à une expérience plus propre et plus sûre.
- Organiser et supprimer: Nettoyez régulièrement votre boîte de réception, votre boîte d'envoi et vos autres dossiers. Supprimez les courriels inutiles, les pièces jointes et les anciennes conversations pour libérer de l'espace et améliorer les performances de Thunderbird.
- Gérer les modules complémentaires: Passez en revue et supprimez tous les modules complémentaires inutiles ou obsolètes. Ceux-ci peuvent avoir un impact sur la vitesse et l'efficacité de Thunderbird.
- Compacter les dossiers: Compactez périodiquement vos dossiers. Cela permet d'optimiser l'utilisation du stockage en supprimant l'espace inutilisé dans la boîte aux lettres.
N'oubliez pas qu'un Thunderbird propre n'augmente pas seulement les performances, mais protège également votre système contre les menaces potentielles.
Que se passe-t-il lorsque je compacte mes courriels?
Lorsque vous compactez vos e-mails Les messages supprimés qui ont d'abord été déplacés dans votre dossier corbeille sont traités ultérieurement. Après avoir été supprimés, les messages sont envoyés dans le dossier corbeille ; par la suite, le fait de vider la corbeille marque les messages comme étant supprimés. Toutefois, au cours de l'opération de compactage les messages définitivement supprimés sont entièrement retirés, ce qui libère de l'espace de stockage et optimise les performances de votre système de messagerie.
Comment puis-je me débarrasser des fils de discussion ignorés dans Thunderbird?
Pour éliminer les fils de discussion ignorés dans Thunderbird, suivez les étapes suivantes :
- Afficher les fils de discussion ignorés : Ouvrez Thunderbird et localisez les fils de discussion que vous avez ignorés.
- Accéder au fil de discussion ignoré : Cliquez sur « Message » dans le menu, puis sélectionnez « Ignorer le fil de discussion ».
- Supprimer l'ignorance : Choisissez le message spécifique dans le fil de discussion ignoré que vous souhaitez supprimer.
- Actualiser le dossier : Après avoir sélectionné le message, actualisez le dossier.
- Résultat : Le fil de discussion précédemment ignoré sera désormais visible et les futurs courriels seront affichés.
En suivant ces étapes, vous pourrez supprimer efficacement les fils de discussion ignorés et retrouver la visibilité des courriels pertinents dans Thunderbird.
Comment retrouver les messages archivés dans le courrier?
Pour retrouver les messages archivés dans votre messagerie, suivez les étapes suivantes :
- Ouvrez l'application Gmail : Lancez l'application Gmail sur votre appareil Android.
- Icône de hamburger : Recherchez l'icône « hamburger » à trois lignes dans le coin supérieur gauche.
- Sélectionnez Tous les courriers : Tapez sur l'icône pour faire apparaître un menu, puis choisissez « Tous les messages ».
Cela affichera tous vos courriels archivés, ce qui vous permettra d'accéder facilement aux communications antérieures.
Que se passe-t-il si je compacte mon fichier de données Outlook?
Lorsque vous compactez votre fichier de données Outlook il libère de l'espace en supprimant les éléments définitivement supprimés et en optimisant la structure du fichier. Cela permet Outlook à fonctionner en douceur en réduisant la taille de votre fichier OST ou PST sur votre disque dur. Le processus améliore l'efficacité en récupérant l'espace occupé, ce qui permet de stocker plus efficacement les nouvelles données.