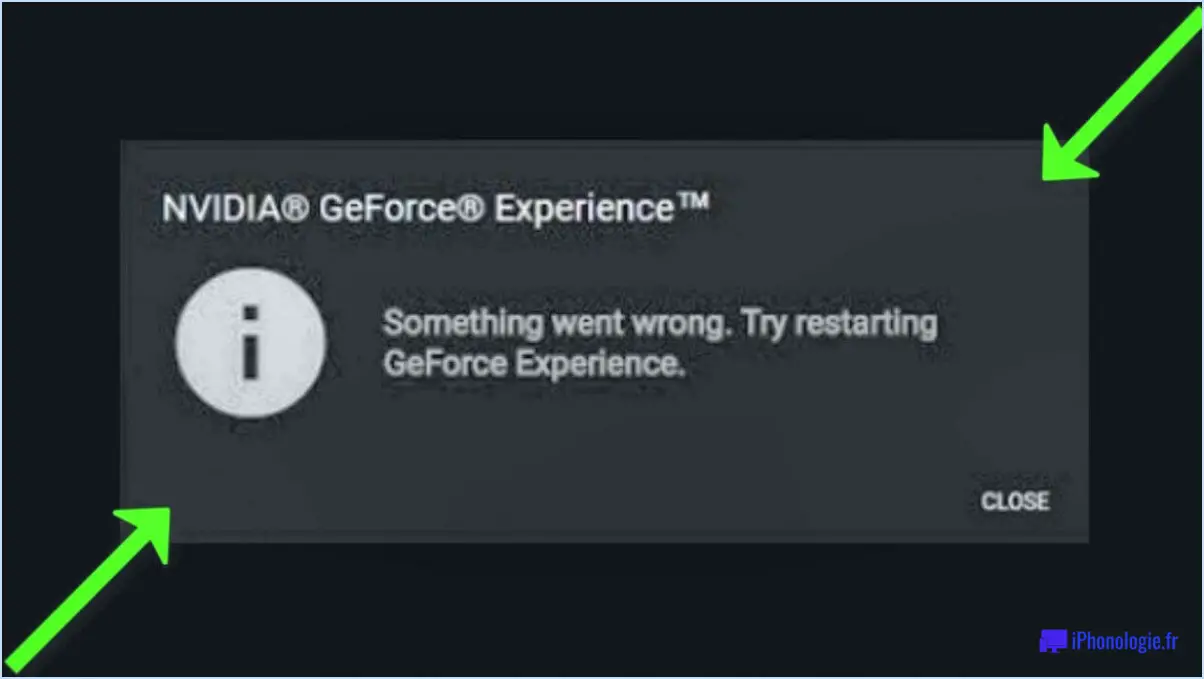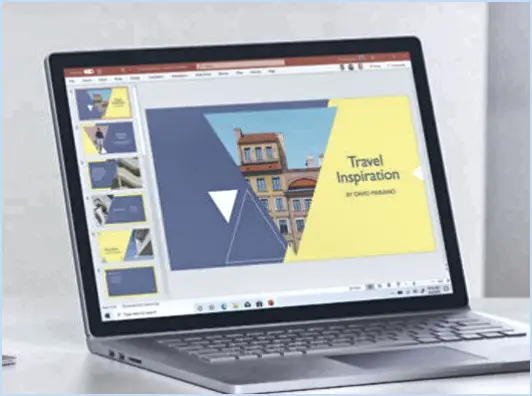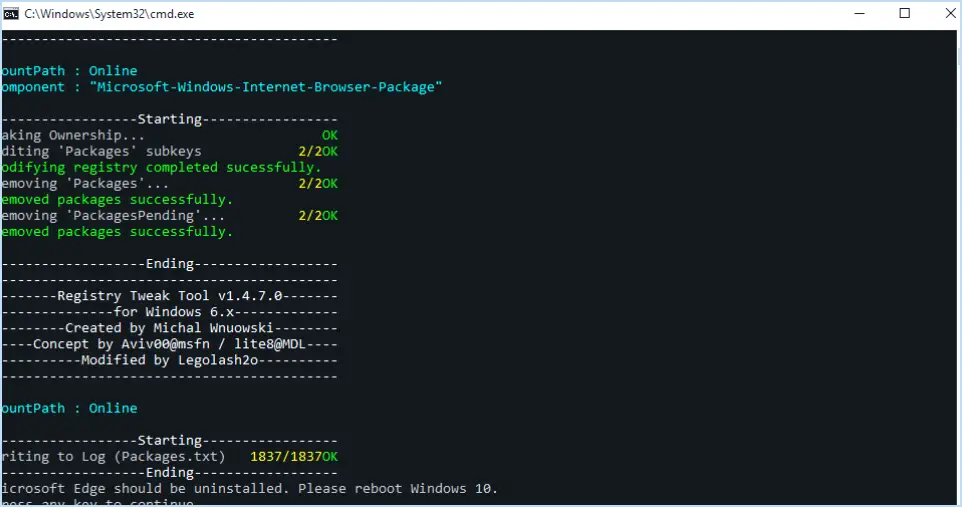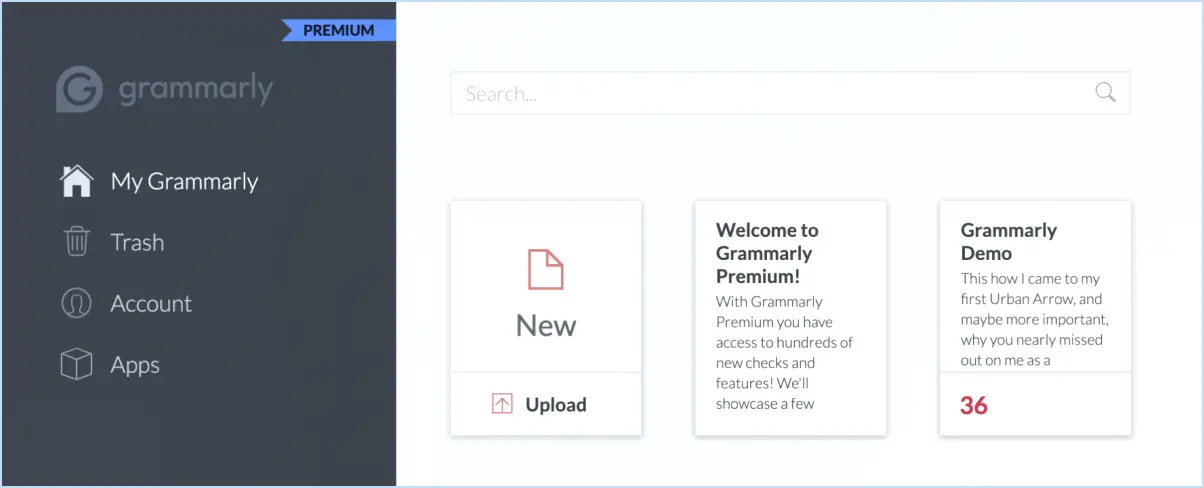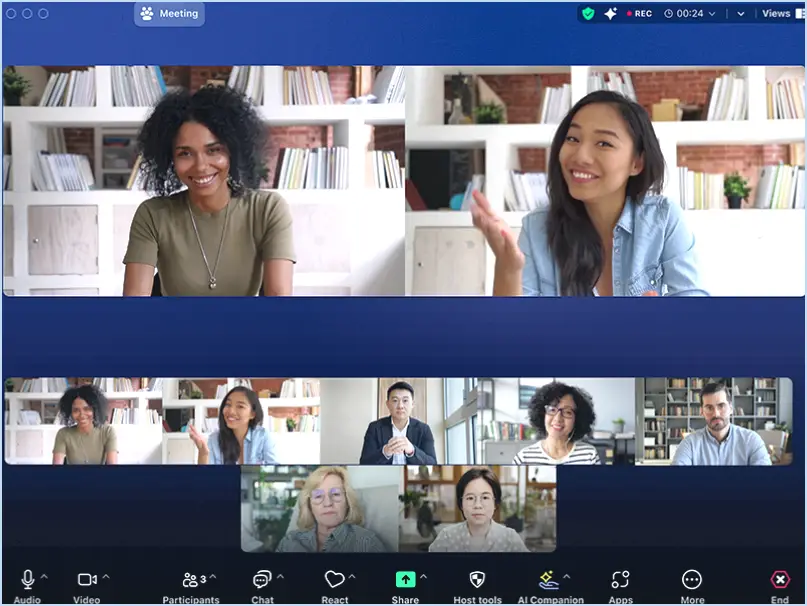Comment redémarrer le navigateur google chrome sans perdre les précédents onglets ouverts sous windows 10?
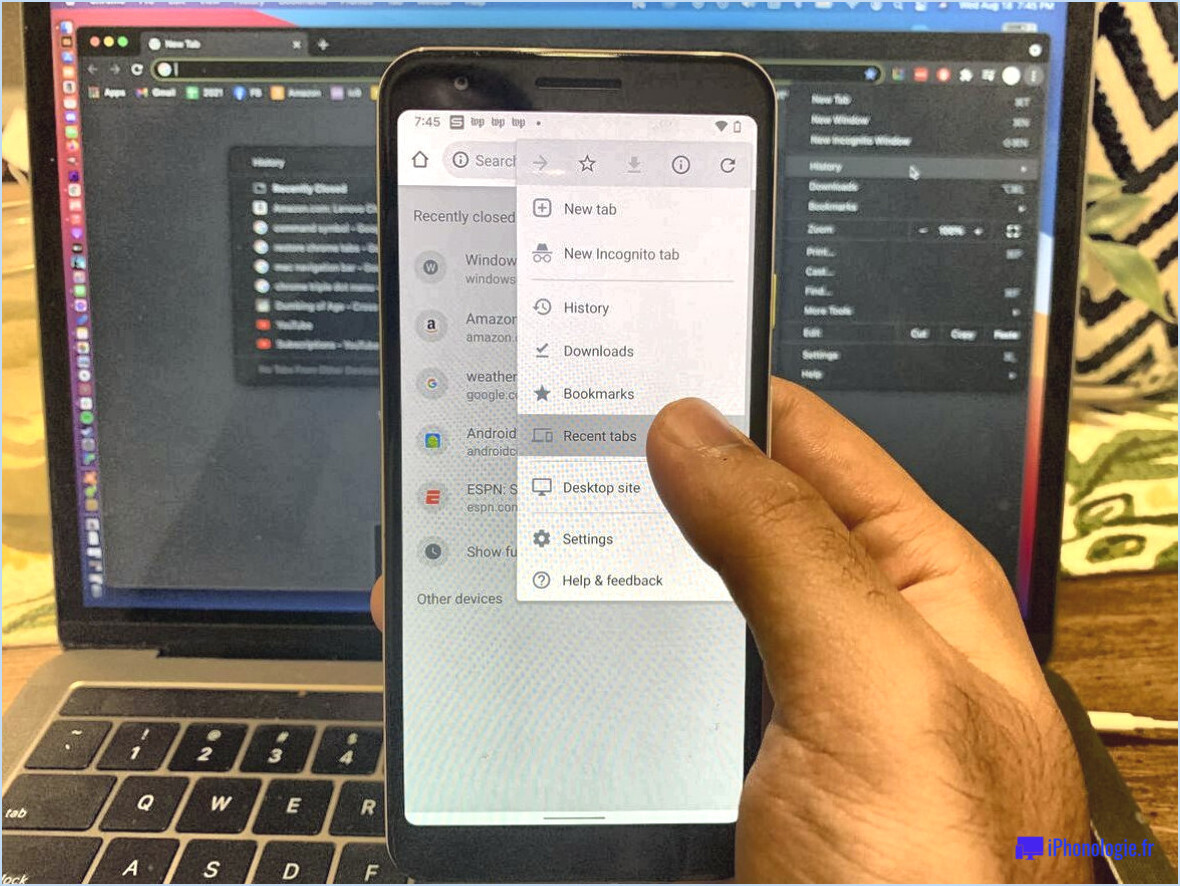
Pour redémarrer Google Chrome sans perdre vos onglets précédemment ouverts sous Windows 10, il existe quelques méthodes que vous pouvez utiliser. Ces méthodes vous permettront de fermer et de rouvrir le navigateur tout en conservant vos onglets. Voici ce que vous pouvez faire :
- Utiliser le menu du navigateur : Recherchez les trois points situés dans le coin supérieur droit de la fenêtre de Google Chrome. Cliquez sur les points pour ouvrir le menu du navigateur. Dans la liste déroulante, sélectionnez l'option "Quitter". Cela fermera complètement le navigateur.
- Raccourci clavier : Une autre méthode consiste à utiliser un raccourci clavier pour fermer rapidement le navigateur. Appuyez simultanément sur les touches Ctrl et Shift et maintenez-les enfoncées, puis appuyez sur la touche Q. Sur Mac, le raccourci clavier est Cmd+Shift+Q. Cette opération permet également de quitter le navigateur.
Après avoir appliqué l'une ou l'autre de ces méthodes, vous pouvez rouvrir Google Chrome tout en conservant les onglets précédemment ouverts. Voici comment procéder :
- Lancez Google Chrome : Localisez l'icône Chrome sur votre bureau ou dans le menu Démarrer de Windows et double-cliquez dessus pour ouvrir le navigateur. Vous pouvez également rechercher "Google Chrome" dans la barre de recherche de Windows et cliquer sur le résultat de la recherche.
- Restauration des onglets : Lorsque Chrome s'ouvre à nouveau, il rétablit automatiquement les onglets qui étaient ouverts auparavant. Vous devriez voir tous vos onglets dans le même état qu'avant la fermeture du navigateur.
Il est important de noter que cette méthode de redémarrage de Chrome ne préserve que les onglets qui étaient ouverts au moment de la fermeture. Si vous aviez du travail ou des données non sauvegardées sur des pages web spécifiques, veillez à les enregistrer ou à les mettre en signet avant de redémarrer le navigateur afin d'éviter de perdre des informations importantes.
Comment sauvegarder les onglets de mon navigateur lorsque je le redémarre?
Pour sauvegarder les onglets de votre navigateur lorsque vous le redémarrez, voici quelques options que vous pouvez envisager :
- Google Chrome: Si vous utilisez Google Chrome comme navigateur, vous pouvez sauvegarder vos onglets en suivant les étapes suivantes :
- Cliquez sur l'icône Fichier dans le coin supérieur gauche de la fenêtre Chrome.
- Sélectionnez Enregistrer sous dans le menu déroulant. Cette opération permet d'enregistrer vos onglets actuellement ouverts dans un fichier de signets sur votre ordinateur.
- Lorsque vous souhaitez restaurer vos onglets, il vous suffit d'ouvrir le fichier de signets enregistré et tous vos onglets seront restaurés.
- Copain de session: Une autre option pratique consiste à utiliser une extension de navigateur appelée Session Buddy. Elle vous permet d'enregistrer et de gérer vos sessions de navigation sans effort. Voici comment l'utiliser :
- Installez l'extension Session Buddy à partir du Chrome Web Store.
- Une fois installé, vous pouvez cliquer sur l'icône Session Buddy dans la barre d'outils de votre navigateur pour enregistrer vos onglets ouverts en tant que session.
- Lorsque vous avez besoin de restaurer vos onglets, cliquez à nouveau sur l'icône Session Buddy et sélectionnez la session que vous souhaitez restaurer.
En utilisant ces méthodes, vous pouvez facilement sauvegarder et restaurer les onglets de votre navigateur, ce qui vous garantit une expérience de navigation transparente, même après un redémarrage.
Comment empêcher Chrome de fermer tous les onglets?
Pour empêcher Chrome de fermer tous les onglets, vous pouvez suivre les étapes suivantes :
- Ouvrez le navigateur Chrome sur votre ordinateur.
- Cliquez sur les trois points verticaux dans le coin supérieur droit pour ouvrir le menu.
- Dans le menu, sélectionnez "Paramètres".
- Faites défiler vers le bas et cliquez sur le bouton "Avancé" pour accéder à des options supplémentaires.
- Recherchez la section "Onglets" et cliquez dessus.
- Dans les paramètres "Onglets", vous trouverez l'option "Conserver les onglets ouverts". Assurez-vous qu'elle est sélectionnée.
En activant l'option "Conserver les onglets ouverts", Chrome se souviendra de vos onglets précédemment ouverts et les restaurera lorsque vous relancerez le navigateur. Ce paramètre garantit que vos onglets restent intacts même si vous fermez accidentellement Chrome ou redémarrez votre ordinateur.
N'oubliez pas de sauvegarder vos travaux importants ou vos signets avant de modifier les paramètres de Chrome.
Comment fermer automatiquement les onglets dans Chrome?
Pour fermer automatiquement les onglets dans Chrome, vous pouvez utiliser des extensions de navigateur. L'une des extensions les plus populaires à cet effet s'appelle "Auto Tab Discard". Une fois installée, elle vous permet de personnaliser les paramètres afin de fermer automatiquement les onglets après une période d'inactivité donnée. Une autre option est l'extension "Tab Wrangler", qui ferme les onglets inactifs pendant une certaine durée. En outre, vous pouvez utiliser la fonction intégrée de Chrome appelée "Tab Discarding" pour fermer automatiquement les onglets qui utilisent trop de ressources système. Pour activer cette fonctionnalité, tapez "chrome://flags" dans la barre d'adresse, recherchez "Enable tab discarding" et sélectionnez "Enabled". N'oubliez pas de redémarrer Chrome pour que les modifications soient prises en compte.
Pourquoi tous mes onglets ont-ils disparu dans Chrome?
L'une des raisons possibles de la disparition de tous vos onglets dans Chrome est la fermeture accidentelle. Si vous avez fermé tous vos onglets par inadvertance, vous pouvez facilement les restaurer. Il vous suffit de cliquer sur les trois points situés dans le coin supérieur droit de votre fenêtre Chrome, puis de naviguer jusqu'à "Historique" et de sélectionner "Rouvrir l'onglet fermé".
Il est également possible que votre fenêtre Chrome ait été fermée alors que vous aviez plusieurs onglets ouverts. Dans ce cas, Chrome se souvient généralement des onglets que vous aviez ouverts et vous propose de les restaurer lorsque vous rouvrez le navigateur. Pour récupérer vos onglets perdus, relancez Chrome et recherchez une invite vous demandant si vous souhaitez restaurer votre session précédente. Cliquez sur "Restaurer" pour récupérer tous vos onglets.
N'oubliez pas d'être prudent lorsque vous fermez des onglets afin d'éviter les fermetures accidentelles, et veillez toujours à sauvegarder tout travail ou signet important avant de fermer Chrome.
Quel est le nombre maximum d'onglets que vous pouvez ouvrir dans Google Chrome?
Google Chrome, un navigateur web populaire, permet aux utilisateurs d'ouvrir plusieurs onglets simultanément pour une navigation efficace. Le nombre maximal d'onglets que vous pouvez ouvrir dans Google Chrome est de 100. Cela signifie que vous pouvez avoir jusqu'à 100 onglets ouverts dans une seule fenêtre Chrome avant d'atteindre la capacité maximale.
Il convient de noter que l'ouverture d'un nombre excessif d'onglets peut avoir une incidence sur les performances de votre navigateur et sur l'ensemble des ressources du système. L'ouverture d'un trop grand nombre d'onglets peut consommer beaucoup de mémoire et de puissance de traitement, ce qui peut entraîner un ralentissement de la vitesse de navigation, voire des pannes.
Pour garantir une navigation fluide, il est conseillé de gérer efficacement vos onglets, en fermant ceux qui ne sont pas utilisés ou en utilisant les extensions de gestion des onglets ou les fonctionnalités fournies par Chrome. Vous pourrez ainsi tirer le meilleur parti de vos sessions de navigation sans surcharger votre navigateur.
Comment fermer tous les onglets ouverts en même temps?
Pour fermer tous les onglets ouverts en même temps, vous pouvez essayer les méthodes suivantes :
- Raccourcis clavier : Appuyez sur Ctrl + Shift + W (Windows) ou Commande + Shift + W (Mac) dans la plupart des navigateurs populaires tels que Chrome, Firefox ou Safari. Cette combinaison fermera instantanément tous les onglets ouverts.
- Menu des onglets : Recherchez l'option de menu "Onglets" dans la barre de menu de votre navigateur. Cliquez dessus et vous devriez trouver une option permettant de fermer tous les onglets en même temps. L'emplacement exact de cette option peut varier en fonction de votre navigateur.
- Bookmarklet : Certains navigateurs vous permettent de créer un bookmarklet qui peut fermer tous les onglets ouverts. Pour ce faire, cliquez avec le bouton droit de la souris sur votre barre de signets, sélectionnez "Ajouter une page" ou "Nouveau signet" et, dans le champ URL, entrez le code suivant :
javascript:window.close();. Enregistrez-le, et chaque fois que vous cliquerez sur ce signet, il fermera tous les onglets ouverts.
N'oubliez pas de sauvegarder toute information importante avant d'utiliser ces méthodes, car la fermeture de tous les onglets entraînera la perte des données non sauvegardées.
Voulez-vous fermer tous les onglets de Chrome?
Certainement ! Si vous souhaitez fermer tous les onglets dans Chrome, il existe plusieurs méthodes pratiques. Tout d'abord, vous pouvez utiliser le raccourci clavier Ctrl+Shift+T, qui vous permet de fermer rapidement tous les onglets ouverts. Vous pouvez également cliquer sur le bouton "Fermer tous les onglets" situé dans le coin supérieur droit de la barre d'onglets. En utilisant l'une ou l'autre de ces méthodes, vous serez en mesure de fermer efficacement tous les onglets dans Chrome sans aucun problème.
Combien d'onglets pouvez-vous ouvrir avec 32 Go de RAM?
Avec une RAM puissante de 32 Go, vous pouvez confortablement ouvrir environ 16 onglets sur votre appareil. La quantité de RAM disponible joue un rôle important dans la détermination du nombre d'onglets que vous pouvez ouvrir simultanément sans subir une baisse notable des performances. Bien que le nombre exact d'onglets puisse varier en fonction d'autres facteurs tels que le navigateur utilisé et les besoins en ressources de chaque page web, 32 Go de RAM offrent une capacité suffisante pour une utilisation multitâche et une navigation fluide. Elle vous permet de naviguer entre plusieurs onglets, de profiter de contenus multimédias et d'exécuter diverses applications sans rencontrer de décalage ou de ralentissement significatif.