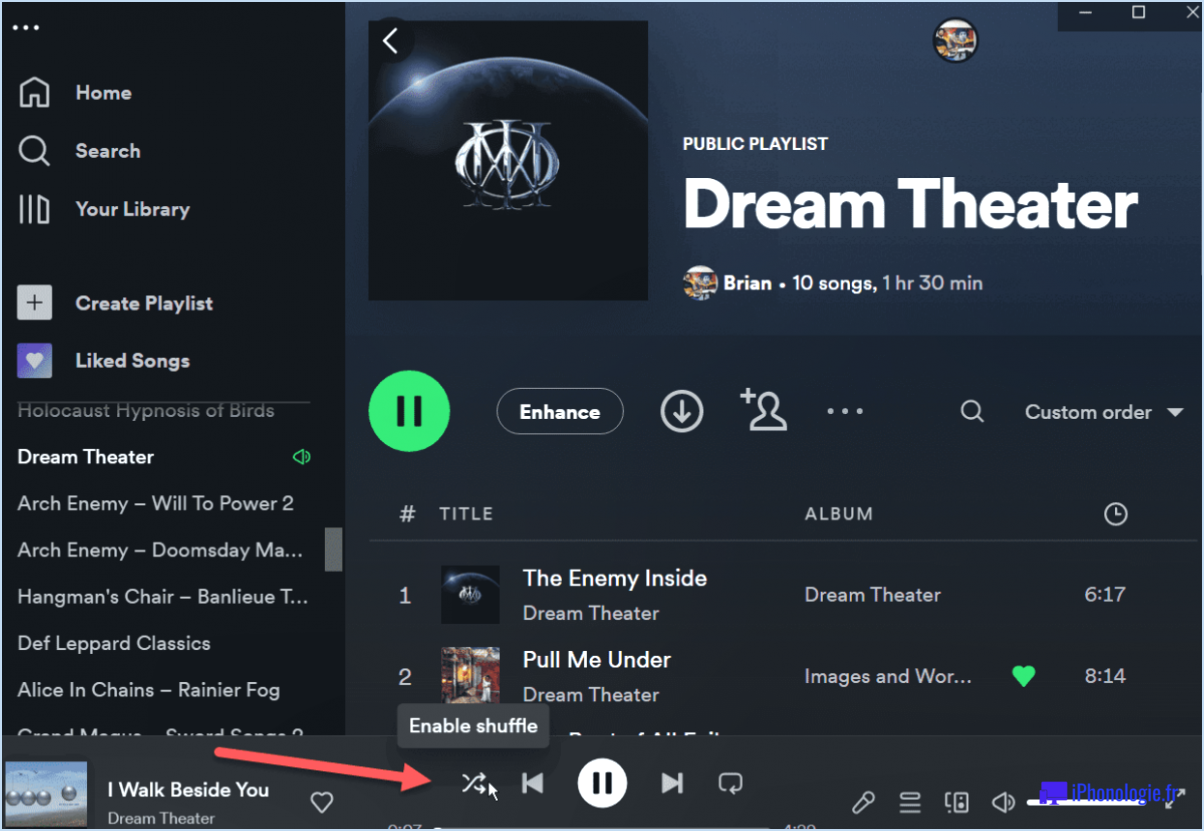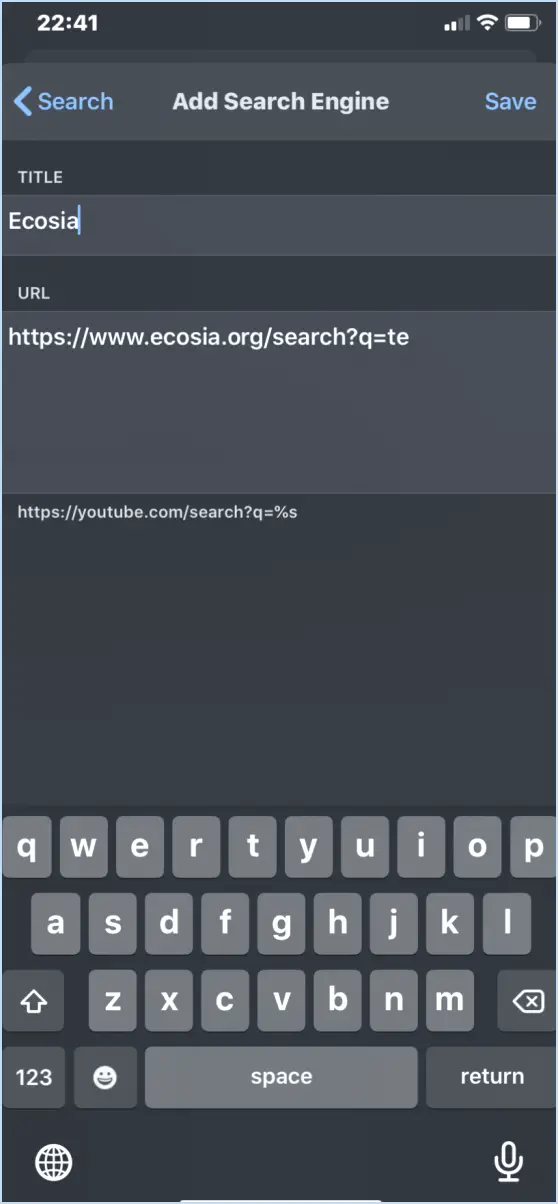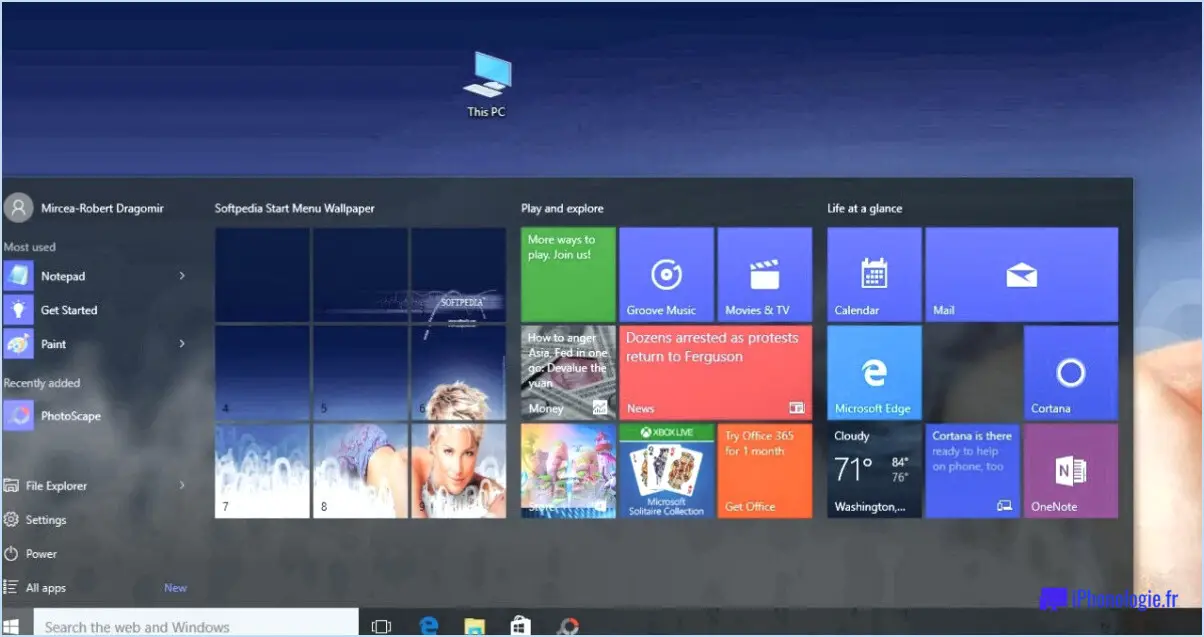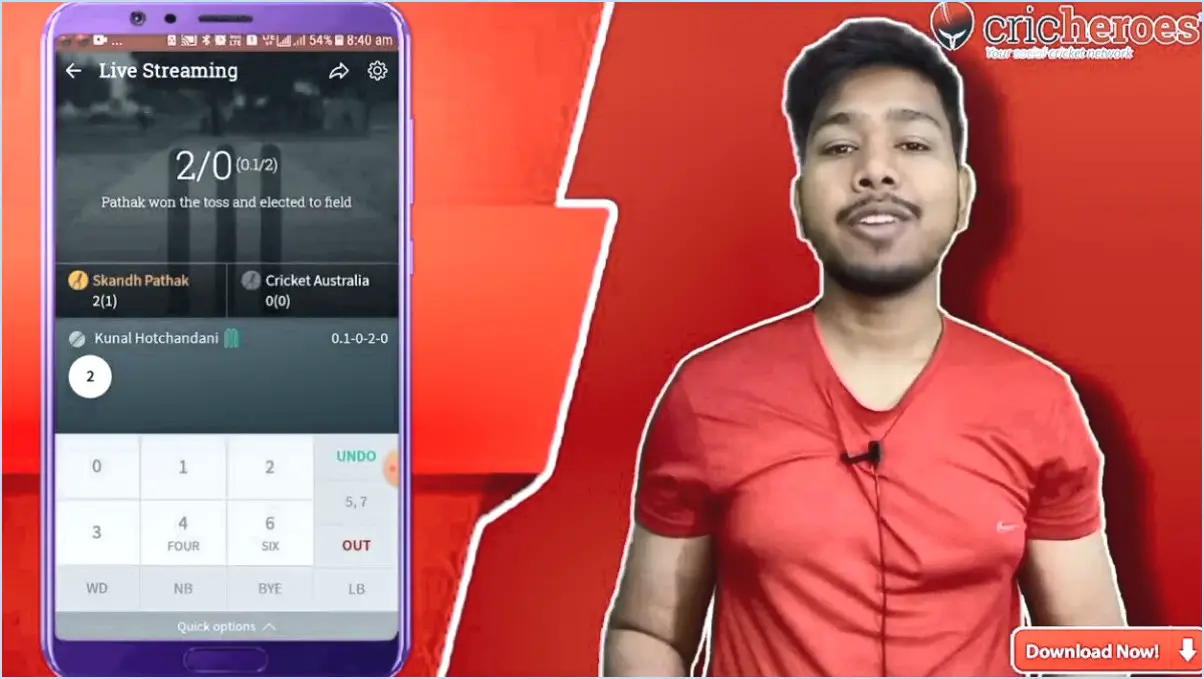Comment rediriger les liens du système microsoft edge vers chrome sur votre pc windows en utilisant l'outil msedgeredirect?
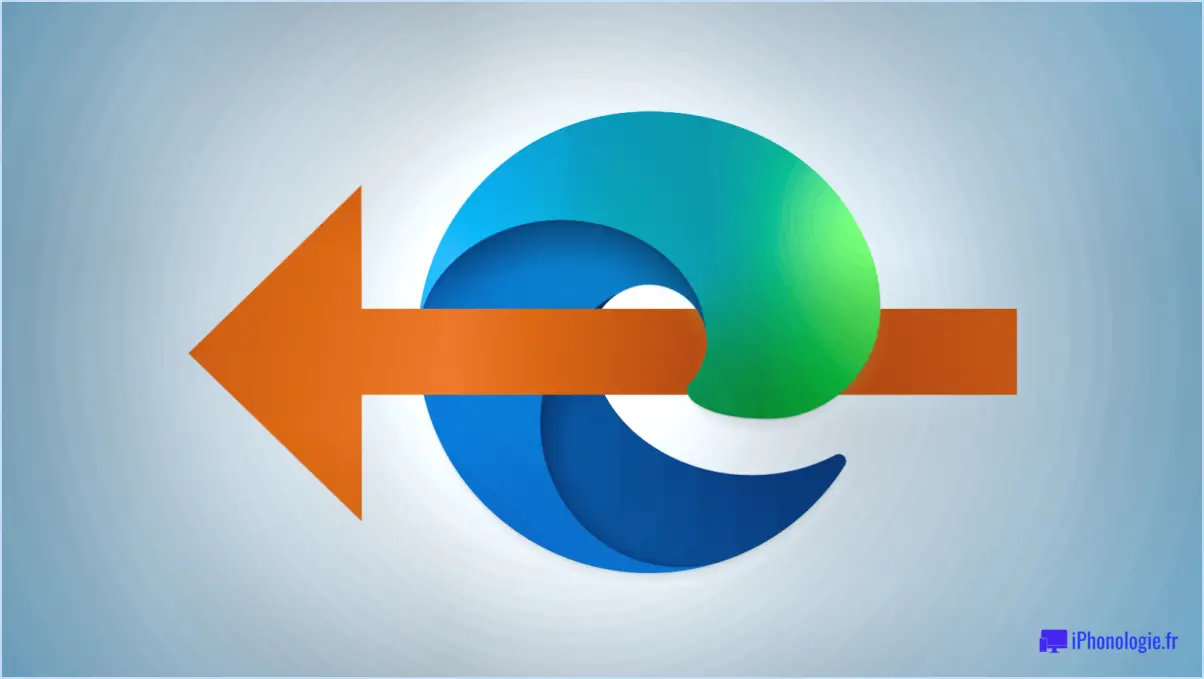
Pour rediriger les liens du système Microsoft Edge vers Chrome sur votre PC Windows à l'aide de l'outil "msedgeredirect", suivez les étapes suivantes :
- Commencez par télécharger l'outil "msedgeredirect" à partir de GitHub. Veillez à acquérir la version la plus récente de l'outil pour des performances et une compatibilité optimales.
- Une fois le téléchargement terminé, extrayez le contenu du fichier zip à l'emplacement de votre choix sur votre ordinateur.
- Localisez les fichiers extraits et ouvrez le fichier exécutable "msedgeredirect.exe". Cela lancera l'interface de l'outil, vous fournissant les options nécessaires.
- Dans l'interface de l'outil, vous trouverez un bouton "Parcourir". Cliquez dessus pour naviguer jusqu'à l'emplacement où votre fichier exécutable Microsoft Edge est stocké sur votre PC. Sélectionnez le fichier approprié et continuez.
- Après avoir sélectionné le fichier exécutable Microsoft Edge, vous devrez spécifier le chemin d'accès au fichier exécutable Chrome. Pour ce faire, cliquez sur le fichier exécutable "Chrome" et sélectionnez le dossier dans lequel se trouve l'exécutable Chrome.
- Une fois que vous avez indiqué les chemins d'accès pour Microsoft Edge et Chrome, vous êtes prêt à rediriger les liens du système.
- Pour lancer le processus de redirection, il suffit de cliquer sur le bouton "Redirect" dans l'outil msedgeredirect. Cette action redirigera tous les liens système qui s'ouvriraient normalement dans Microsoft Edge vers Chrome.
Il est important de noter que l'outil msedgeredirect vous permet de rediriger les liens système spécifiquement, plutôt que de modifier les paramètres du navigateur par défaut sur votre PC Windows. Cela signifie que si les liens système s'ouvrent dans Chrome, votre navigateur par défaut reste inchangé.
N'oubliez pas de maintenir l'outil msedgeredirect à jour en vérifiant les mises à jour sur le dépôt GitHub. Cela permet de s'assurer que vous disposez des dernières fonctionnalités et corrections de bogues disponibles.
Comment lier Microsoft Edge à Chrome?
Pour relier Microsoft Edge à Chrome, suivez les étapes suivantes :
- Ouvrez Microsoft Edge et cliquez sur les trois lignes horizontales situées dans le coin supérieur gauche de la fenêtre.
- Dans le menu déroulant, choisissez "Paramètres".
- Dans le menu Paramètres, sélectionnez "Afficher les paramètres avancés" en bas.
- Faites défiler vers le bas jusqu'à ce que vous trouviez la section "Handlers".
- Dans la section "Manipulateurs", recherchez et cliquez sur "Chrome".
En suivant ces étapes, vous établirez un lien entre Microsoft Edge et Chrome. Cela signifie que lorsque vous cliquez sur certains types de liens, tels que ceux associés au courrier électronique ou à des types de fichiers spécifiques, ils s'ouvriront par défaut dans Chrome.
Assurez-vous que Microsoft Edge et Chrome sont tous deux installés sur votre ordinateur avant de tenter de les relier.
Comment importer les données de mon navigateur de Edge vers Chrome?
Pour importer les données de votre navigateur de Edge vers Chrome, vous avez plusieurs options. La première méthode consiste à utiliser l'outil d'importation intégré de Chrome. Ouvrez simplement Chrome et accédez à Paramètres > Avancés > Importer les signets et les paramètres. De là, suivez les instructions pour importer les données souhaitées.
Vous pouvez également exporter vos données de Edge sous forme de fichier HTML, puis les importer dans Chrome. Pour ce faire, ouvrez Edge et accédez à Paramètres > Exporter les favoris. Enregistrez le fichier HTML exporté sur votre ordinateur, ouvrez Chrome et accédez à Paramètres > Avancés > Importer les signets et les paramètres pour importer le fichier.
Choisissez la méthode qui vous convient le mieux, et profitez d'une transition transparente des données de votre navigateur de Edge à Chrome.
Comment configurer les liens pour qu'ils s'ouvrent dans Chrome?
Pour vous assurer que les liens s'ouvrent dans Chrome, suivez ces étapes simples :
- Cliquez avec le bouton droit de la souris sur le lien que vous souhaitez ouvrir.
- Un menu contextuel apparaît.
- Dans le menu des options, sélectionnez "Ouvrir le lien dans Chrome".
En choisissant cette option, vous pouvez faire en sorte que le lien s'ouvre spécifiquement dans le navigateur Google Chrome. Cette méthode vous permet d'ignorer les paramètres ou préférences par défaut de votre appareil. C'est un moyen pratique de s'assurer que vous pouvez accéder au contenu souhaité directement dans Chrome.
N'oubliez pas que le fait de cliquer avec le bouton droit de la souris et de sélectionner "Ouvrir le lien dans Chrome" est un moyen rapide et efficace de contrôler votre expérience de navigation. Profitez d'une navigation fluide dans votre navigateur préféré !
Qu'est-ce que la redirection Ms Edge?
La redirection Ms Edge désigne un logiciel malveillant qui prend le contrôle du navigateur web d'un utilisateur et redirige de force son trafic internet vers des sites web potentiellement dangereux. Ce type de logiciel malveillant porte le nom du navigateur web Microsoft Edge, qui est le navigateur par défaut des systèmes d'exploitation Windows 10. L'objectif principal de la redirection Ms Edge est de compromettre la sécurité de l'utilisateur, soit en volant des informations personnelles sensibles, soit en facilitant l'installation de logiciels malveillants supplémentaires sur l'ordinateur de la victime. Ce comportement intrusif peut conduire à de graves violations de la vie privée et exposer les utilisateurs à diverses cybermenaces. Il est essentiel que les utilisateurs prennent des mesures de cybersécurité solides, telles que l'utilisation d'un logiciel antivirus fiable et la mise à jour régulière de leur navigateur web, afin d'atténuer les risques associés à la redirection Ms Edge et à d'autres attaques de logiciels malveillants similaires.
Microsoft Edge interfère-t-il avec Google Chrome?
Non, Microsoft Edge n'interfère pas avec Google Chrome. En fait, ils peuvent être utilisés côte à côte sans aucun problème. Les deux navigateurs sont développés par des entreprises différentes et sont conçus pour fonctionner indépendamment sur votre ordinateur. Ils ont leurs propres paramètres, extensions et historiques de navigation qui sont distincts l'un de l'autre.
L'utilisation conjointe de Microsoft Edge et de Google Chrome vous permet de profiter des caractéristiques et des fonctionnalités uniques offertes par chaque navigateur. Par exemple, vous pouvez utiliser Microsoft Edge pour son intégration avec les fonctions et services Windows, tout en utilisant Google Chrome pour sa vaste gamme d'extensions et sa compatibilité avec diverses applications web.
Vous pouvez facilement passer d'un navigateur à l'autre en fonction de vos préférences et de vos besoins. Que vous utilisiez Microsoft Edge ou Google Chrome, vous pouvez naviguer sur le web, accéder à des sites web et effectuer des activités en ligne sans aucune interférence entre les deux navigateurs.
En conclusion, Microsoft Edge et Google Chrome coexistent pacifiquement et n'interfèrent pas l'un avec l'autre dans le fonctionnement de votre ordinateur.
Comment faire pour qu'un lien s'ouvre dans un navigateur spécifique?
Pour qu'un lien s'ouvre dans un navigateur spécifique, vous pouvez spécifier le navigateur dans l'attribut target du lien. Voici un exemple utilisant Chrome comme navigateur souhaité :
<a href="your-link-url" target="_blank" **rel="noopener noreferrer"** **data-browsersupport="Chrome"**>Link Text</a>En ajoutant l'attribut target="_blank" vous vous assurez que le lien s'ouvre dans un nouvel onglet ou une nouvelle fenêtre. L'attribut rel="noopener noreferrer" renforce la sécurité lors de l'ouverture du lien. L'attribut data-browsersupport="Chrome" indique que Chrome est le navigateur préféré. Remplacez "your-link-url" et "Link Text" par votre URL réelle et le texte souhaité. N'oubliez pas d'ajuster l'attribut data-browsersupport au navigateur approprié si vous souhaitez ouvrir le lien dans un autre navigateur.