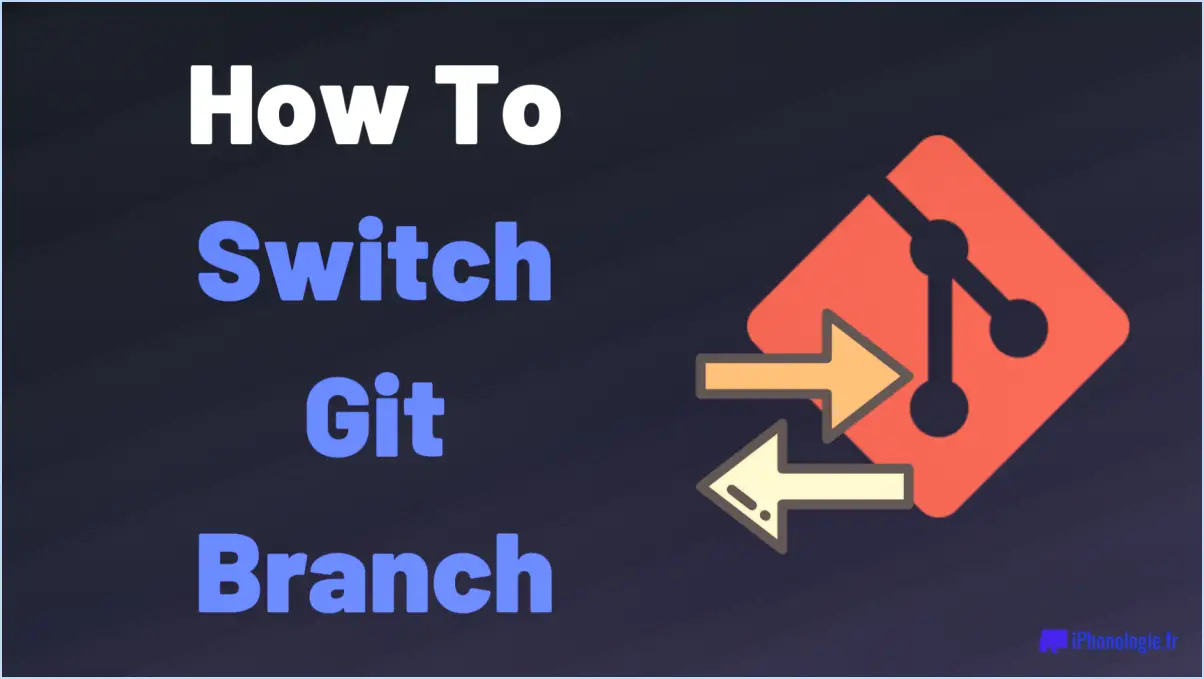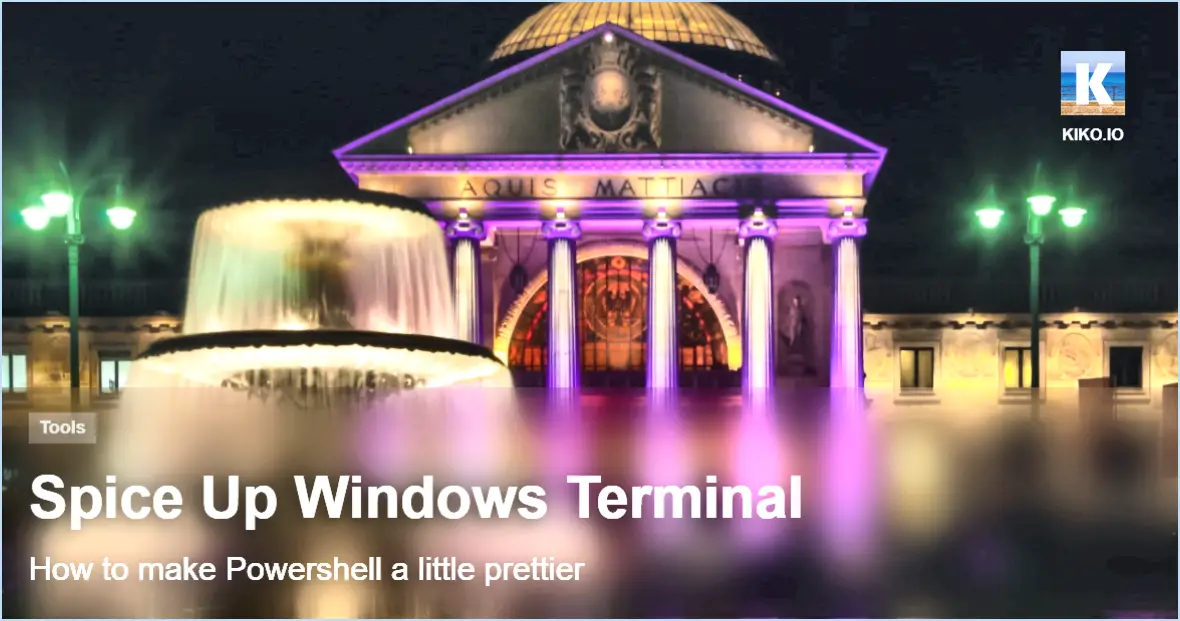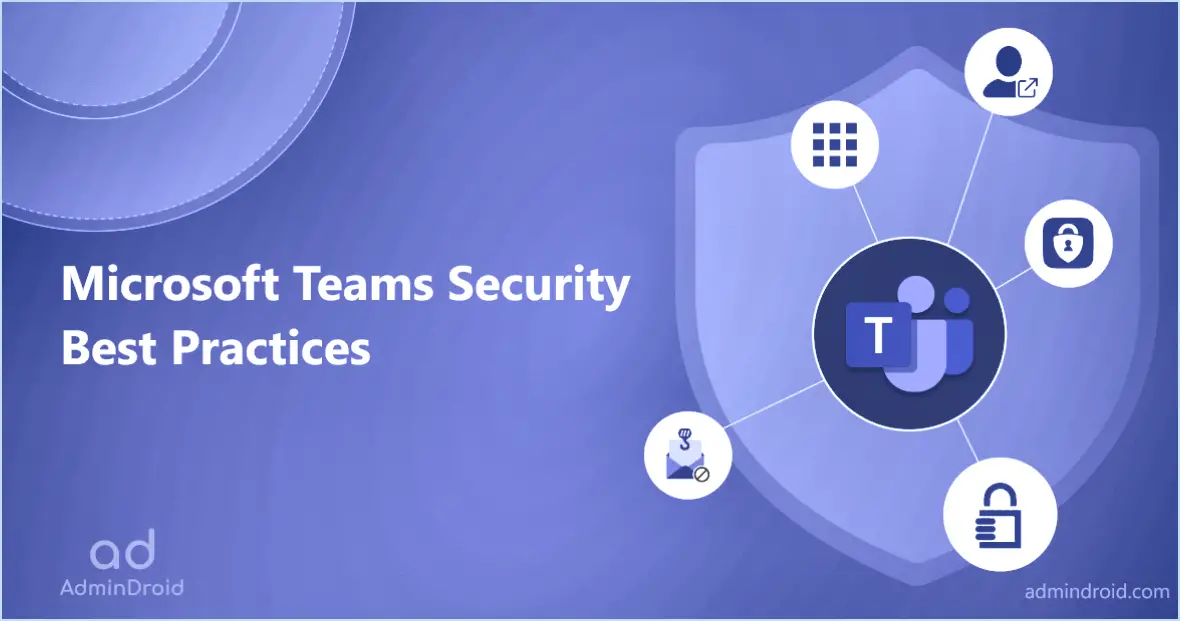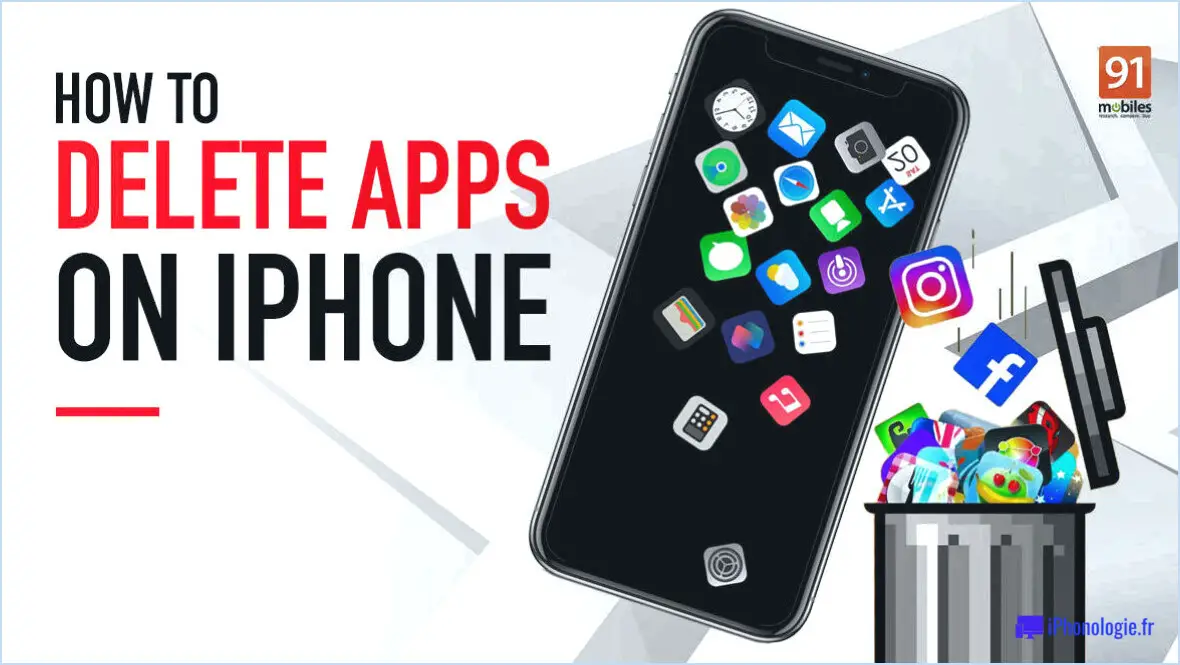Comment régler automatiquement le fuseau horaire sous windows 11 ou 10?

Pour régler votre fuseau horaire automatiquement dans Windows 10 ou Windows 11, suivez ces étapes simples :
- Ouvrez le panneau de configuration : Dans Windows 10, vous pouvez le faire en cliquant avec le bouton droit de la souris sur le bouton Démarrer et en sélectionnant "Panneau de configuration". Dans Windows 11, cliquez sur le bouton Démarrer, puis sélectionnez l'icône Paramètres en forme d'engrenage et choisissez "Panneau de configuration" dans les options.
- Cliquez sur Date et heure : Une fois que vous êtes dans le Panneau de configuration, localisez et cliquez sur l'option "Date et heure". Cela ouvrira une nouvelle fenêtre avec différents paramètres liés à la date et à l'heure.
- Cliquez sur l'onglet Fuseau horaire : Dans la fenêtre Date et heure, accédez à l'onglet "Fuseau horaire". Cet onglet vous permet de configurer vos paramètres de fuseau horaire.
- Sélectionnez votre fuseau horaire dans la liste : Parcourez la liste des fuseaux horaires disponibles et trouvez celui qui correspond à votre emplacement actuel. Cliquez dessus pour le sélectionner comme fuseau horaire préféré.
- Cliquez sur OK : Après avoir sélectionné votre fuseau horaire, cliquez sur le bouton "OK" pour appliquer les changements.
En suivant ces étapes, vous vous assurez que votre système d'exploitation Windows ajustera automatiquement le fuseau horaire en fonction de l'emplacement de votre ordinateur. Ainsi, vous n'avez pas à vous soucier de modifier manuellement le fuseau horaire lorsque vous voyagez ou si vous vous trouvez dans une autre région.
Il est essentiel de définir le bon fuseau horaire pour assurer un chronométrage précis et cela peut s'avérer particulièrement utile lorsque l'on travaille avec des équipes internationales, que l'on planifie des rendez-vous ou que l'on utilise des applications sensibles à l'heure.
N'oubliez pas de mettre à jour les paramètres de date et d'heure de votre système afin d'assurer le bon fonctionnement des applications et des services qui dépendent d'informations temporelles précises.
Windows peut-il ajuster automatiquement le fuseau horaire?
Oui, Windows peut automatiquement ajuster le fuseau horaire de votre ordinateur. Pour activer cette fonction, procédez comme suit :
- Ouvrez le panneau de configuration.
- Cliquez sur Date et heure.
- Sous l'onglet Date et heure, cliquez sur le bouton Modifier le fuseau horaire.
- Choisissez le fuseau horaire souhaité dans la liste.
- Cliquez sur OK.
Une fois ces étapes terminées, Windows ajustera automatiquement le fuseau horaire de votre ordinateur, en veillant à ce que l'heure locale correcte soit affichée en fonction de la région sélectionnée.
Comment modifier le fuseau horaire dans l'invite de commande?
Pour modifier le fuseau horaire à l'invite de commande, utilisez la commande "tzutil". Tout d'abord, ouvrez l'invite de commande et tapez "tzutil /l" (sans les guillemets) pour obtenir la liste de tous les fuseaux horaires disponibles. Identifiez le fuseau horaire de votre choix dans la liste. Ensuite, tapez "tzutil /s " (toujours sans guillemets) suivi de l'identifiant du fuseau horaire pour le définir comme votre nouveau fuseau horaire. Par exemple, pour passer à l'heure normale du Pacifique, tapez "tzutil /s Heure normale du Pacifique" (sans guillemets). Après avoir exécuté la commande, votre fuseau horaire sera mis à jour en conséquence.
Comment régler l'heure sous Windows 11?
Pour régler l'heure sous Windows 11, procédez comme suit :
- Allez dans le panneau de configuration.
- Cliquez sur "Horloge, langue et région".
- Sous "Date et heure", cliquez sur "Modifier la date et l'heure".
- Réglez les paramètres de l'heure et de la date sur les valeurs correctes.
Pourquoi ne puis-je pas désactiver l'option Définir automatiquement le fuseau horaire de Windows 11?
Dans Windows 11, le fuseau horaire est défini automatiquement en fonction de votre emplacement actuel. Pour désactiver cette fonction, procédez comme suit :
- Allez dans le Panneau de configuration.
- Cliquez sur Date et heure.
- Décochez la case Définir automatiquement le fuseau horaire à l'aide de l'emplacement actuel.
En procédant ainsi, vous pouvez régler manuellement votre fuseau horaire préféré sans vous fier à vos données de localisation.
Pourquoi mon ordinateur ne change-t-il pas automatiquement de fuseau horaire?
Votre ordinateur ne change pas automatiquement de fuseau horaire, car vous devez le configurer à cet effet. Chaque fuseau horaire a un décalage différent par rapport à l'UTC (Coordinated Universal Time), et votre ordinateur doit savoir dans quel fuseau horaire vous vous trouvez pour pouvoir afficher l'heure correcte. Pour activer la mise à jour automatique des fuseaux horaires, assurez-vous que les paramètres de votre ordinateur sont réglés sur "Automatique" ou "Définir automatiquement le fuseau horaire" afin qu'il puisse utiliser les services de fuseaux horaires basés sur Internet pour se mettre à jour lorsque vous voyagez ou lorsque l'heure d'été commence ou se termine.
Comment modifier les paramètres dans Windows 11?
Pour modifier les paramètres de Windows 11, ouvrez le menu Paramètres. Ensuite, choisissez l'option catégorie de réglages que vous souhaitez modifier. Par exemple, pour modifier votre fond d'écran sélectionnez Personnalisation. Pour ajuster votre paramètres du réseau, allez à Réseau & Internet. Personnalisez facilement votre expérience Windows 11 en suivant ces étapes simples.
Qu'est-ce que la mise à jour automatique du fuseau horaire?
Mise à jour automatique du fuseau horaire est une extension Google Chrome qui met automatiquement à jour les paramètres du fuseau horaire de votre navigateur en fonction de votre emplacement actuel. Cette extension est utile pour les grands voyageurs qui doivent mettre à jour les paramètres du fuseau horaire de leur navigateur lorsqu'ils se déplacent d'un fuseau horaire à l'autre.