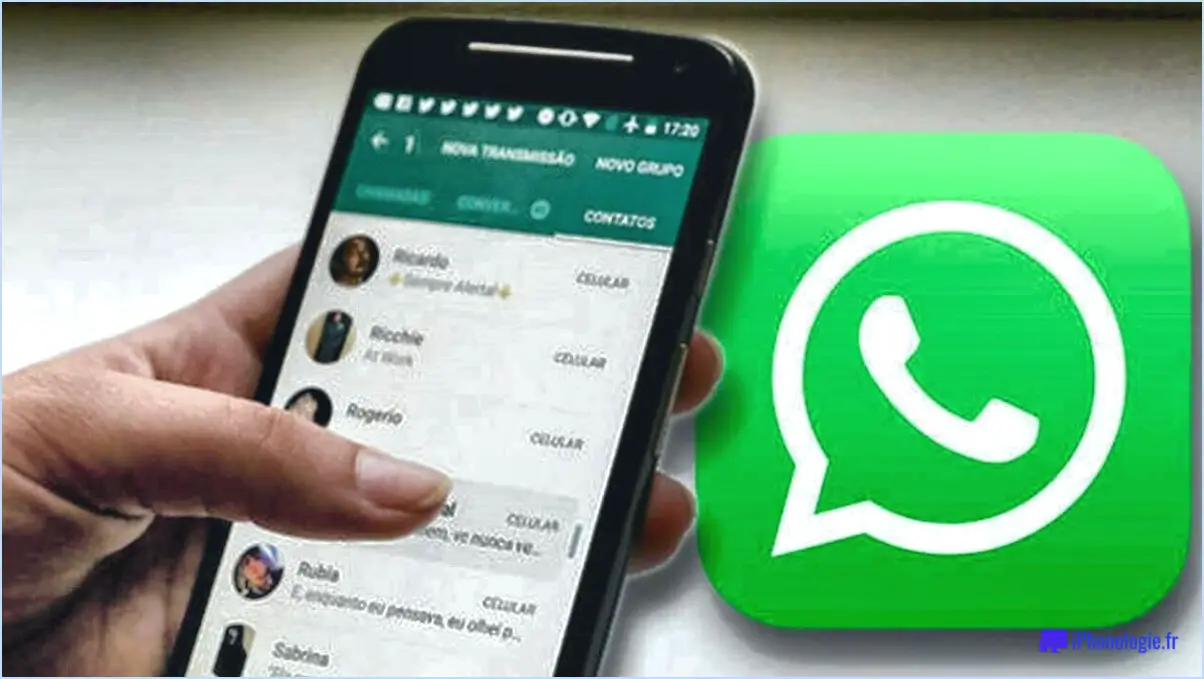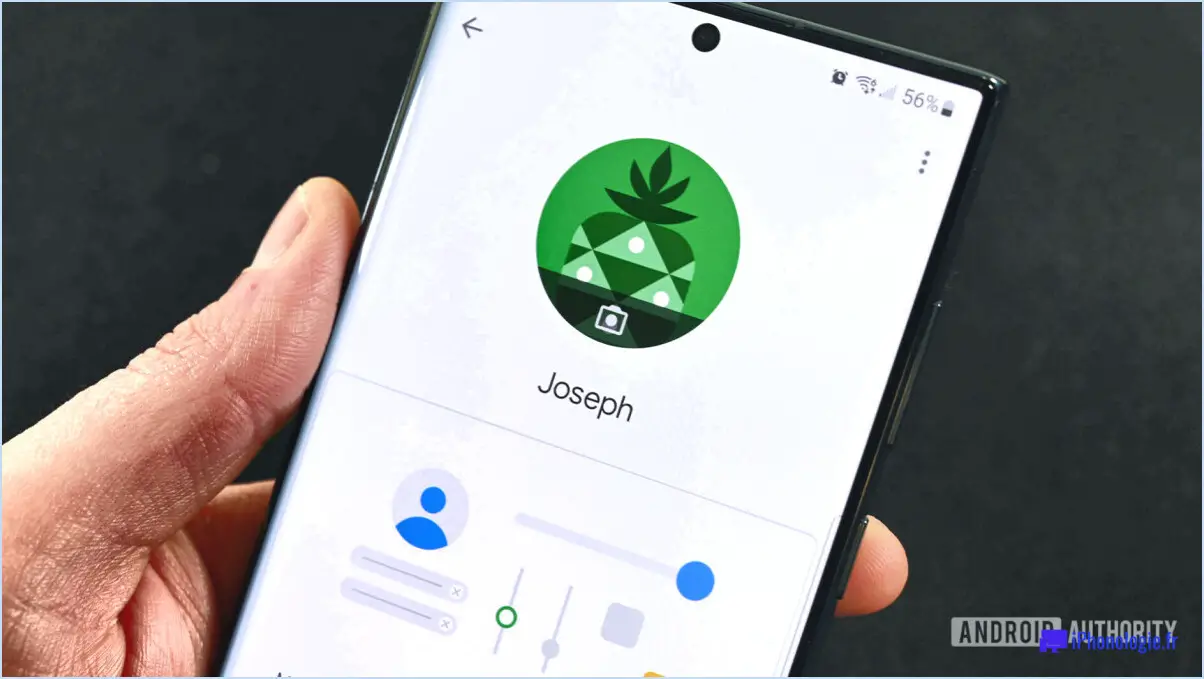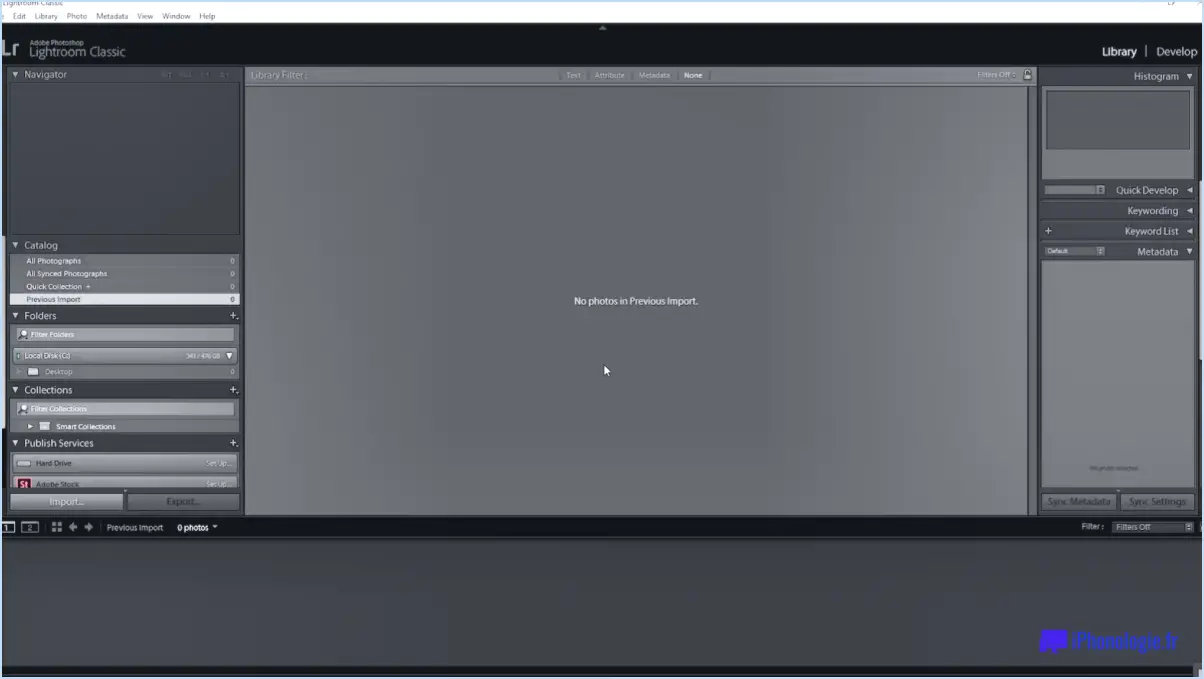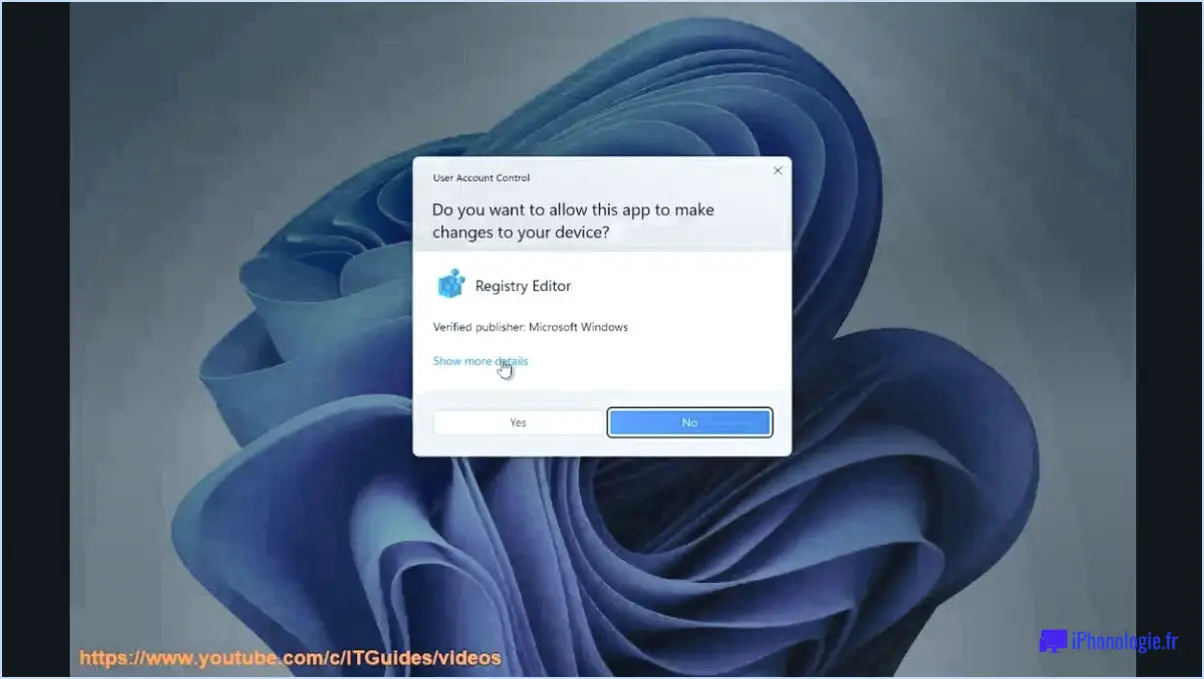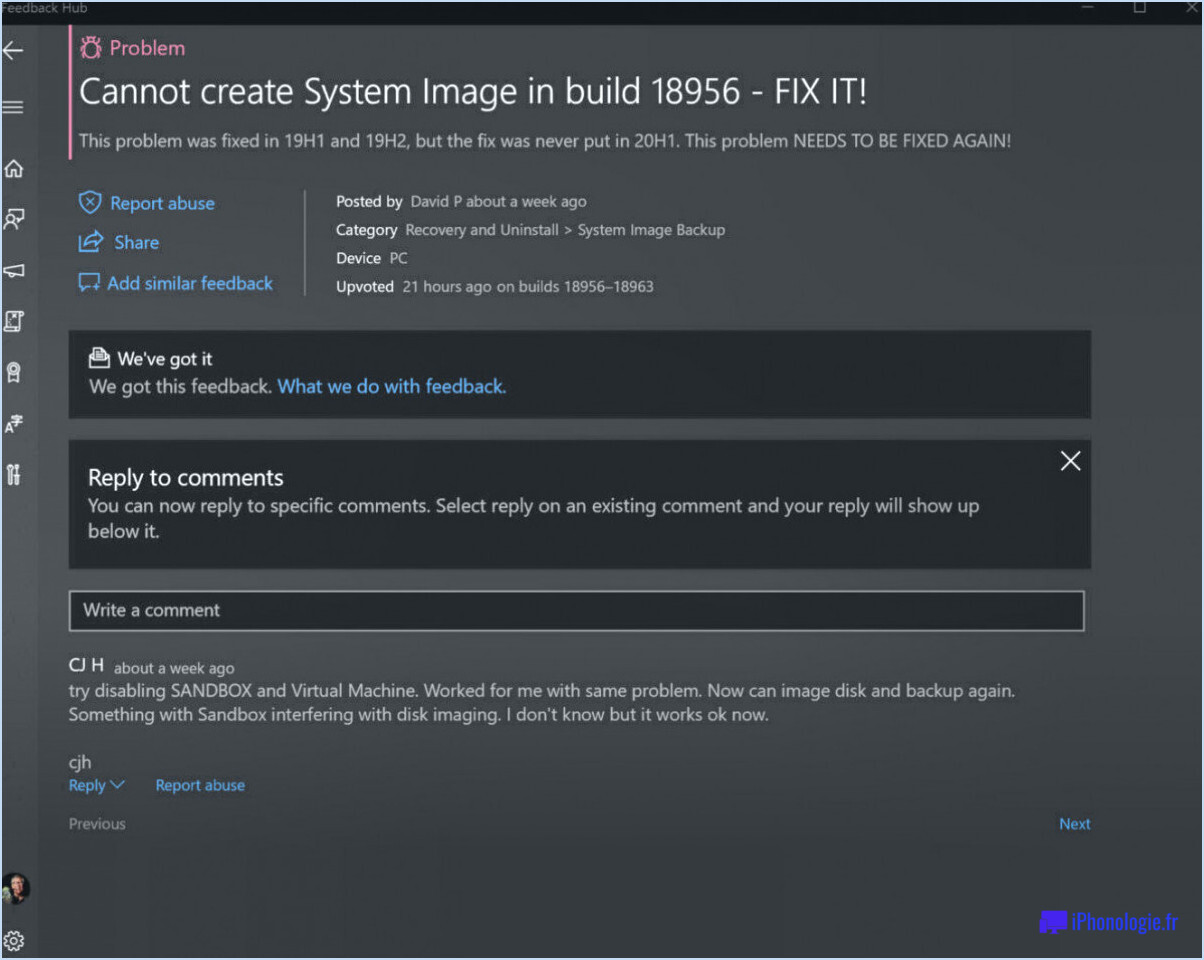Comment réinitialiser les brosses dans photoshop cc 2022?
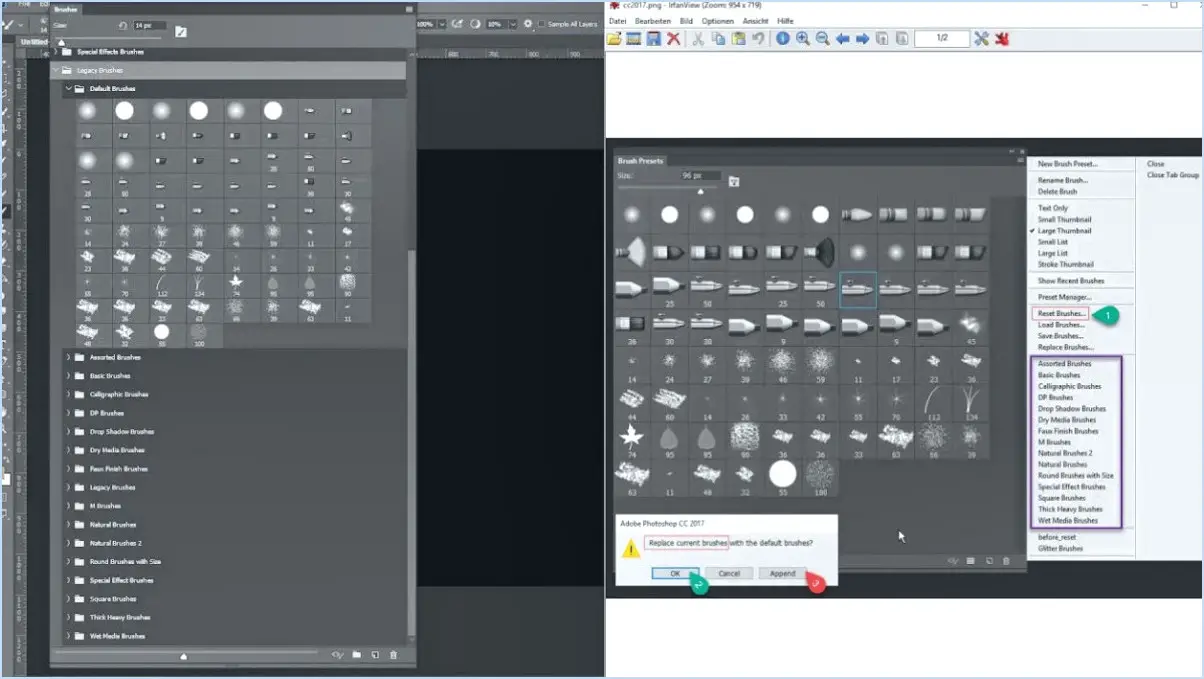
Si vous constatez que vos brosses se comportent de manière erratique dans Photoshop CC 2022, il existe des mesures efficaces que vous pouvez prendre pour rectifier le problème. Pour commencer le dépannage, envisagez de réinitialiser vos brosses, ce qui sert souvent de solution initiale. Pour ce faire, lancez Photoshop et accédez au panneau « Brosses » en cliquant sur « Fenêtre », puis sur « Brosses ». Une fois dans le panneau, localisez le bouton « Brush Tip Shape Data » situé en bas et sélectionnez « Reset All ». Cette action lancera une réinitialisation complète de toutes vos pointes de pinceau, ce qui devrait idéalement résoudre toute anomalie entravant le bon fonctionnement du pinceau.
Si la réinitialisation ne donne pas les résultats escomptés, il est utile d'envisager la possibilité de supprimer puis de réinsérer vos brosses. Cette manœuvre peut parfois éradiquer les problèmes sous-jacents à l'origine du dysfonctionnement des brosses. Pour ce faire, accédez au panneau « Brosses » comme indiqué précédemment, cliquez avec le bouton droit de la souris sur la brosse qui pose problème et choisissez « Supprimer la brosse ». Vous pouvez ensuite réintégrer la brosse en utilisant l'option « Importer des brosses » dans le menu du même panneau.
Si ni la réinitialisation ni le réajustement des brosses ne s'avèrent efficaces, il peut être nécessaire de mettre à niveau votre version de Photoshop vers CC 2022 ou une version ultérieure. Cette mise à niveau pourrait éventuellement assurer la compatibilité nécessaire pour que vos brosses fonctionnent de manière optimale.
En conclusion, si vous rencontrez des difficultés avec les performances des pinceaux dans Photoshop CC 2022, envisagez les étapes suivantes : lancez une réinitialisation complète des pointes de pinceau en accédant au panneau « Pinceaux “ et en sélectionnant ” Réinitialiser tout “ sous ” Données de forme des pointes de pinceau ». Si le problème persiste, essayez de supprimer puis de réimporter les brosses. Enfin, si le problème persiste, envisagez de passer à Photoshop CC 2022 ou à une version plus récente pour vous assurer que les brosses fonctionnent sans problème.
Comment utiliser les brosses dans Photoshop CC?
Pour utiliser efficacement les brosses dans Photoshop CC, accédez au panneau Brosses en naviguant vers Fenêtre > Brosses. Dans le panneau, localisez et cliquez sur le bouton Nouveau pinceau (représenté par une icône) situé dans la partie inférieure du panneau. Cette action ouvre la boîte de dialogue Nouvelle brosse. Dans cette boîte de dialogue, attribuez un nom approprié à votre brosse et confirmez en cliquant sur OK. Votre brosse nouvellement nommée sera intégrée de manière transparente dans le panneau Brosses pour un accès facile.
Pour utiliser la brosse, il suffit de double-cliquer dessus. Cette action ouvre la boîte de dialogue des propriétés du pinceau, ce qui vous permet de personnaliser les paramètres en fonction de vos besoins créatifs. Ce processus simplifié vous permet d'exploiter efficacement la puissance des pinceaux pour vos projets de conception.
Comment réinitialiser les motifs dans Photoshop?
Pour réinitialiser les motifs dans Photoshop, vous pouvez utiliser plusieurs méthodes :
- Bouton Effacer le motif : Sélectionnez la zone souhaitée et cliquez sur le bouton « Effacer le motif », représenté par une icône de poubelle avec une croix. Cette action supprime instantanément le motif actuel.
- Méthode du menu d'édition : Il est également possible de naviguer dans le menu « Edition » et de choisir « Effacer le motif ». Cette action réinitialise le motif dans la zone sélectionnée.
Rappelez-vous que les deux méthodes ciblent des régions spécifiques et restaurent le motif par défaut. Choisissez la méthode qui convient le mieux à votre flux de travail pour une réinitialisation transparente du motif.
Comment supprimer des brosses dans Photoshop?
Pour supprimer des brosses dans Photoshop, procédez comme suit :
- Dans la palette des brosses, sélectionnez la brosse que vous souhaitez supprimer.
- Sous la barre d'options, cliquez sur le bouton Supprimer (icône de corbeille).
La brosse sera supprimée de votre fichier et ses données effacées.
Pourquoi ma brosse ne fonctionne-t-elle pas dans Photoshop?
Lorsque votre brosse ne fonctionne pas dans Photoshop, la raison principale est souvent la suivante. corruption. Cela peut être dû à des problèmes de logiciel, à des paramètres incompatibles ou à des problèmes de système. Pour y remédier, procédez comme suit :
- Réinitialiser les brosses: Rétablir les paramètres par défaut des brosses pour éliminer une éventuelle corruption.
- Mise à jour du logiciel: Assurez-vous que votre Photoshop est mis à jour à la dernière version.
- Vérifier les préférences: Vérifiez les paramètres de l'outil pinceau dans le menu Préférences.
- Accélération matérielle: Ajustez les paramètres du GPU s'ils ont un impact sur les performances du pinceau.
Entretenir régulièrement les brosses et rester à jour peut permettre d'éviter de tels problèmes.
Où sont stockées les brosses Photoshop?
Les brosses Photoshop sont stockées dans le répertoire Dossier Brosses dans le répertoire de l'application Photoshop. Lors de la création de vos dessins, Photoshop génère des brosses par défaut pour la peinture d'objets à l'écran. Pour conserver vos brosses personnalisées, il vous suffit de les enregistrer. Pour accéder aux brosses personnalisées, utilisez l'icône Brosse de la barre d'outils et choisissez l'option Parcourir toutes les brosses dans le menu déroulant. N'oubliez pas que vos brosses personnalisées se trouvent dans le dossier Brosses, attendant d'améliorer vos efforts créatifs.
Comment définir un préréglage de brosse dans Photoshop?
Un préréglage de brosse dans Photoshop est un ensemble de paramètres de brosse liés à une image ou à un type d'image spécifique. Vous pouvez créer manuellement des ces préréglages, ou ils peuvent être générés automatiquement pour répondre aux exigences de votre projet. C'est un moyen efficace de gagner du temps et de maintenir la cohérence de votre travail de conception.
Comment ajouter des motifs à Photoshop 2022?
A ajouter des motifs à Photoshop 2022, envisagez les méthodes suivantes :
- Outil Tampon de motif: Créer un motif personnalisé en utilisant cet outil.
- Filtre de liquéfaction: Déforme une image et intègre un motif.
- Outil pinceau: Employer des motifs tout en en peignant.
Ces options augmentent vos possibilités de conception. Expérimentez et libérez votre créativité !