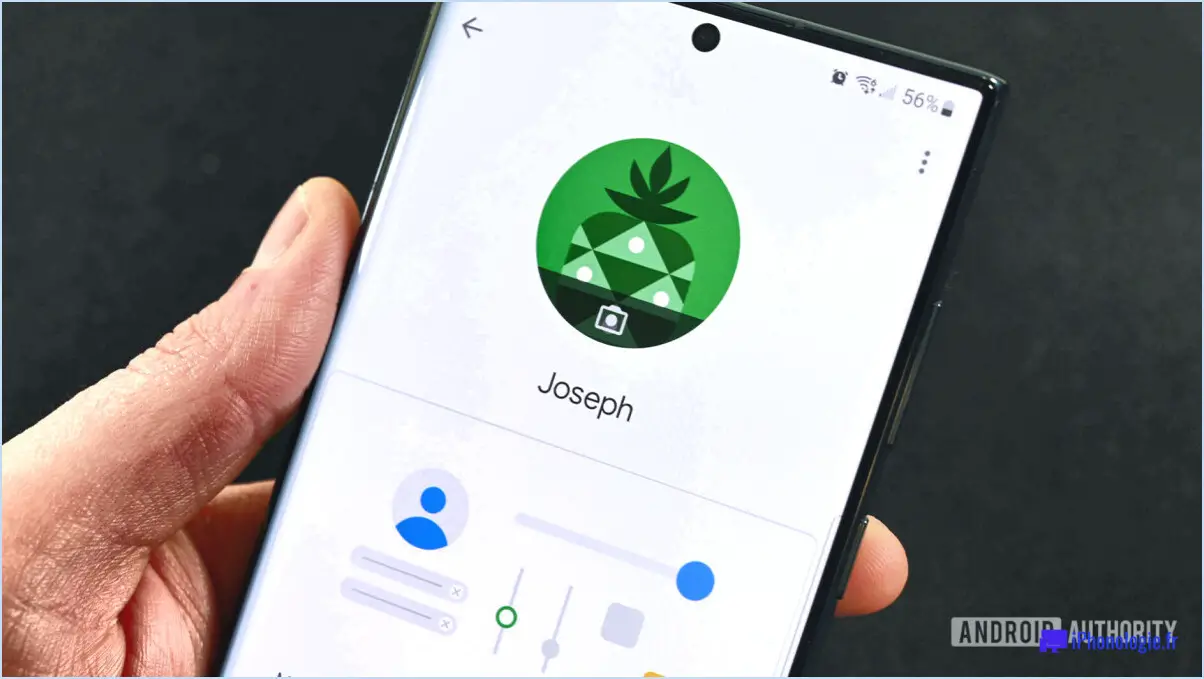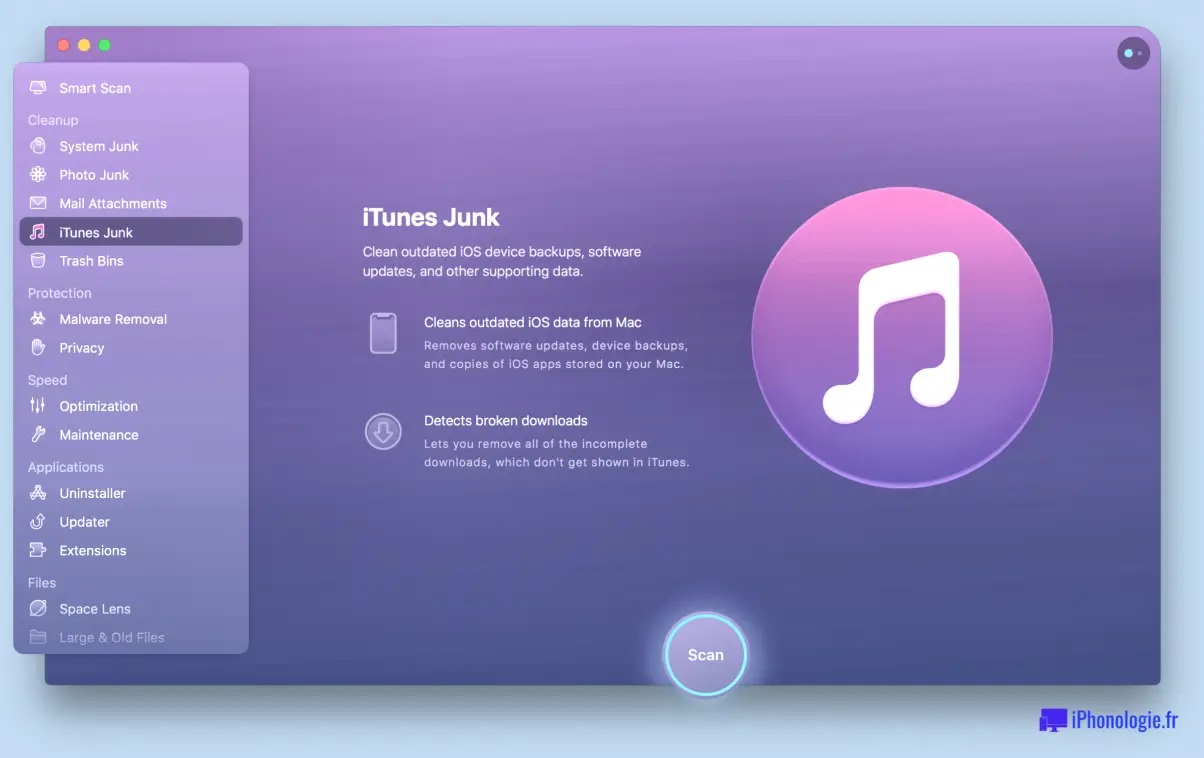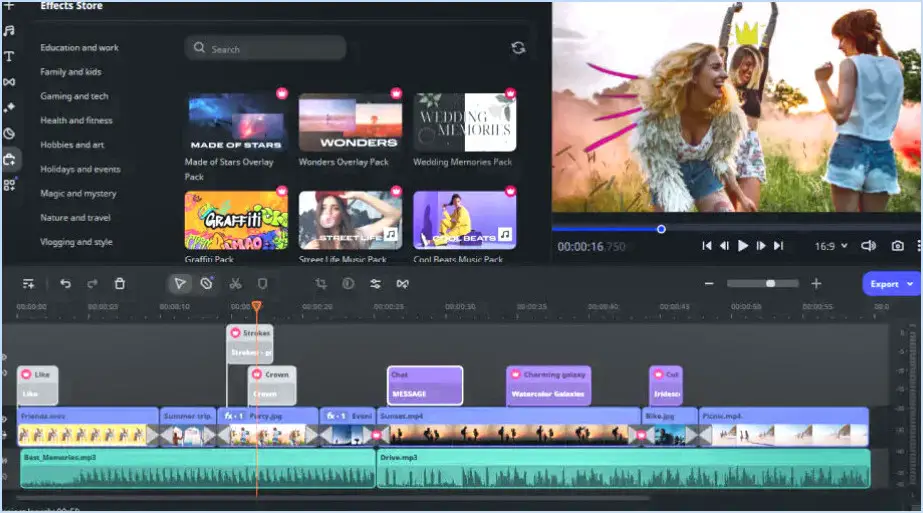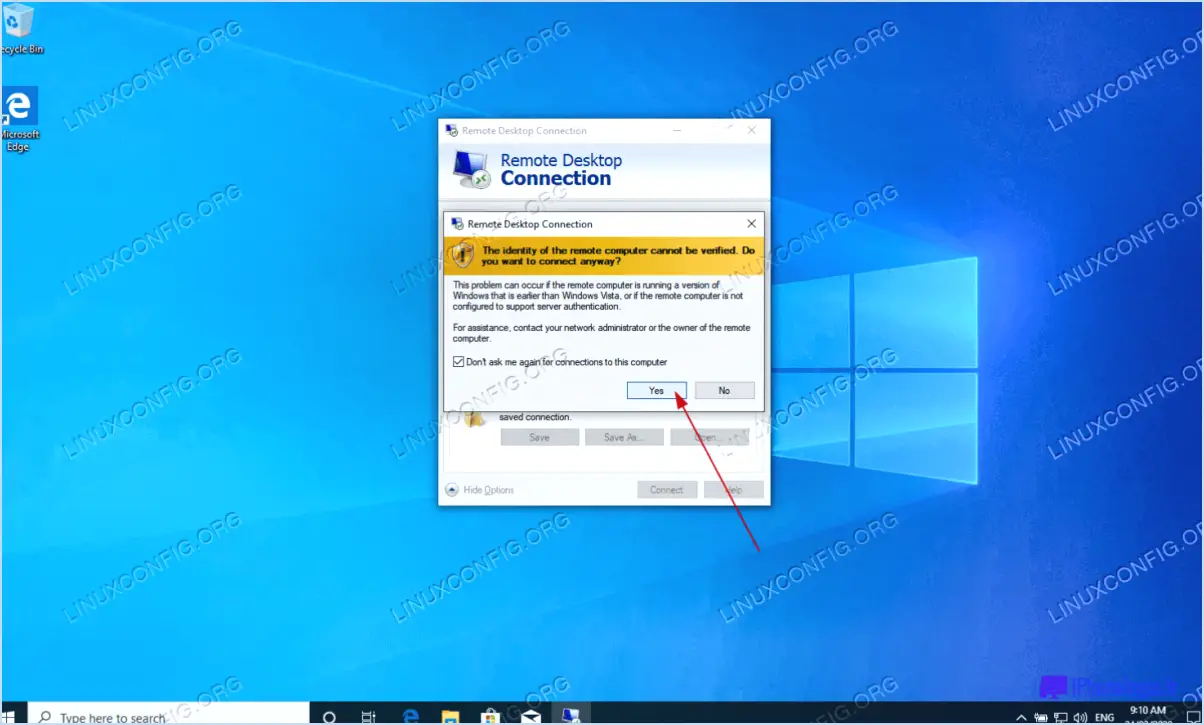Comment réinitialiser les paramètres par défaut de Lightroom?
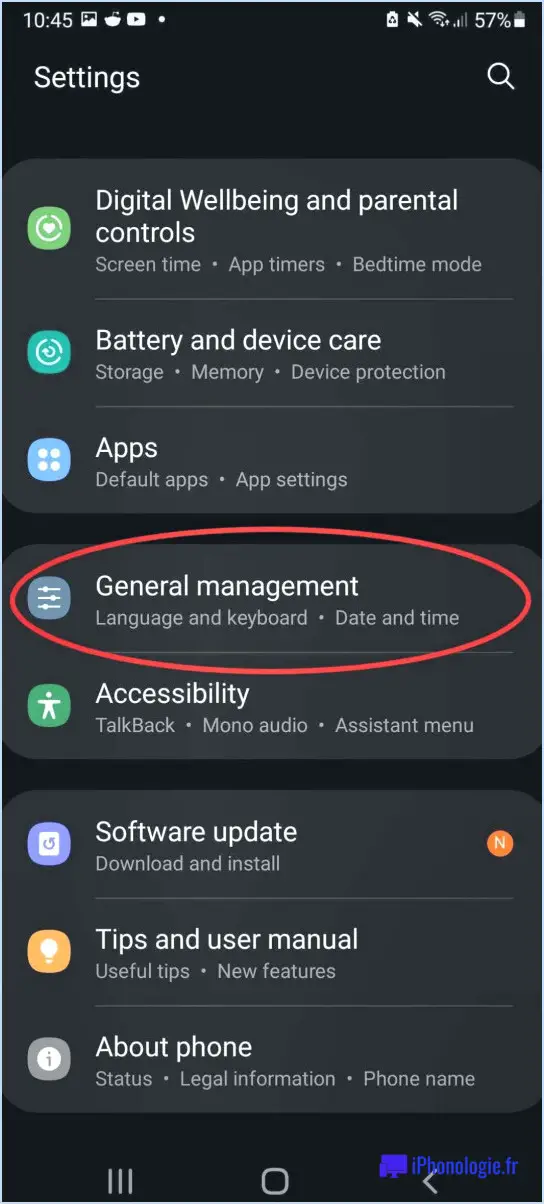
Pour réinitialiser Lightroom à ses paramètres par défaut, procédez comme suit :
- Ouvrez l'application Lightroom sur votre appareil.
- Recherchez l'icône d'engrenage située dans le coin supérieur gauche de l'écran et cliquez dessus. Cela ouvrira un menu déroulant avec différentes options.
- Dans le menu déroulant, recherchez et sélectionnez "Paramètres". Cela ouvrira le panneau des paramètres de Lightroom.
- Dans le panneau des paramètres, vous trouverez un onglet ou une option intitulé "Paramètres par défaut". Cliquez dessus pour continuer.
- En sélectionnant "Paramètres par défaut", vous verrez apparaître une fenêtre ou une boîte de dialogue contenant d'autres options.
- Dans cette fenêtre, vous pouvez choisir de réinitialiser des paramètres spécifiques ou tous les paramètres à leurs valeurs par défaut. Lightroom offre une certaine souplesse dans la personnalisation de vos préférences de réinitialisation.
- Si vous souhaitez réinitialiser tous les paramètres à leurs valeurs par défaut, recherchez une option telle que "Restaurer toutes les valeurs par défaut" ou "Réinitialiser tout". Cliquez sur cette option pour lancer le processus de réinitialisation.
- Lightroom peut vous demander une boîte de dialogue de confirmation pour s'assurer que vous souhaitez effectivement rétablir les paramètres par défaut. Si vous y êtes invité, confirmez votre décision en cliquant sur "OK" ou une option similaire.
- Après avoir confirmé la réinitialisation, Lightroom ramène tous les paramètres à leurs valeurs par défaut d'origine, ce qui vous permet de faire table rase du passé.
Il convient de noter que la réinitialisation des paramètres par défaut de Lightroom ne supprime pas les photos ou les catalogues importés. Elle n'affecte que les paramètres de l'application, les préférences et les ajustements apportés aux images dans Lightroom.
N'oubliez pas de faire preuve de prudence lorsque vous réinitialisez Lightroom, car il est impossible de revenir en arrière. Il est conseillé de créer des sauvegardes de vos paramètres ou préréglages importants avant de procéder à la réinitialisation si vous souhaitez conserver les personnalisations que vous avez effectuées.
Comment supprimer toutes les données de Lightroom?
Pour supprimer toutes les données de Lightroom, procédez comme suit :
- Ouvrez l'application Lightroom.
- Allez dans le menu et sélectionnez "Fichier".
- Dans le menu déroulant, choisissez "Exporter les photos sur le disque".
- La boîte de dialogue "Exporter les photos sur le disque" apparaît.
- Dans cette boîte de dialogue, veillez à sélectionner "Toutes les photos".
- Une fois que vous avez sélectionné "Toutes les photos", cliquez sur le bouton "Exporter".
En suivant ces étapes, vous exporterez toutes vos photos de Lightroom sur votre disque, les supprimant ainsi de l'application. Ce processus garantit que toutes vos données sont supprimées de Lightroom.
Veuillez noter que cette action ne peut pas être annulée, alors assurez-vous de sauvegarder vos photos avant de procéder au processus de suppression.
Comment récupérer l'ancienne mise en page de Lightroom?
Pour revenir à l'ancienne présentation de Lightroom, plusieurs options s'offrent à vous. Voici quelques conseils pour vous aider à y parvenir :
- Désactiver des fonctionnalités ou des plugins: Dans les versions plus récentes de Lightroom, certaines fonctionnalités ou certains plugins peuvent altérer la mise en page. Vérifiez les plugins installés et désactivez ceux qui peuvent affecter l'interface.
- Réinitialiser les préférences: La réinitialisation des préférences de Lightroom permet de rétablir la présentation par défaut. Pour ce faire, lancez Lightroom et maintenez enfoncées les touches Maj + Alt (Windows) ou Maj + Option (Mac) tout en démarrant l'application. Une boîte de dialogue s'affiche, vous permettant de réinitialiser vos préférences.
- Utiliser Lightroom Classic CC: Lightroom Classic CC est une version de Lightroom qui conserve l'ancienne présentation et l'ancienne interface. Si vous préférez l'ancienne conception, envisagez d'utiliser Lightroom Classic CC plutôt que les versions plus récentes.
N'oubliez pas que la disponibilité de ces options peut dépendre de la version spécifique de Lightroom que vous utilisez et de votre système d'exploitation. Expérimentez ces suggestions afin de trouver la meilleure méthode pour obtenir l'ancienne mise en page de Lightroom qui répond à vos besoins.
Comment changer de version de Lightroom?
Pour modifier la version de Lightroom, procédez comme suit :
- Ouvrez Lightroom sur votre appareil.
- Cliquez sur le menu Fichier situé dans le coin supérieur gauche de l'écran.
- Dans le menu déroulant, sélectionnez "Info version". Une nouvelle fenêtre ou boîte de dialogue s'ouvre alors.
- Dans la fenêtre Informations sur la version, vous verrez une liste des versions de Lightroom disponibles.
- Prenez note de la date mentionnée à côté de chaque version, car elle indique la date de sortie de la dernière version.
- Choisissez la version souhaitée dans la liste en fonction de la date de sortie ou de toute autre fonctionnalité ou amélioration spécifique que vous recherchez.
- Une fois votre sélection effectuée, cliquez sur la version correspondante pour lancer le processus de mise à jour.
- Suivez les invites ou les instructions qui s'affichent à l'écran pour terminer le changement de version.
N'oubliez pas de consulter régulièrement les nouvelles mises à jour de Lightroom pour rester au fait des dernières fonctionnalités et améliorations.
Pouvez-vous rétrograder Lightroom?
Certainement ! Il est en effet possible de rétrograder Lightroom vers une version antérieure. Pour lancer le processus, suivez les étapes suivantes :
- Ouvrez les préférences de Lightroom : Appuyez sur Command-K (Mac) ou Ctrl-K (Windows) pour accéder à la fenêtre Préférences.
- Sélectionnez Gestion des fichiers : Une fois la fenêtre des préférences affichée, accédez à l'onglet Gestion des fichiers.
- Choisissez "Mise à niveau vers la version précédente" : Recherchez le bouton "Mise à niveau vers la version précédente" dans l'onglet Gestion des fichiers.
- Cliquez pour rétrograder : Il suffit de cliquer sur le bouton "Mettre à niveau vers la version précédente" pour que Lightroom lance le processus de rétrogradation.
En suivant ces étapes, vous pouvez rétrograder Lightroom vers une version antérieure de votre choix. Profitez de l'utilisation de l'ancienne version !
Comment réparer mon catalogue Lightroom?
Pour réparer votre catalogue Lightroom, plusieurs options s'offrent à vous :
- Outil de correction du catalogue: Dans le module Développer, vous pouvez utiliser l'outil "Réparer le catalogue". Il tente de rectifier les éventuelles erreurs du catalogue et de le recharger, ce qui permet de résoudre les problèmes.
- Importer des photos: Utilisez la boîte de dialogue "Importer des photos" pour copier des photos d'un autre catalogue dans votre catalogue existant. Cela vous permet de fusionner des catalogues et de consolider vos images.
- Exporter des photos: Si vous souhaitez créer une sauvegarde ou partager vos photos, utilisez la boîte de dialogue "Exporter des photos". Elle vous permet d'exporter vos photos sous forme de fichier .lrw.
En utilisant ces méthodes, vous pouvez résoudre efficacement les problèmes de catalogue, consolider vos images et sauvegarder votre précieuse collection de photos.
Quelle est la différence entre Lightroom et Lightroom Classic?
La principale différence entre Lightroom et Lightroom Classic réside dans leurs capacités et les formats de fichiers pris en charge. Lightroom est la dernière version du logiciel de retouche photo d'Adobe, qui offre une gamme complète de fonctionnalités. Il prend en charge les formats de fichier RAW et standard (jpg, tiff, png) et comprend des outils avancés tels que les panoramas et la photographie HDR. En revanche, Lightroom Classic, bien que toujours pris en charge par Adobe, offre des fonctionnalités plus limitées. Il fonctionne exclusivement avec les formats de fichiers originaux et ne dispose pas de fonctions telles que les panoramas et la photographie HDR. Par conséquent, Lightroom est le choix préféré des photographes qui recherchent un plus large éventail d'options d'édition et la prise en charge du format RAW.
Pourquoi ma mise en page Lightroom est-elle différente?
Plusieurs facteurs peuvent contribuer à ce que votre mise en page Lightroom soit différente. Tout d'abord, si vous avez récemment mis à jour votre version de Lightroom, il se peut que vos anciennes mises en page aient été remplacées. Pour résoudre ce problème, vous devez restaurer votre mise en page à partir d'une sauvegarde. Deuxièmement, si vous modifiez la mise en page de vos photos dans un autre programme et que vous les importez ensuite dans Lightroom, vous risquez d'obtenir un reformatage qui aura une incidence sur leur apparence dans Lightroom. Il est essentiel de tenir compte de ces causes potentielles pour garantir la cohérence de votre mise en page dans Lightroom.
Qu'est-il advenu d'Adobe Lightroom Classic?
Adobe a abandonné Lightroom Classic en octobre 2018. Cette décision a marqué un changement important dans l'offre de logiciels de photographie d'Adobe. Cependant, il est important de noter qu'Adobe continue de fournir une assistance et des mises à jour pour Lightroom Classic, en veillant à ce que les utilisateurs existants puissent toujours bénéficier de ses puissantes fonctionnalités. En outre, Adobe a introduit une variante basée sur le cloud appelée Lightroom CC qui offre une approche plus rationalisée et plus mobile de l'édition et de l'organisation des photos. Les utilisateurs peuvent ainsi accéder à leurs images sur plusieurs appareils et bénéficier d'une synchronisation transparente. Malgré l'arrêt de Lightroom Classic, l'engagement d'Adobe envers les passionnés de photographie reste fort grâce au développement continu de son écosystème photographique complet.