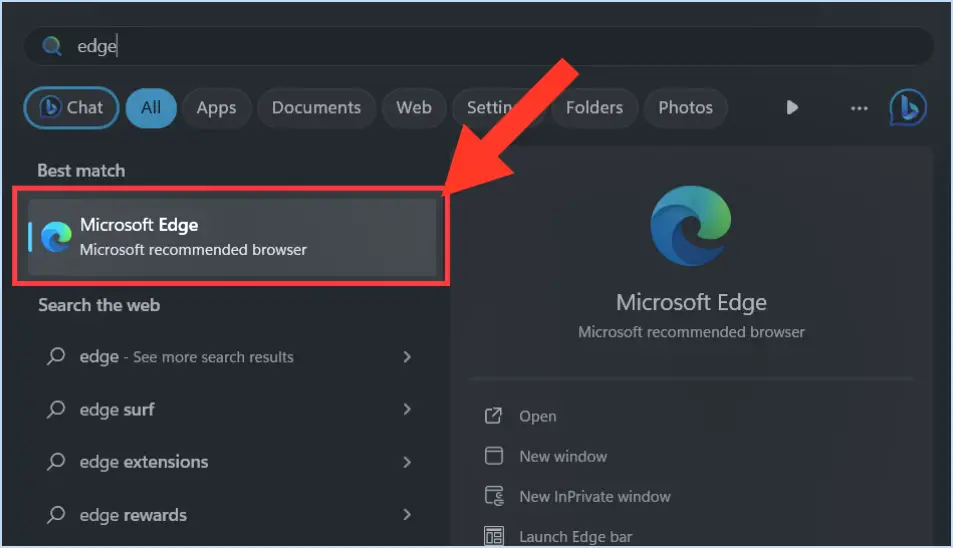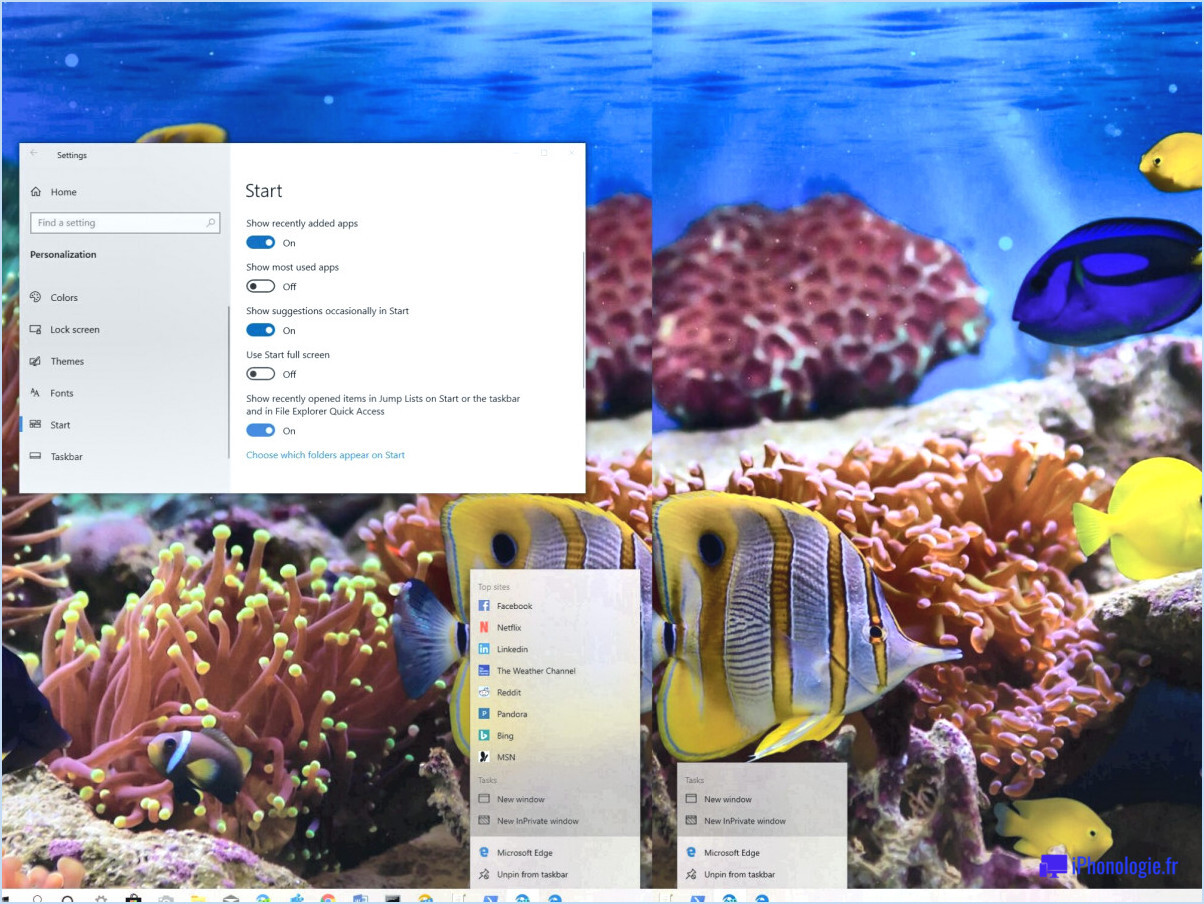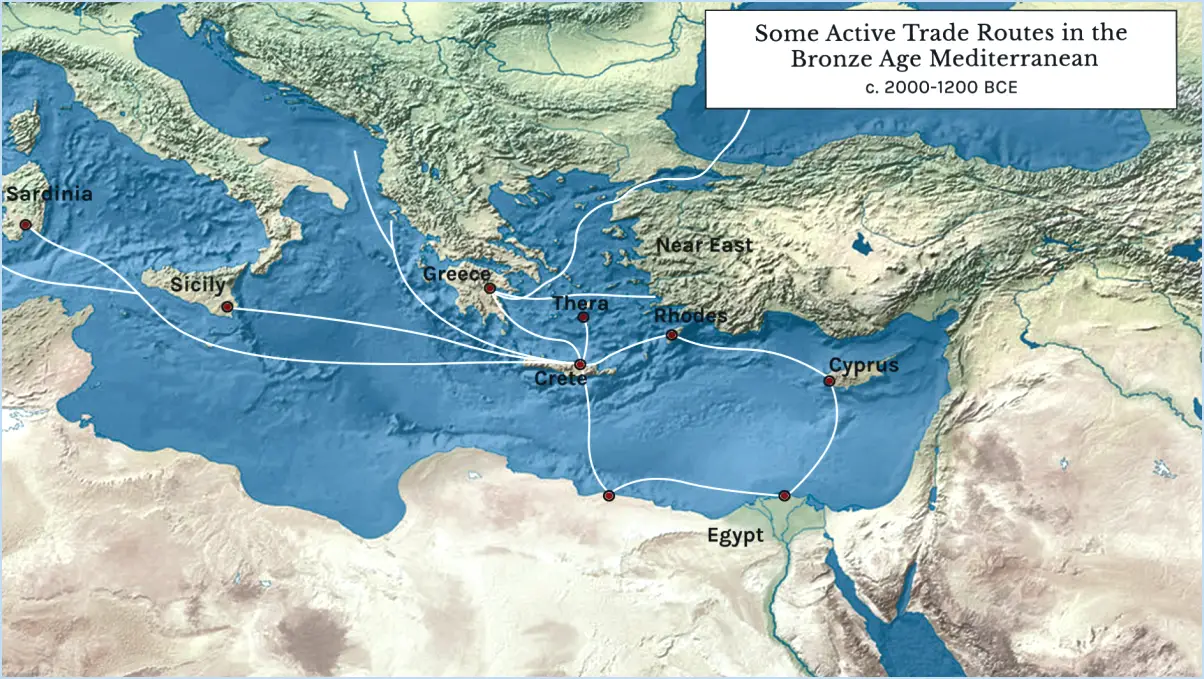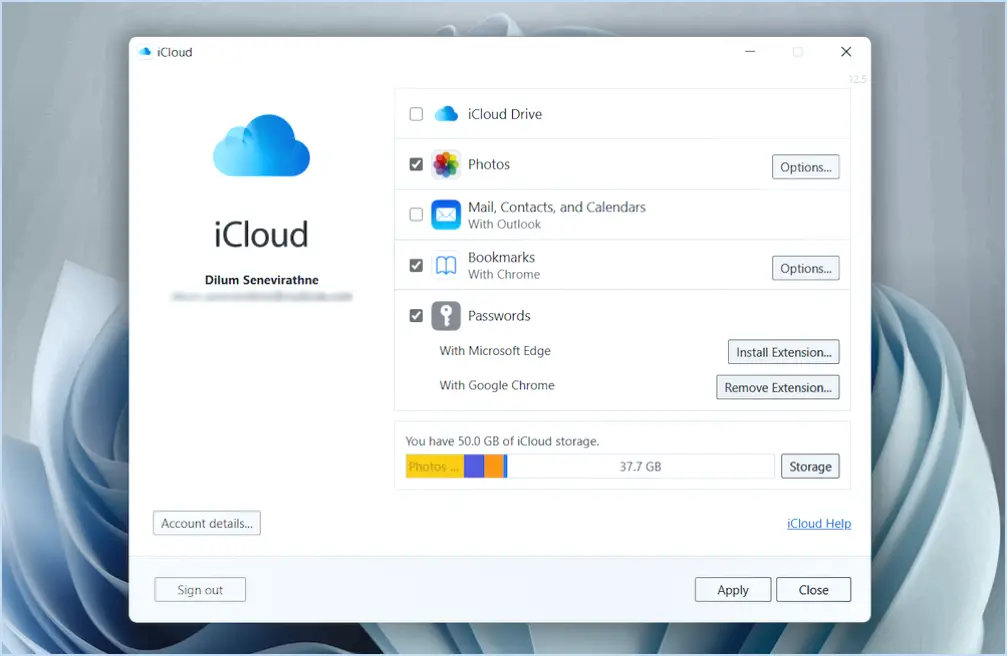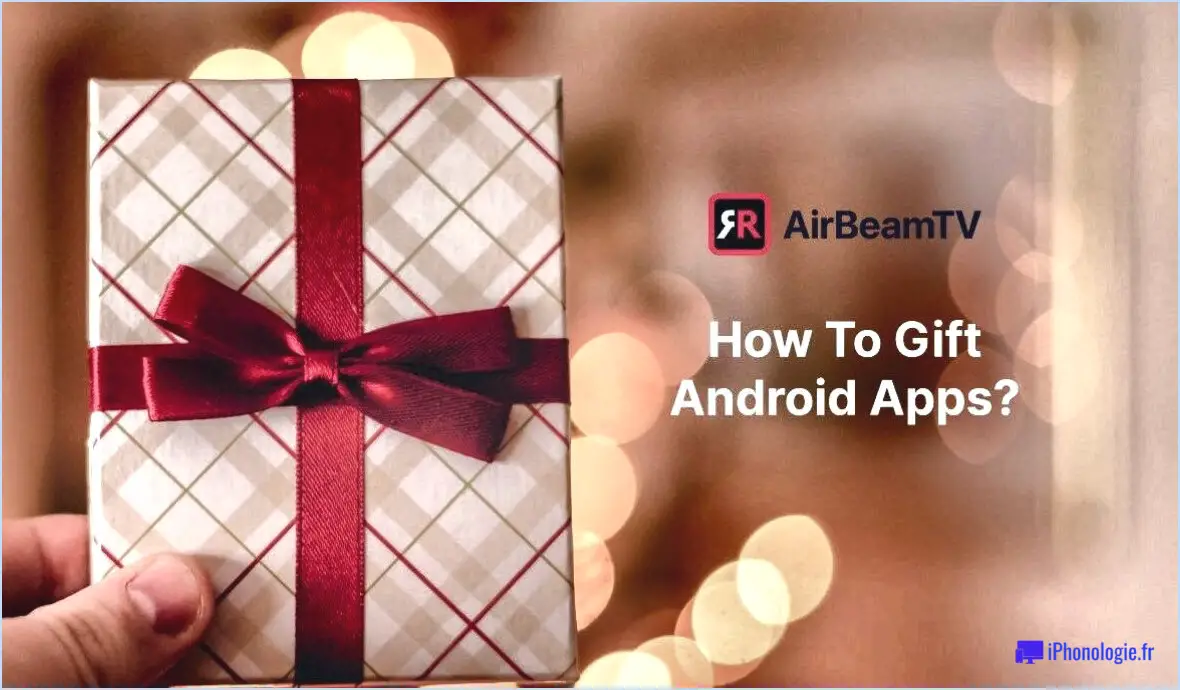Comment réinitialiser ou redémarrer le menu démarrer dans windows 11?
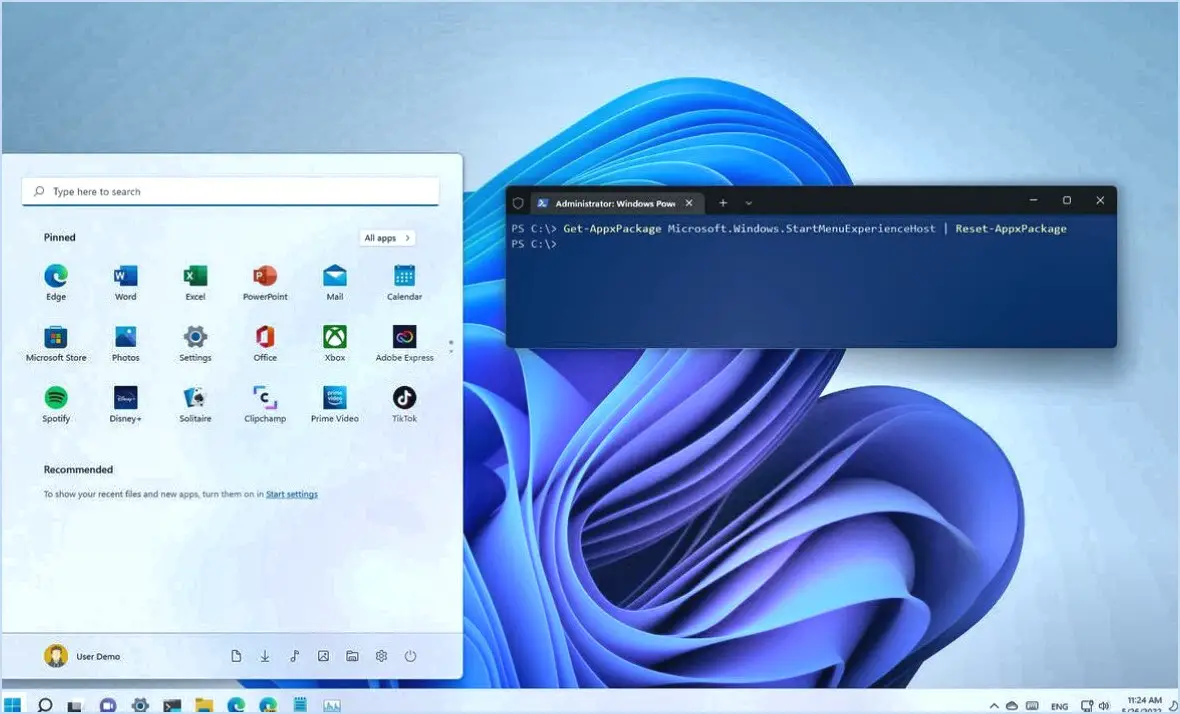
Pour réinitialiser ou redémarrer le menu Démarrer dans Windows 11, suivez les étapes suivantes :
- Accédez au menu Démarrer: Cliquez sur l'icône Windows située dans la barre des tâches ou appuyez sur la touche "Windows" de votre clavier pour ouvrir le menu Démarrer.
- Cliquez avec le bouton droit de la souris sur le bouton Démarrer: Naviguez avec votre curseur jusqu'au bouton Démarrer, représenté par l'icône Windows, dans le coin inférieur gauche de l'écran. Une fois que vous avez positionné votre curseur sur le bouton Démarrer, cliquez dessus avec le bouton droit de la souris. Cette action déclenchera l'apparition d'un menu contextuel.
- Sélectionnez "Redémarrer": Dans le menu contextuel qui apparaît après un clic droit sur le bouton Démarrer, localisez l'option "Redémarrer" et placez votre curseur dessus. Une fois l'option "Redémarrer" mise en évidence, cliquez dessus avec le bouton gauche de la souris. Cette commande lancera le processus de réinitialisation du menu Démarrer.
- Autoriser le processus de redémarrage: Après avoir cliqué sur "Redémarrer", le système traitera votre commande. Pendant ce temps, il est important d'éviter toute interruption brusque pour que la réinitialisation se fasse en douceur. Le menu Démarrer se fermera momentanément, puis se rouvrira lorsque la réinitialisation sera terminée.
Les étapes suivantes permettent de redémarrer ou de réinitialiser le menu Démarrer dans Windows 11. Il convient de noter que cette action est particulièrement utile si vous rencontrez des problèmes liés aux fonctionnalités, à la présentation ou à la réactivité du menu Démarrer. En effectuant un redémarrage, vous permettez au système d'actualiser la configuration du menu Démarrer, ce qui peut résoudre les problèmes ou les irrégularités.
Il est important de garder à l'esprit que cette procédure n'affecte que les fonctionnalités et l'apparence du menu Démarrer. Les autres aspects de votre système, tels que les fichiers personnels, les applications et les paramètres, ne seront pas affectés par cette action.
En conclusion, si vous rencontrez des problèmes avec le menu Démarrer dans Windows 11, une solution rapide et efficace consiste à lancer un redémarrage en suivant les étapes décrites ci-dessus. Ce processus permet de rafraîchir les performances du menu Démarrer et de restaurer ses fonctionnalités optimales.
Pourquoi mon menu Démarrer ne fonctionne-t-il pas sous Windows 11?
Le dysfonctionnement du menu Démarrer dans Windows 11 peut provenir de différentes sources. Un dossier du menu Démarrer corrompu, des fichiers manquants/corrompus ou une mauvaise installation de Windows peuvent être les coupables. Pour remédier à ce problème, procédez comme suit :
- Vérifier si le dossier du menu Démarrer est corrompu: Naviguez jusqu'au dossier du menu Démarrer et vérifiez son intégrité. S'il est endommagé, il peut entraîner des problèmes.
- Recherche de fichiers manquants ou corrompus: Exécutez une vérification des fichiers système pour identifier et corriger les fichiers système corrompus, qui peuvent avoir un impact sur la fonctionnalité du menu Démarrer.
- Révision de l'installation de Windows: Assurez-vous que votre installation de Windows 11 est correcte. Une installation défectueuse peut entraîner un comportement inattendu.
Pour les utilisateurs de Windows 10 qui passent à 11, envisagez de réinstaller le système d'exploitation. Si les problèmes persistent, essayez de réparer le menu Démarrer.
Rappelez-vous que le fait de traiter ces causes potentielles peut aider à résoudre le problème du menu Démarrer.
Comment obtenir le menu Démarrer dans Windows 11?
Dans Windows 11, le menu menu Démarrer n'est pas accessible de manière conventionnelle. Cependant, vous pouvez facilement l'afficher en appuyant sur la touche Touche Windows sur votre clavier. Une fois cette opération effectuée, il vous suffit de cliquer sur la touche Démarrer pour accéder aux fonctionnalités du menu.
Comment réinstaller l'application Paramètres dans Windows 11?
Jusqu'à réinstaller l'application Paramètres dans Windows 11, procédez comme suit :
- Ouvrez l'application menu Démarrer et tapez "paramètres".
- Cliquez sur Paramètres dans les résultats.
- Sélectionner Mise à jour et sécurité dans la liste.
- Sous "Mise à jour et sécurité", choisissez Installer les mises à jour automatiquement (recommandé).
- Sous la même option, sélectionnez Modifier les paramètres.
- Sur l'écran suivant, sous "Mise à jour Windows", cliquez sur Démarrer.
- Choisissez Mise à jour des paramètres.
- Sous « Mise à jour Windows », cliquez sur Options avancées.
Comment ouvrir le menu Démarrer de Windows avec le clavier?
Pour accéder sans effort au menu Démarrer de Windows à l'aide de votre clavier, il suffit de frapper une combinaison de touches : Touche Windows + X. Ce raccourci rapide vous permet d'accéder immédiatement au menu Démarrer, ce qui simplifie votre navigation. Profitez de l'efficacité des raccourcis clavier et optimisez votre flux de travail.
Comment accéder au dossier du menu Démarrer?
Pour accéder au dossier dossier du menu Démarrer, procédez comme suit :
- Ouvrez le menu Démarrer et localisez le dossier Toutes les applications .
- Cliquez sur le bouton Toutes les applications pour afficher la liste des applications installées.
- Dans le menu Toutes les applications recherchez le dossier que vous souhaitez ouvrir.
- Cliquez avec le bouton droit de la souris sur le dossier souhaité pour ouvrir un menu contextuel.
- Dans le menu contextuel, sélectionnez Ouvrir avec.
- Dans le menu contextuel, sélectionnez Ouvrir avec. Ouvrez avec qui apparaît, choisissez Explorateur Windows comme explorateur de fichiers à utiliser.
- Cliquez sur OK pour confirmer votre sélection.
En suivant ces étapes, vous ouvrirez avec succès l'application Dossier du menu Démarrer dans Explorateur Windows ce qui vous permet d'accéder facilement à son contenu.
Comment ouvrir les paramètres sans le menu Démarrer?
Pour accéder aux paramètres sans utiliser le menu Démarrer, procédez comme suit :
- Appuyez sur la touche Windows de votre clavier et maintenez-la enfoncée.
- Une fois que la boîte "Recherche" apparaît, tapez "paramètres" et appuyez sur Entrée.
- Une liste d'options de paramétrage s'affiche.
- Choisissez "Système" dans la liste.
- Sélectionnez la catégorie spécifique que vous souhaitez modifier ; par exemple, "Son" pour ajuster les paramètres audio.
Où se trouvent tous les programmes dans le menu Démarrer?
Dans les versions précédentes de Windows, un dossier "Programmes" existait dans le menu Démarrer. Cependant, cette fonctionnalité a été progressivement supprimée dans Windows 10 et éliminée dans Windows 8.1. Actuellement, votre programmes sont accessibles par l'intermédiaire de la fenêtre Tous les programmes de l'écran de démarrage.
Qu'est-ce qu'un raccourci du menu Démarrer?
Un raccourci du menu Démarrer est un moyen rapide et pratique d'accéder aux applications et aux fonctions de votre ordinateur. Il s'agit d'un lien personnalisable qui vous permet de lancer des programmes ou d'effectuer des tâches en un seul clic.
Les raccourcis populaires du menu Démarrer comprennent :
- Tous les programmes: Ouvrez le menu Démarrer et cliquez sur le bouton "Tous les programmes" pour accéder à une liste de tous les programmes installés sur votre ordinateur.
N'oubliez pas que vous pouvez personnaliser ces raccourcis en fonction de vos besoins, afin de rendre votre expérience informatique plus efficace et de l'adapter à vos préférences.