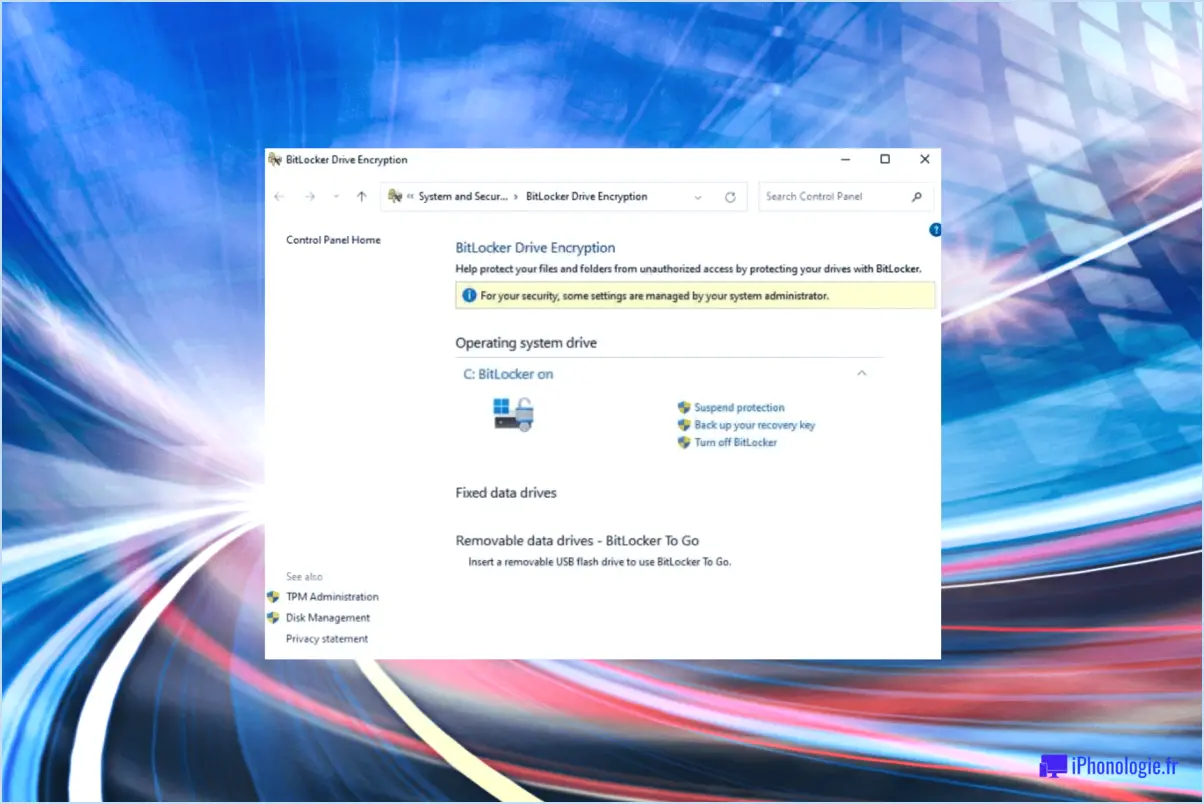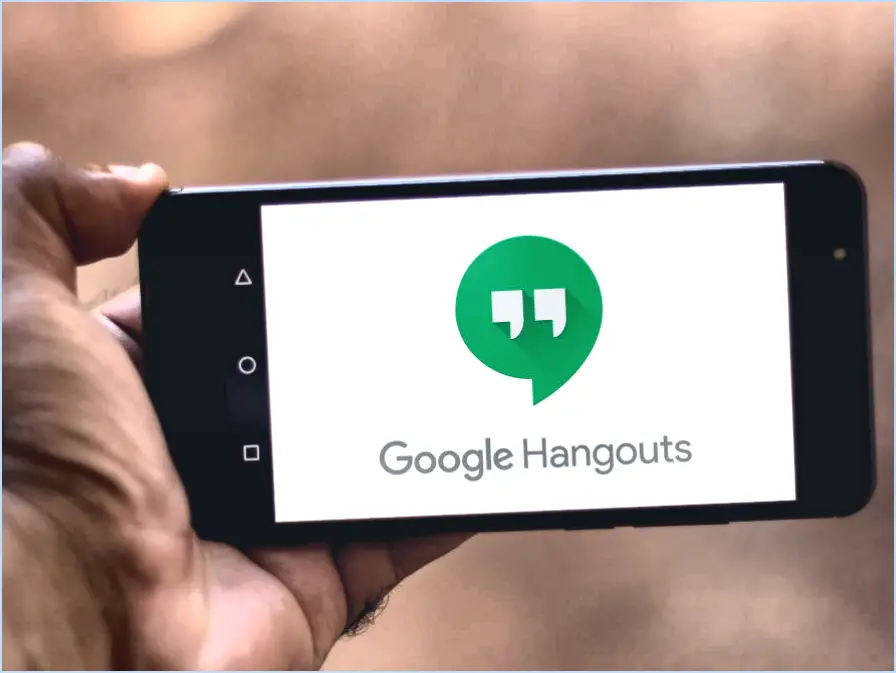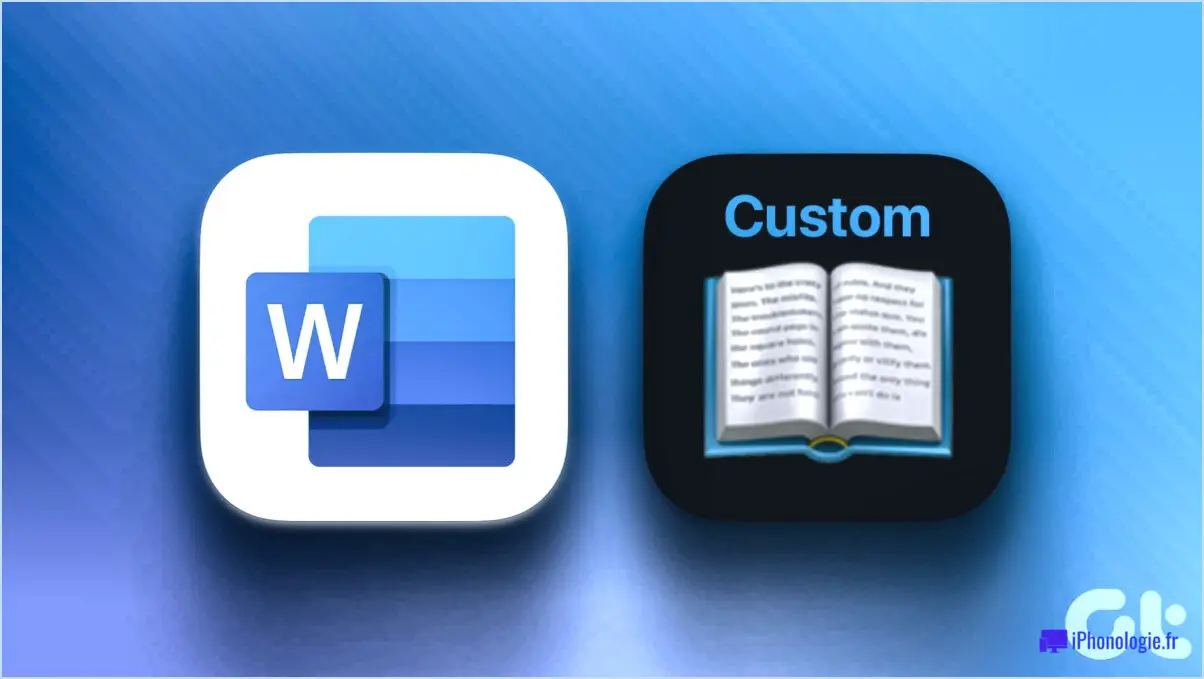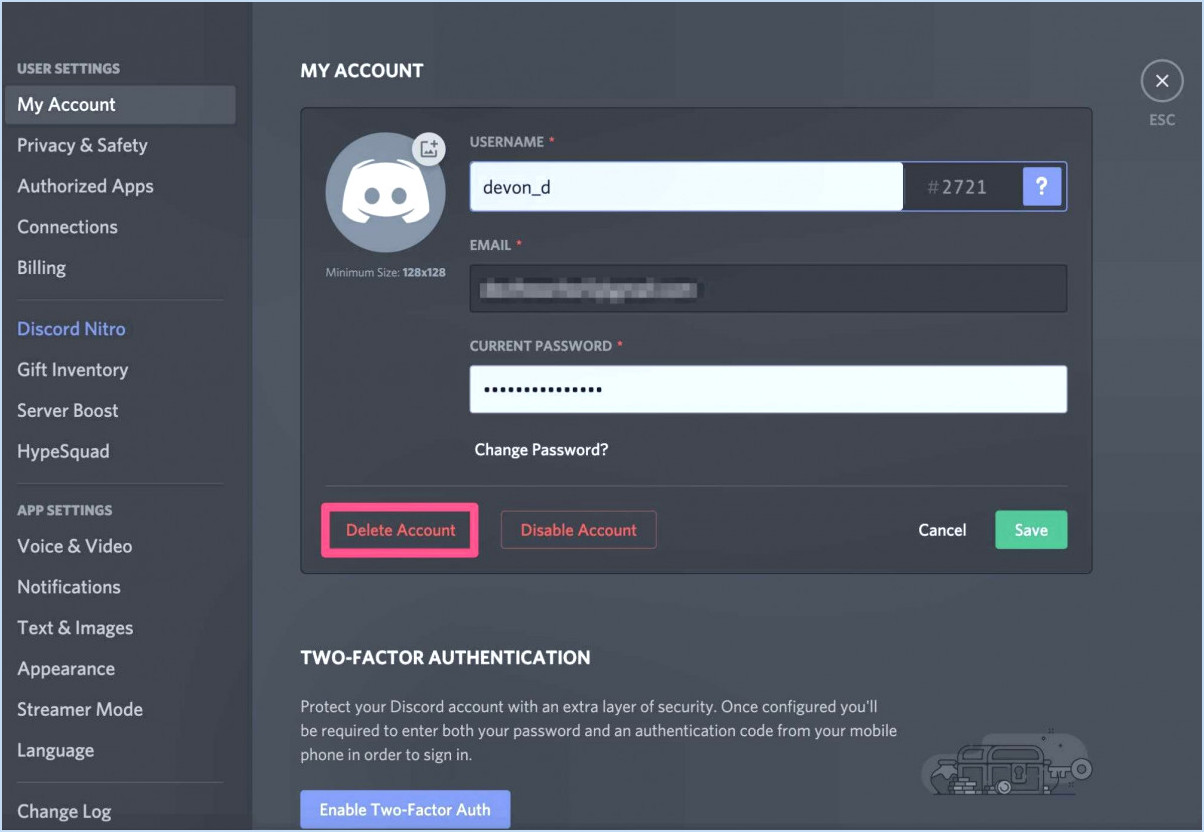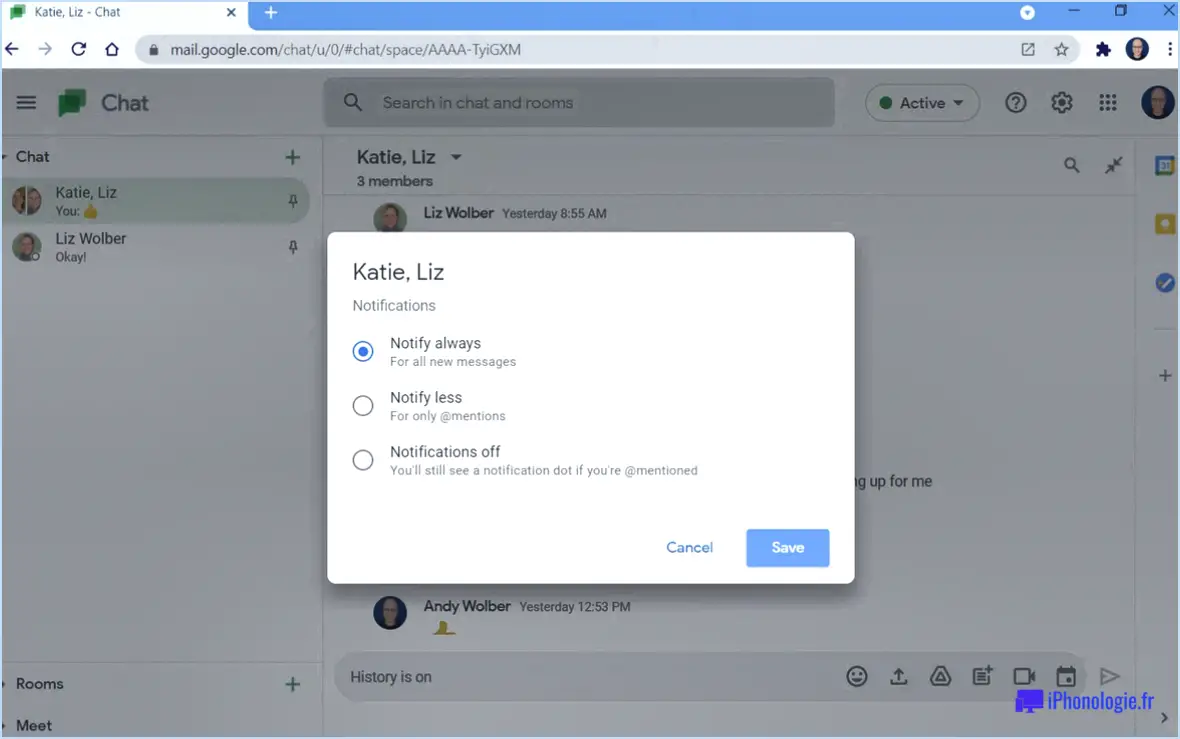Comment réinitialiser un profil d'utilisateur dans Windows 7?
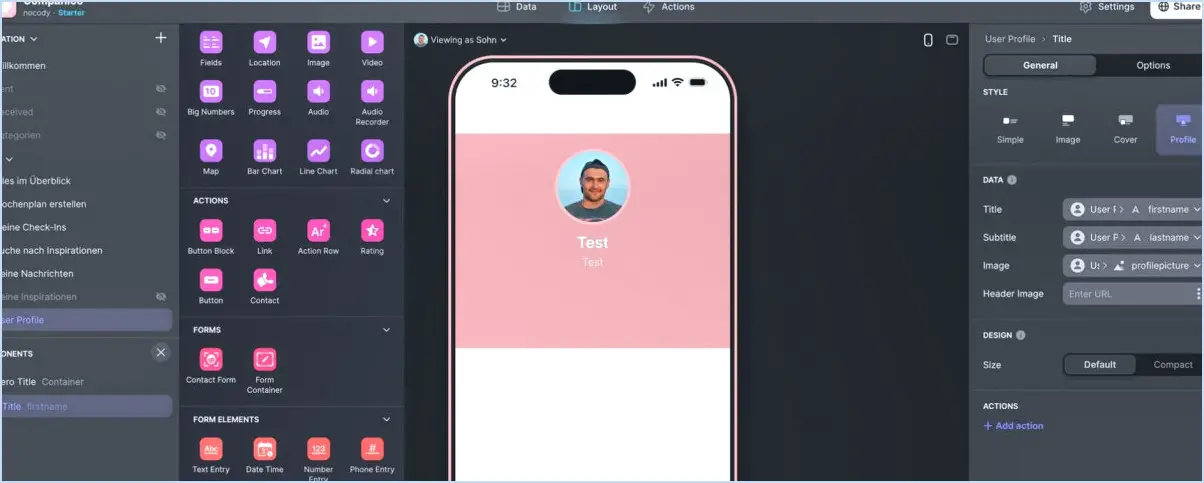
Pour réinitialiser un profil d'utilisateur dans Windows 7, suivez les étapes suivantes pour un processus transparent :
- Accédez au panneau de configuration: Commencez par ouvrir le menu Démarrer et cliquez sur « Panneau de configuration ». Cela vous servira de passerelle pour gérer les profils d'utilisateurs.
- Naviguez jusqu'à Comptes d'utilisateurs: Dans le panneau de configuration, repérez la section intitulée « Comptes d'utilisateurs et sécurité familiale ». Cliquez sur « Comptes d'utilisateurs » pour continuer.
- Sélectionnez le profil de l'utilisateur: Sur la page Comptes d'utilisateurs, vous trouverez une liste des profils d'utilisateurs associés au système. Identifiez le profil utilisateur spécifique que vous avez l'intention de réinitialiser.
- Modifier les paramètres du profil: Sous le nom de l'utilisateur dont vous souhaitez réinitialiser le profil, cliquez sur « Modifier les paramètres du profil ». Cette action vous conduira à la page de personnalisation des paramètres du profil.
- Initier la réinitialisation: Sur la page « Modifier les paramètres du profil », recherchez l'option « Rétablir les paramètres par défaut de ce profil d'utilisateur ». Veillez à sélectionner cette option, car elle est essentielle au processus de réinitialisation.
- Confirmer la réinitialisation: Après avoir sélectionné « Réinitialiser ce profil utilisateur aux paramètres par défaut », cliquez sur le bouton « Réinitialiser ». À ce stade, un message d'avertissement vital s'affiche, vous demandant de confirmer la réinitialisation du profil.
- Procéder à la réinitialisation: En réponse au message d'avertissement, cliquez sur « Oui » pour donner le feu vert au processus de réinitialisation du profil. Cette action signale votre intention de ramener les paramètres du profil de l'utilisateur à leur état par défaut.
En suivant ces étapes avec diligence, vous serez en mesure de réinitialiser efficacement le profil de l'utilisateur sur votre système Windows 7. Cette procédure vous aidera à résoudre les problèmes liés au profil, garantissant ainsi une expérience utilisateur plus fluide sans qu'il soit nécessaire de se plonger dans des explications ou des justifications complexes. N'oubliez pas que la simplicité réside souvent dans des actions précises.
Comment supprimer un compte d'utilisateur Windows?
Vous disposez de plusieurs méthodes pour supprimer un compte d'utilisateur Windows. La première approche consiste à utiliser la fonction de contrôle de compte d'utilisateur (UAC), conçue pour Windows 8 et 10. Commencez par cliquer avec le bouton droit de la souris sur le bouton Démarrer, puis sélectionnez Panneau de configuration. De là, naviguez jusqu'à Comptes d'utilisateurs et choisissez le compte d'utilisateur spécifique que vous souhaitez supprimer. Cliquez sur Supprimer le compte pour continuer.
Vous pouvez également utiliser la commande Remove-User dans une fenêtre d'invite de commande administrative. Pour lancer ce processus, cliquez sur Démarrer et saisissez « cmd » dans la boîte de recherche, puis appuyez sur Entrée. Dans l'invite de commande qui en résulte, saisissez « remove-user » ainsi que le nom d'utilisateur associé.
Ces deux méthodes vous permettent de gérer efficacement vos comptes d'utilisateurs Windows.
Comment corriger un profil d'utilisateur par défaut?
Si votre profil d'utilisateur par défaut doit être corrigé, suivez les étapes suivantes pour trouver une solution :
- Vérifiez les profils d'utilisateur : Vérifiez si des profils d'utilisateurs existants ont été générés automatiquement ou importés d'un autre système. Supprimez ces profils si nécessaire.
- Créer un nouveau compte utilisateur : Créez un nouveau compte utilisateur et configurez un nouveau profil par défaut pour celui-ci.
- Réinitialisation des paramètres de sécurité : Réinitialisez les paramètres de sécurité de votre ordinateur afin de garantir des autorisations exactes pour tous les comptes d'utilisateur.
En suivant ces étapes, vous pouvez rectifier un profil d'utilisateur par défaut mal défini et garantir des performances optimales du système.
Comment reprofiler Windows?
Reprofiler Windows consiste à modifier son code pour l'adapter à un nouveau matériel. Si le reprofilage manuel est complexe, des outils permettent de rationaliser le processus. Le principal outil est WIMP (Windows Installation Manager Pack), qui permet de créer des images de PC pour le reprofilage, les points de restauration et la personnalisation. WIMP peut également convertir un Windows installé en machine virtuelle. Autoruns est une autre option, qui permet d'afficher et de modifier les éléments de démarrage de toutes les versions de Windows, même ceux qui ne se trouvent pas sur votre système.
Qu'est-ce qu'un profil utilisateur Windows?
A Profil d'utilisateur Windows est une configuration distincte de paramètres et de préférences adaptés à un utilisateur individuel sur un PC Windows 10. Cette fonctionnalité permet à des comptes d'utilisateurs distincts, tels que des membres de la famille ou des collègues, de conserver leurs paramètres spécifiques sans avoir à procéder à des ajustements manuels lors de la connexion. Pour créer un nouveau profil, accédez à l'application Paramètres, sélectionnez Utilisateurs, puis Nouveau profil. Nommez le profil, associez-le à un compte et déterminez les paramètres à stocker, notamment les fichiers locaux, les photos, les vidéos, la musique, les applications et les sites web. Pour utiliser le profil, accédez à Paramètres, puis à Utilisateurs et sélectionnez Profil.
Pourquoi mon ordinateur indique-t-il que le service de profil d'utilisateur n'a pas réussi à se connecter?
Lorsque le message « User Profile Service failed to logon » apparaît, il convient de tenir compte de certains facteurs clés. En premier lieu, le problème est souvent dû à l'échec du service de profil d'utilisateur (User Profile Service failed to logon). ne fonctionne pas ou est désactivé. Pour le vérifier, accédez aux services Windows et vérifiez si le service Service de profil d'utilisateur figure dans la liste ; s'il n'y figure pas, utilisez le service services.msc pour le lancer. Profils d'utilisateurs corrompus peuvent également être en cause. Créez un nouveau profil d'utilisateur pour vérifier si le problème est résolu. Dans certains cas, des problèmes de registre peuvent provoquer cette erreur. Accédez à l'éditeur de registre, naviguez jusqu'à HKEY_LOCAL_MACHINESOFTWAREMicrosoftWindows NTCurrentVersionProfileList et rectifier les éventuelles irrégularités. Enfin, les logiciels malveillants ou les conflits de système peuvent contribuer au problème. Effectuez une recherche approfondie des logiciels malveillants et assurez-vous de la compatibilité des logiciels. Mettez en œuvre les étapes suivantes de manière séquentielle pour résoudre le problème.
Quelle est la cause de l'impossibilité de charger le profil de l'utilisateur?
L'erreur « User profile Cannot be loaded » est généralement due à un fichier manquant ou à une configuration incorrecte. Pour résoudre ce problème, procédez comme suit :
- Vérifiez qu'il n'y a pas de fichiers manquants : Assurez-vous que tous les fichiers de profil nécessaires sont intacts et accessibles.
- Vérifier les paramètres de configuration : Vérifier l'exactitude des paramètres de configuration du profil.
- Installer le fichier manquant : Si un fichier est manquant, localisez-le et installez-le dans le répertoire approprié.
- Ajuster la configuration : Si la configuration est défectueuse, procédez aux ajustements nécessaires.
- Redémarrer le système : Après avoir effectué des modifications, redémarrez le système pour que les changements prennent effet.
N'oubliez pas que le dépannage peut varier en fonction de scénarios spécifiques.
Où se trouve le profil de l'utilisateur dans le registre?
Le profil de l'utilisateur trouve sa place dans le profil d'utilisateur dans le registre. Ce composant essentiel du système d'exploitation Windows contient des paramètres de configuration et des données cruciales pour les comptes d'utilisateurs individuels. Bien que les spécificités puissent varier, l'emplacement général des profils d'utilisateur dans le registre est le suivant :
HKEY_CURRENT_USERSoftwareMicrosoftWindowsCurrentVersionExplorerDossiers du shell utilisateur
C'est ici que sont stockés les paramètres liés à des dossiers tels que Bureau, Documents et Téléchargements. Il convient de noter que la modification du registre doit être effectuée avec prudence, car des changements incorrects peuvent entraîner une instabilité du système.
Comment corriger une erreur critique dans le menu Démarrer?
Expérience d'une erreur critique dans le menu Démarrer? Suivez les étapes suivantes :
- Assurez-vous que votre PC dispose de la version derniers correctifs de sécurité.
- Essayez de désinstaller et de réinstaller Windows 10.
- Utilisez un disque de démarrage alternatif pour démarrer votre ordinateur.
- Si tout le reste échoue, recherchez des réparations professionnelles.