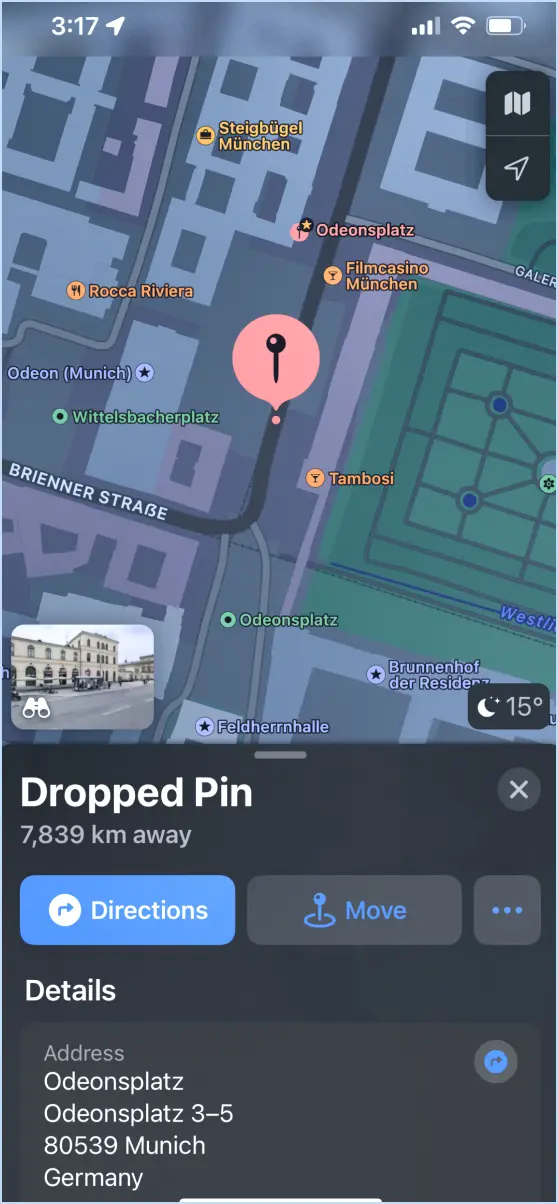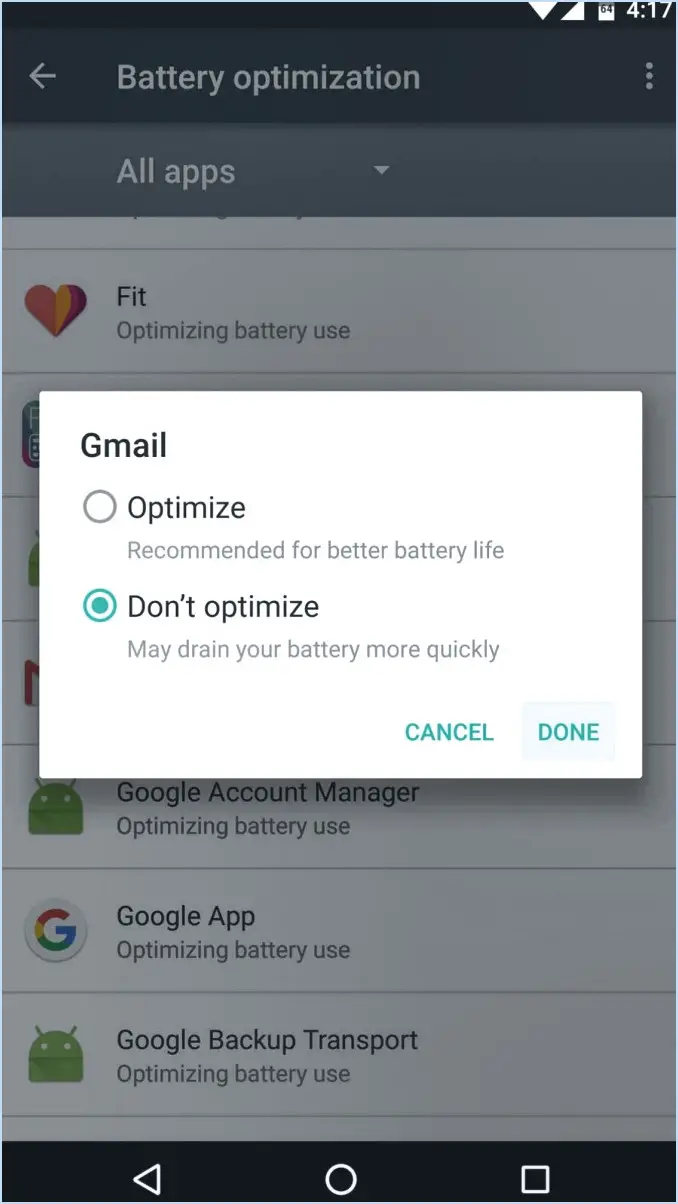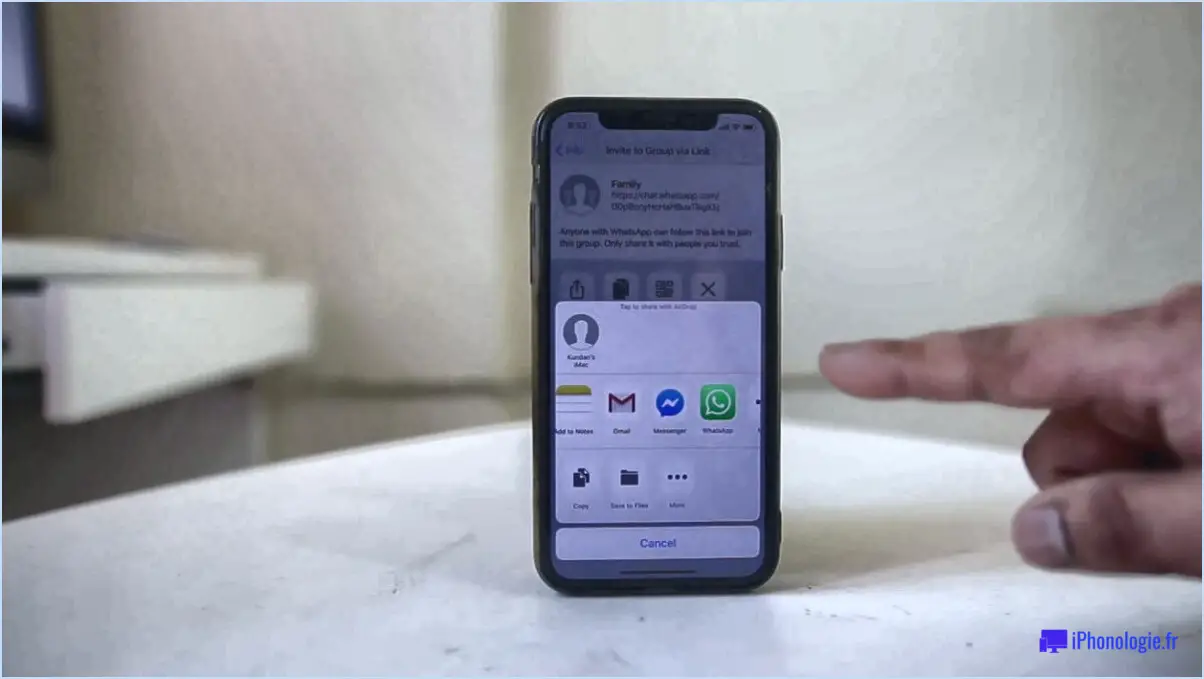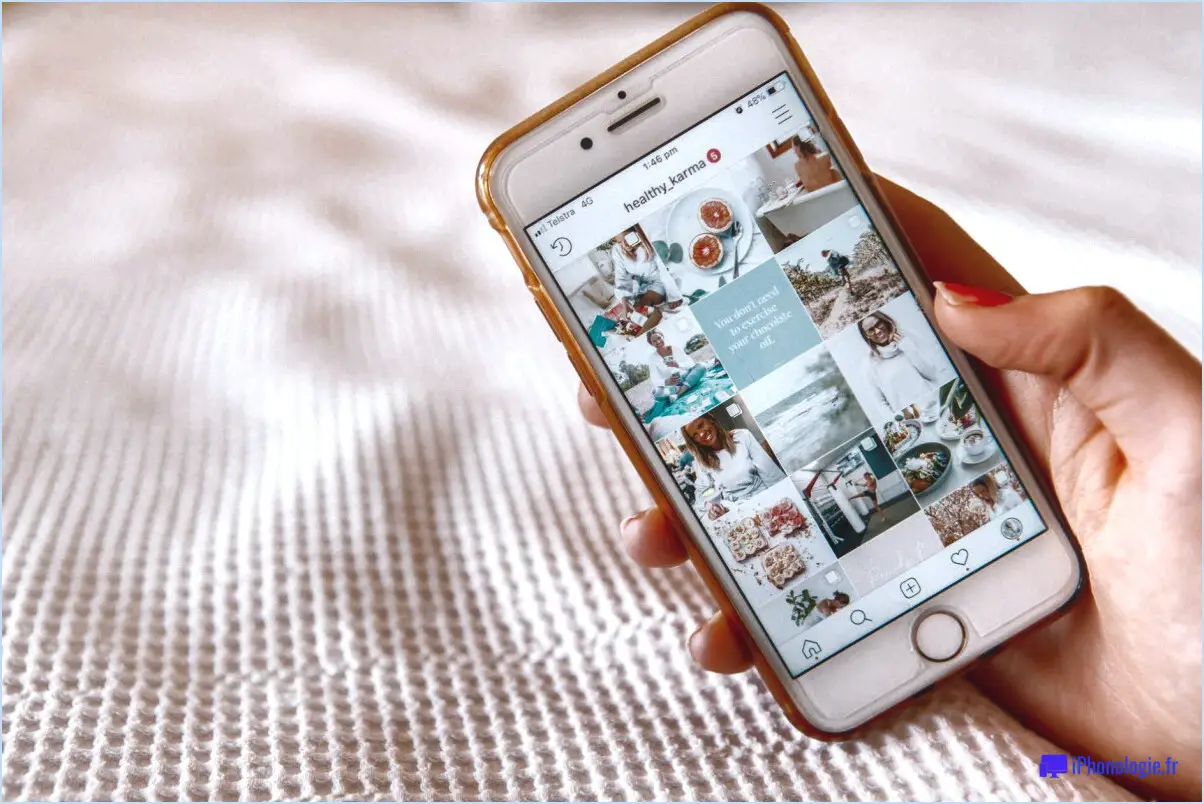Comment réinstaller facilement Windows 7 étape par étape?

Étape 1 : Créer une clé USB ou un DVD amorçable
L'étape initiale de la réinstallation de Windows 7 consiste à créer une clé USB ou un DVD amorçable. Pour ce faire, vous pouvez utiliser un outil tel que l'outil de téléchargement Windows USB/DVD, qui formatera le support choisi et installera les fichiers d'installation nécessaires de Windows 7.
Étape 2 : Insérez la clé USB ou le DVD
Une fois que votre clé USB ou DVD de démarrage est prêt, insérez-le dans votre ordinateur. Il s'agit du support à partir duquel votre ordinateur démarrera, en contournant le système d'exploitation actuel.
Étape 3 : Redémarrez votre ordinateur
L'étape suivante consiste à redémarrer votre ordinateur. Cela lancera le processus de démarrage à partir de la clé USB ou du DVD inséré.
Étape 4 : Sélectionnez l'option de démarrage
Au démarrage de votre ordinateur, vous devrez sélectionner l'option de démarrage à partir de la clé USB ou du DVD. Pour ce faire, vous devez généralement appuyer sur une touche spécifique (souvent F12, F2 ou DEL, selon le fabricant de votre ordinateur) pendant le démarrage afin d'accéder au menu de démarrage.
Étape 5 : Suivez les instructions à l'écran
Après avoir sélectionné l'option de démarrage, le processus d'installation de Windows 7 commence. Suivez les instructions à l'écran pour terminer la réinstallation. Vous devrez notamment accepter les termes de la licence, choisir le type d'installation (personnalisé est recommandé pour une installation propre) et sélectionner le lecteur sur lequel Windows 7 sera installé.
N'oubliez pas que la réinstallation de Windows 7 efface toutes les données du disque sur lequel le système d'exploitation est installé. Assurez-vous d'avoir sauvegardé toutes les données importantes avant de continuer.
Puis-je installer Bluetooth sur Windows 7?
Absolument, Bluetooth peut être installé sur Windows 7. Lancez le processus en naviguant vers le menu Panneau de configuration. Une fois sur place, sélectionnez "Matériel et son". Votre voyage se poursuit sous "Périphériques et imprimantes" où vous devez cliquer sur "Ajouter un périphérique". C'est ici que votre adaptateur Bluetooth entre en jeu. Repérez-le dans la liste des appareils disponibles et sélectionnez-le. La dernière étape consiste à adhérer à l'option instructions à l'écran qui vous guideront tout au long de l'installation. C'est aussi simple que cela !
Comment télécharger les pilotes Bluetooth?
Télécharger les pilotes Bluetooth peut être effectué par le biais de plusieurs méthodes fiables. Tout d'abord, visitez le site du fabricant. Vous pourrez y trouver et télécharger les pilotes nécessaires. Veillez à sélectionner ceux qui correspondent à votre modèle d'appareil et à votre système d'exploitation.
Il est également possible d'utiliser un outil de mise à jour des pilotes. Ce logiciel analyse votre ordinateur à la recherche de pilotes obsolètes, puis télécharge et installe automatiquement les versions les plus récentes. Cette méthode est particulièrement utile pour maintenir les pilotes à jour, ce qui garantit des performances optimales de vos périphériques Bluetooth.
Comment ajouter Bluetooth?
Activation de Bluetooth sur votre appareil est la première étape. Naviguez jusqu'au menu Paramètres Bluetooth de votre appareil et ouvrez-les. C'est ici que vous gérerez vos connexions Bluetooth. La phase suivante consiste à la recherche des appareils disponibles. Une fois le balayage terminé, une liste d'appareils prêts à être appariés s'affiche. Choisissez l'appareil avec lequel vous souhaitez vous connecter et jumeler. Ce processus simple vous permet d'ajouter le Bluetooth à votre appareil rapidement et efficacement.
Peut-on installer Bluetooth sur un PC sans adaptateur?
Oui il est possible d'installer Bluetooth sur un PC sans adaptateur, notamment sous Windows 10. Voici un guide rapide :
- Ouvrez le menu Paramètres.
- Naviguez jusqu'à Appareils > Bluetooth & autres appareils.
- Cliquez sur le bouton Ajouter un périphérique Bluetooth ou autre .
- Suivez les instructions à l'écran.
Ce processus active la fonctionnalité Bluetooth, éliminant ainsi la nécessité d'un adaptateur externe.
Mon PC prend-il en charge la technologie Bluetooth?
Déterminer si votre PC prend en charge Bluetooth il suffit de vérifier les spécifications de votre ordinateur. Les modèles plus récents sont souvent équipés de d'une prise en charge Bluetooth intégrée mais n'écartez pas d'emblée les modèles plus anciens. Certains d'entre eux peuvent être dotés d'un carte Bluetooth supplémentaire qui peut être installée. Même si votre ordinateur n'est pas équipé d'une carte Bluetooth intégrée, il n'y a pas lieu de s'inquiéter. Il est possible d'améliorer votre système avec Bluetooth à l'aide d'un adaptateur externe.
Que dois-je faire si mon ordinateur n'est pas équipé de Bluetooth?
Si votre ordinateur n'est pas équipé de la technologie Bluetooth, il n'y a pas lieu de s'inquiéter. Vous pouvez facilement résoudre ce problème en achetant un adaptateur Bluetooth. Un adaptateur Bluetooth est un petit appareil qui se branche sur le port USB de votre ordinateur, ce qui lui permet de se connecter à des appareils compatibles Bluetooth tels que des écouteurs, des haut-parleurs ou des smartphones. Ces adaptateurs sont largement disponibles et se présentent sous différentes formes et tailles, ce qui vous permet d'en choisir un qui réponde à vos besoins. Il vous suffit de le brancher, d'installer les pilotes nécessaires et vous pourrez profiter de la commodité de la connectivité Bluetooth sur votre ordinateur.