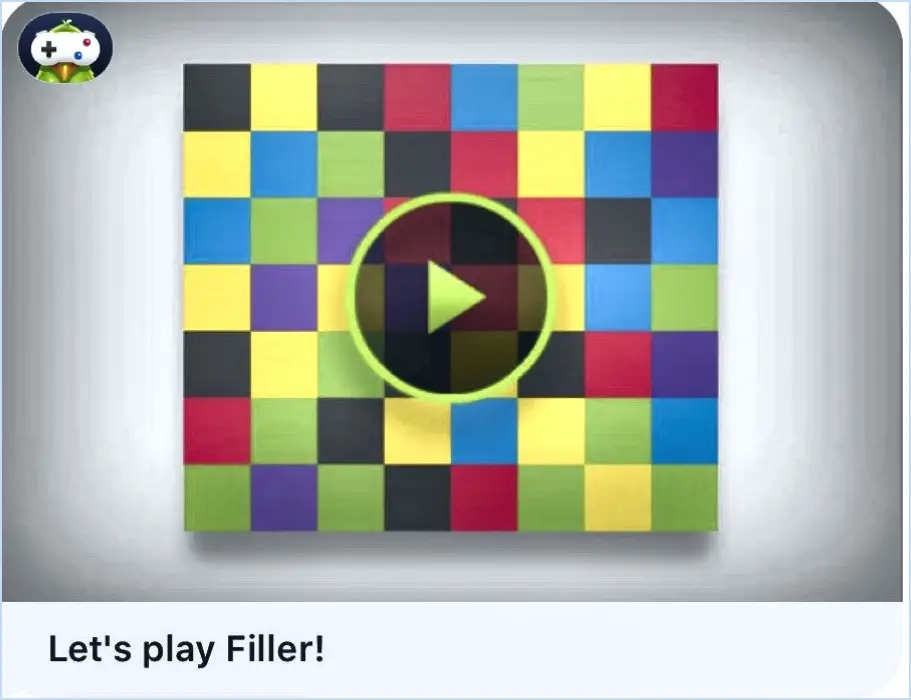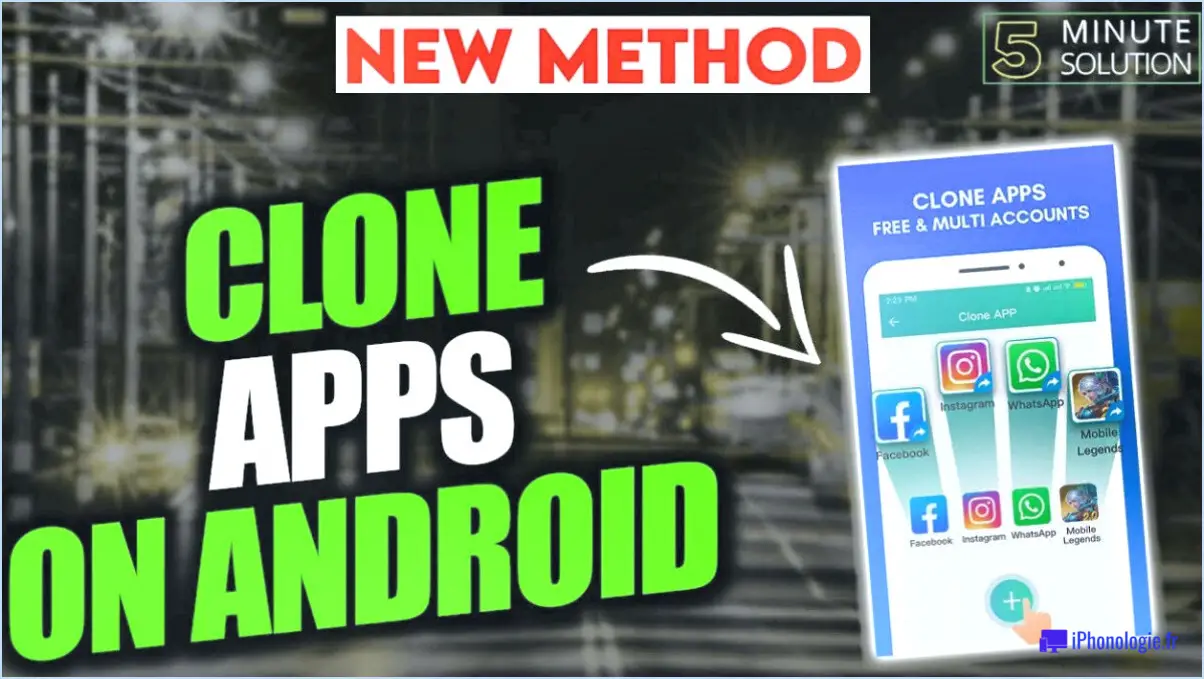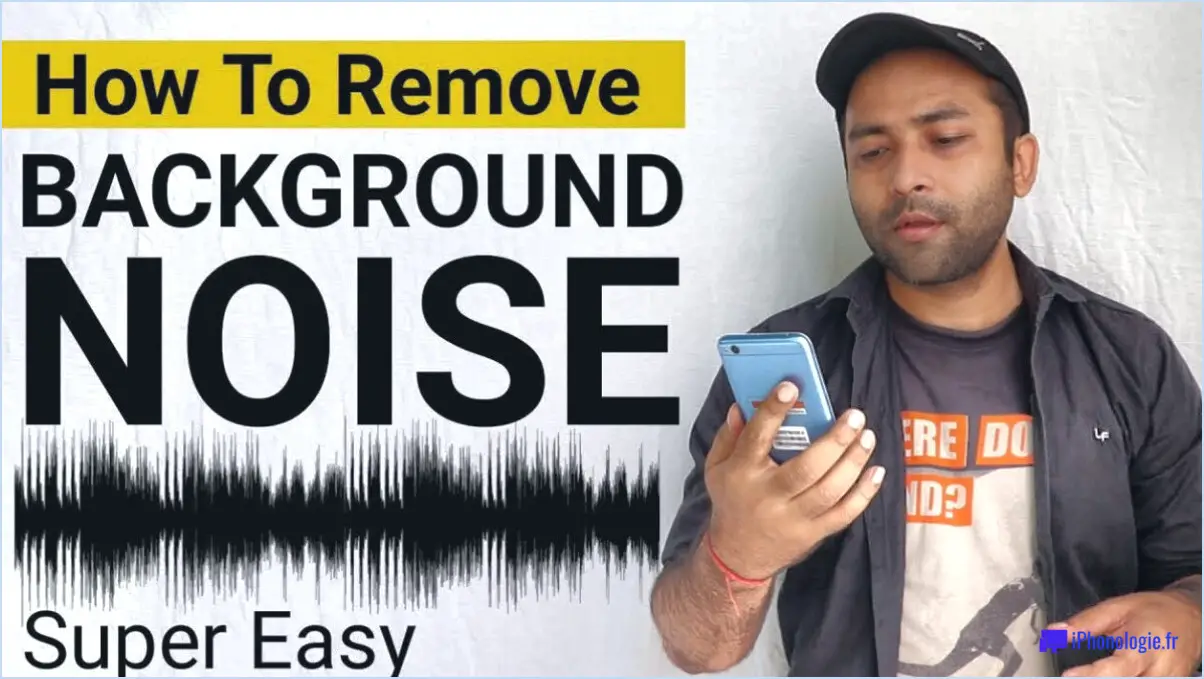Comment réinstaller l'application photos dans windows 10?
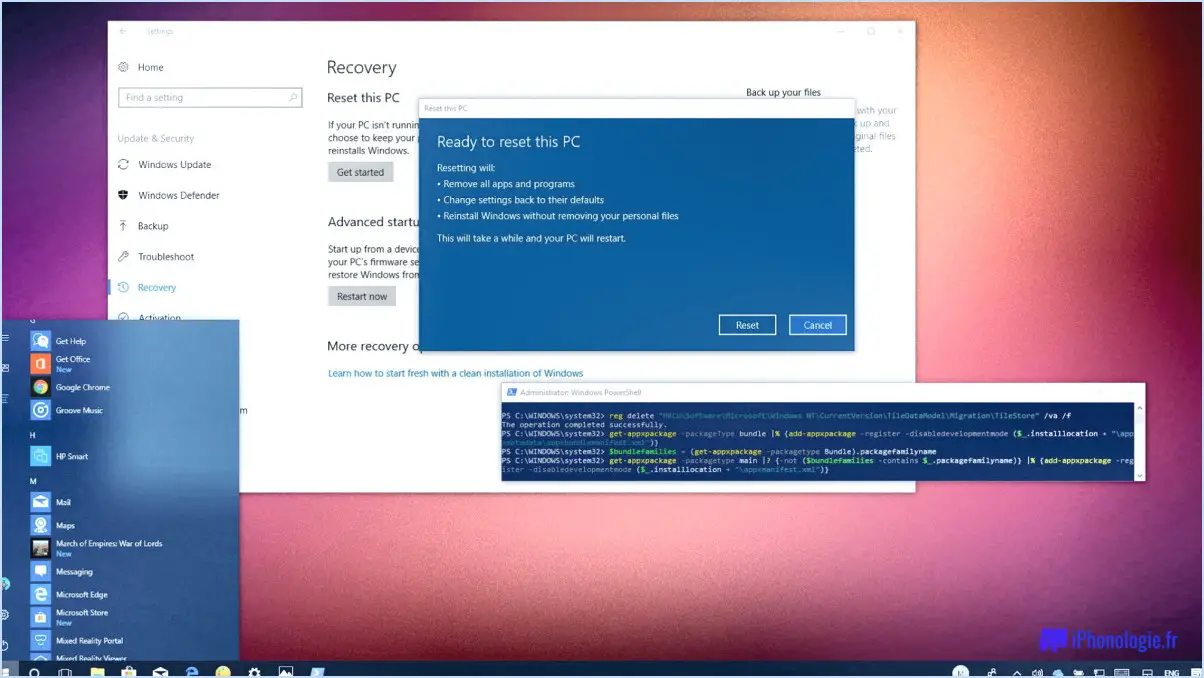
Pour réinstaller l'appli Photos dans Windows 10, vous pouvez suivre ces étapes simples :
- Ouvrez le menu Démarrer en cliquant sur le logo Windows situé dans le coin inférieur gauche de votre écran.
- Dans la barre de recherche, tapez "Photos" sans les guillemets. Au fur et à mesure que vous tapez, les résultats de la recherche commencent à s'afficher.
- Lorsque l'application Photos apparaît dans les résultats de la recherche, cliquez dessus avec le bouton droit de la souris. Un menu contextuel s'affiche alors avec différentes options.
- Dans le menu contextuel, sélectionnez "Ouvrir l'emplacement du fichier". Cette action ouvrira une fenêtre de l'explorateur de fichiers indiquant l'emplacement de l'appli Photos sur votre ordinateur.
- Dans la fenêtre de l'explorateur de fichiers, vous verrez le fichier "Photos_x64.exe". Il s'agit du fichier exécutable de l'application Photos.
- Double-cliquez sur le fichier "Photos_x64.exe" pour lancer le processus de réinstallation. L'assistant d'installation de l'application Photos est alors lancé.
- Suivez les instructions à l'écran fournies par l'assistant d'installation pour terminer la réinstallation. Ces instructions peuvent inclure l'acceptation des conditions de licence, le choix de l'emplacement d'installation et la confirmation de l'installation.
- Une fois la réinstallation terminée, vous pouvez fermer l'assistant d'installation et la fenêtre de l'explorateur de fichiers.
Félicitations ! Vous avez réinstallé avec succès l'application Photos sur votre ordinateur Windows 10. Vous pouvez désormais accéder à l'app et l'utiliser pour gérer et afficher vos photos et vidéos.
Veuillez noter que les étapes fournies ci-dessus supposent que l'app Photos est déjà installée sur votre ordinateur, mais que vous devez la réinstaller. Si l'application Photos a complètement disparu de votre système, vous devrez peut-être explorer d'autres méthodes pour la restaurer ou la réinstaller.
Comment installer l'appli Microsoft Photos sur Windows 10?
Pour installer l'application Microsoft Photos sur Windows 10, procédez comme suit :
- Ouvrez le menu Démarrer en cliquant sur l'icône Windows située dans le coin inférieur gauche de l'écran.
- Dans la barre de recherche, tapez "Microsoft Photos" et attendez que les résultats de la recherche s'affichent.
- Cliquez sur l'icône de l'application Microsoft Photos dans les résultats de la recherche pour l'ouvrir.
- Une fois l'application lancée, vous accédez à l'écran d'accueil.
- Dans le coin supérieur gauche de l'écran, vous verrez trois lignes. Cliquez sur ces lignes pour ouvrir la fenêtre des paramètres.
- Dans la fenêtre Paramètres, localisez l'option "Apps". & fonctionnalités" et cliquez dessus.
- Faites défiler la liste des applications jusqu'à ce que vous trouviez "Ajouter une application". Cliquez sur cette option.
- Parmi les applications disponibles, sélectionnez "Microsoft Photos".
- Enfin, cliquez sur le bouton "Installer" pour lancer le processus d'installation de l'application Microsoft Photos.
En suivant ces étapes, vous devriez être en mesure d'installer avec succès l'app Microsoft Photos sur votre appareil Windows 10.
Comment désinstaller l'application Photos de Windows 10?
Pour désinstaller l'appli photo de Windows 10, suivez ces étapes simples :
- Ouvrez le menu Démarrer en cliquant sur l'icône Windows située dans le coin inférieur gauche de votre écran.
- Tapez "apps" dans la barre de recherche. Au fur et à mesure que vous tapez, les résultats de la recherche commencent à apparaître.
- Sélectionnez l'option "Apps & dans les résultats de la recherche. Elle doit être répertoriée sous "Paramètres du système".
- L'option "Apps & features" s'ouvre, affichant une liste de toutes les applications installées sur votre système.
- Faites défiler vers le bas ou utilisez la barre de recherche dans la page des paramètres pour trouver l'application "Photos".
- Une fois que vous avez localisé l'application "Photos", cliquez dessus pour en afficher les détails.
- Sur la page principale de l'application Photos, vous trouverez un bouton "Désinstaller" dans le coin supérieur droit.
- Cliquez sur le bouton "Désinstaller" et confirmez votre action lorsque vous y êtes invité.
En suivant ces étapes, vous supprimerez l'appli Photos de Windows 10 de votre système.
Où se trouve le dossier Photos dans Windows 10?
Le dossier Photos dans Windows 10 se trouve dans la bibliothèque d'images de l'utilisateur. Pour y accéder, suivez les étapes suivantes :
- Ouvrez l'explorateur de fichiers en cliquant sur l'icône du dossier dans la barre des tâches ou en appuyant sur la touche Windows + E de votre clavier.
- Dans le volet de navigation gauche de l'explorateur de fichiers, localisez et cliquez sur "Ce PC" ou "Mon ordinateur".
- Dans "Ce PC" ou "Mon ordinateur", vous trouverez la bibliothèque "Images". Cliquez dessus pour développer la bibliothèque.
- Dans la bibliothèque "Images", vous trouverez le dossier "Photos". Cliquez dessus pour afficher son contenu.
Vous pouvez également accéder directement au dossier Photos en saisissant le chemin d'accès suivant dans la barre d'adresse de l'Explorateur de fichiers : C:NUtilisateurs[Your Username]NPicturesNPhotos. Remplacer "[Your Username]"par votre nom d'utilisateur Windows.
En accédant au dossier Photos, vous pouvez gérer et organiser facilement vos fichiers image dans Windows 10.
Où se trouve l'application Photos sur mon ordinateur?
L'application Photos ne se trouve pas sur votre ordinateur. Si vous ne parvenez pas à la localiser, c'est parce que l'appli Photos n'est pas préinstallée sur toutes les versions de Windows. Cependant, vous pouvez facilement la télécharger et l'installer à partir du Microsoft Store. Voici comment procéder :
- Ouvrez le Microsoft Store : Cliquez sur le menu Démarrer, recherchez "Microsoft Store" et cliquez sur le résultat.
- Recherchez "Photos App" : Tapez "Photos App" dans la barre de recherche située dans le coin supérieur droit de la fenêtre du Microsoft Store.
- Installez l'application Photos : Une fois que vous avez trouvé l'application Photos dans les résultats de la recherche, cliquez dessus pour ouvrir la page de l'application. Cliquez ensuite sur le bouton "Installer" pour télécharger et installer l'application sur votre PC.
Une fois l'installation terminée, vous pouvez trouver l'application Photos dans votre liste d'applications installées ou en la recherchant dans le menu Démarrer. L'application Photos offre une interface conviviale pour gérer et visualiser vos photos, ce qui vous permet de les organiser, de les modifier et de les partager facilement.
Comment réparer l'application Photos?
Pour réparer l'application Photos, procédez comme suit :
- Ouvrez l'application Photos et appuyez sur les trois lignes dans le coin supérieur gauche.
- Sélectionnez "Paramètres" dans le menu qui s'affiche.
- Sous "Général", choisissez "Réinitialiser les paramètres de l'application".
- Confirmez votre choix en tapant à nouveau sur "Réinitialiser les paramètres de l'application".
- Enfin, tapez sur "Terminé" pour fermer l'écran des paramètres.
En suivant ces étapes, vous pouvez résoudre efficacement tous les problèmes liés à l'application Photos et restaurer ses fonctionnalités. N'oubliez pas de sauvegarder vos photos importantes avant de procéder à la réinitialisation.
Pourquoi l'application Microsoft Photos a-t-elle disparu?
Microsoft Photos n'est plus disponible en tant qu'application autonome en raison de son intégration dans l'application Photos de Windows 10 et Office 365. Cette intégration permet une expérience utilisateur plus rationnelle et cohérente en consolidant les fonctionnalités de gestion des photos dans une seule application. En combinant les fonctionnalités de Microsoft Photos et de l'application Photos, les utilisateurs peuvent facilement organiser, modifier et partager leurs photos sur les différentes plateformes Microsoft. Cette intégration permet également aux utilisateurs d'accéder aux dernières fonctionnalités et mises à jour de manière transparente. Dans l'ensemble, la décision d'intégrer Microsoft Photos à l'application Photos offre aux utilisateurs une efficacité et une commodité accrues.
Qu'est-il advenu de l'application Photos?
L'application Photos a été abandonnée en novembre 2017. Cependant, Google a introduit un remplacement appelé la nouvelle appli Photos. Cette appli remaniée est désormais accessible sur les plateformes Android et iOS. La nouvelle appli Photos offre des caractéristiques et des fonctionnalités améliorées pour la gestion et l'organisation de vos photos numériques. Elle permet aux utilisateurs de stocker, de modifier et de partager leurs images en toute simplicité. Avec sa disponibilité sur plusieurs systèmes d'exploitation, Google vise à offrir à ses utilisateurs une expérience de gestion de photos transparente et unifiée.
Comment réparer Windows Photo Viewer?
Pour réparer Windows Photo Viewer, suivez les étapes suivantes :
- Réinstallez l'application : Si vous rencontrez des problèmes avec la visionneuse, cela peut être dû à des fichiers manquants ou corrompus. La réinstallation de l'application peut aider à résoudre ce problème.
- Désinstaller et réinstaller : Dans certains cas, une désinstallation et une réinstallation complètes de l'application peuvent résoudre des problèmes plus persistants.
- Mettez Windows à jour : Assurez-vous que votre système d'exploitation est à jour. Les mises à jour de Windows comprennent souvent des corrections de bogues et des améliorations qui peuvent résoudre les problèmes de compatibilité avec la visionneuse de photos.
- Vérifiez les mises à jour des pilotes : Des pilotes d'affichage obsolètes ou incompatibles peuvent causer des problèmes avec la visionneuse. Visitez le site Web du fabricant de votre ordinateur ou utilisez Windows Update pour rechercher et installer les dernières mises à jour des pilotes.
- Utilisez d'autres visionneuses de photos : Si les problèmes persistent, envisagez d'utiliser d'autres applications de visualisation de photos disponibles dans le Microsoft Store ou auprès de développeurs tiers réputés.
N'oubliez pas de sauvegarder vos fichiers importants avant de procéder à des modifications.