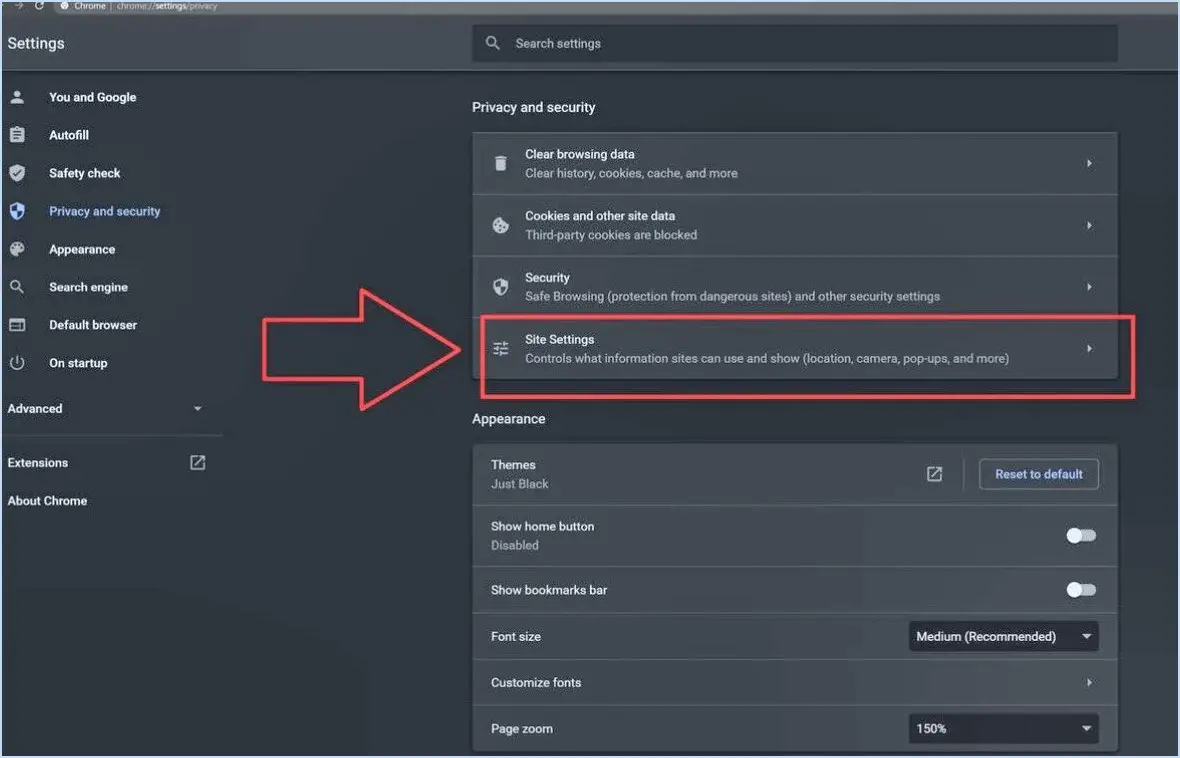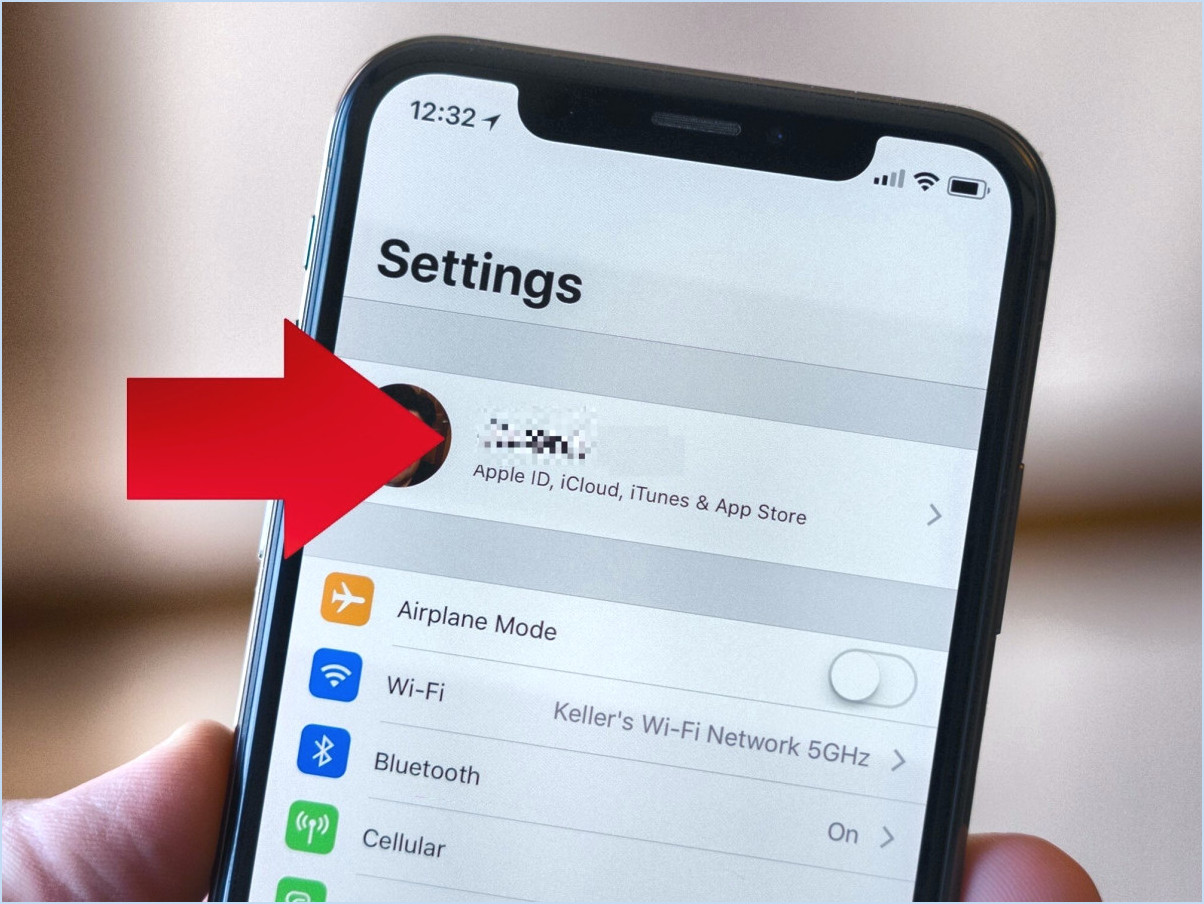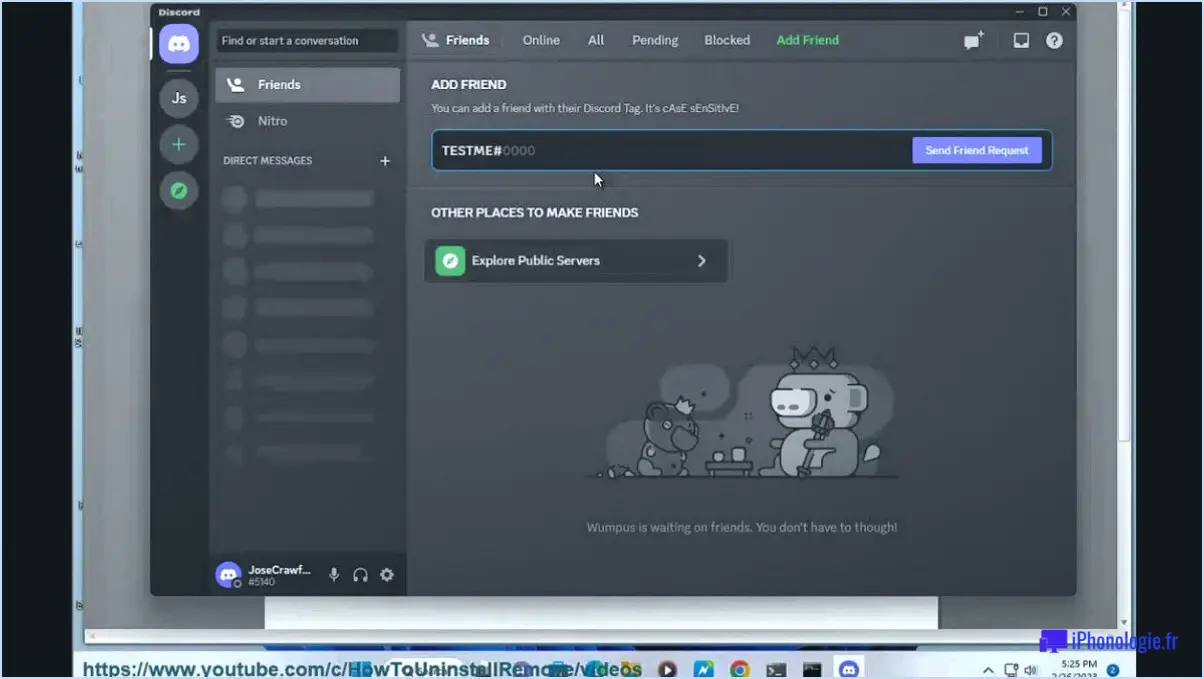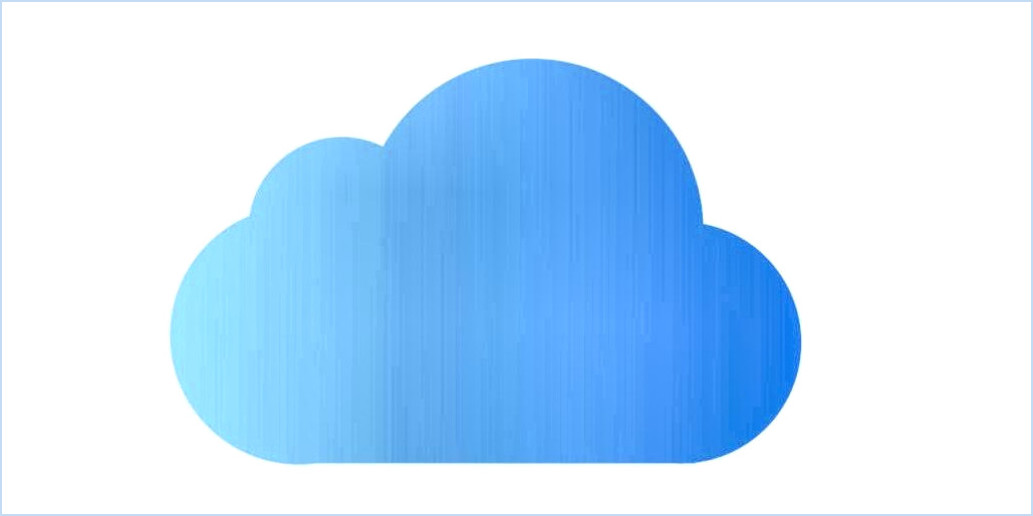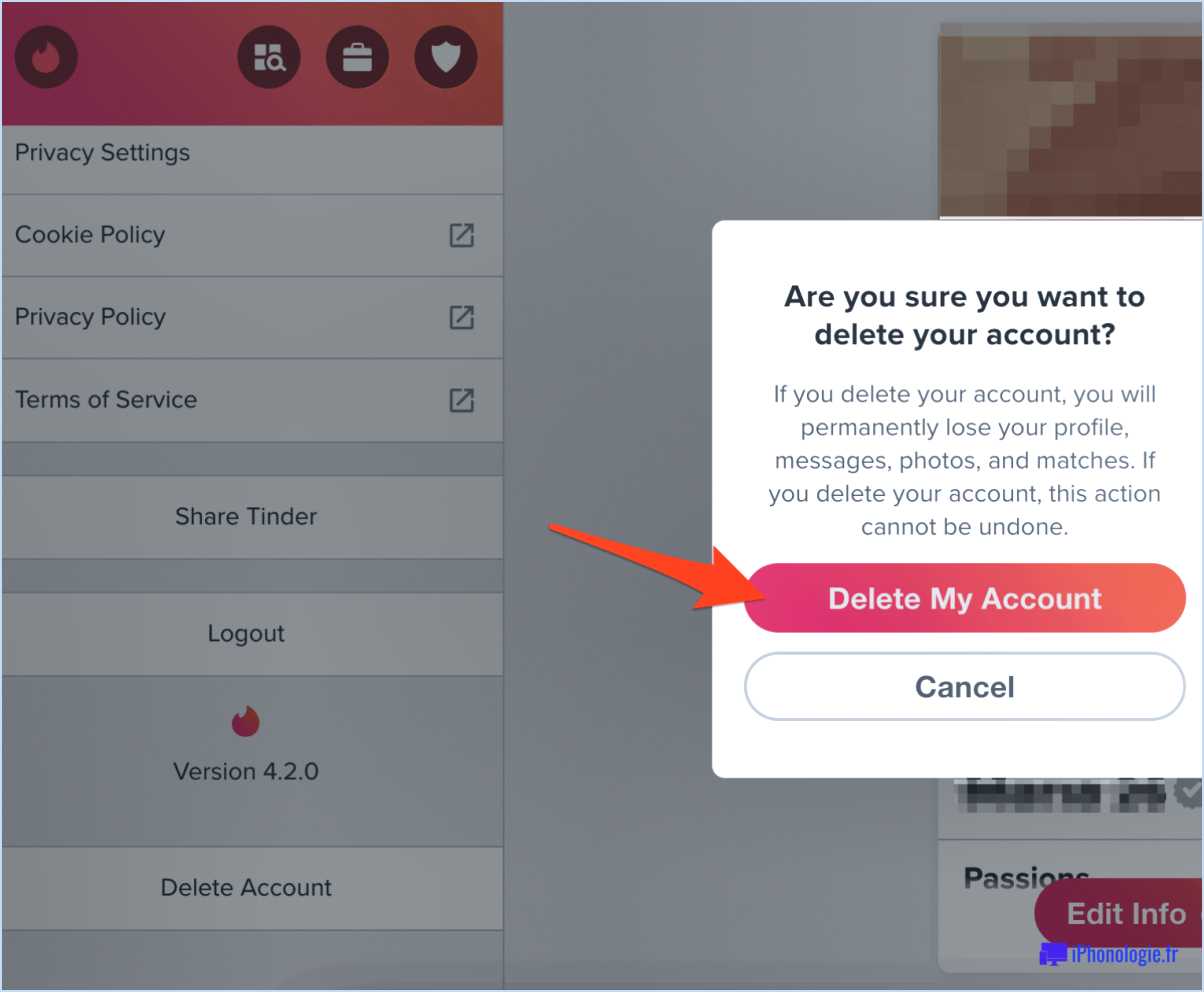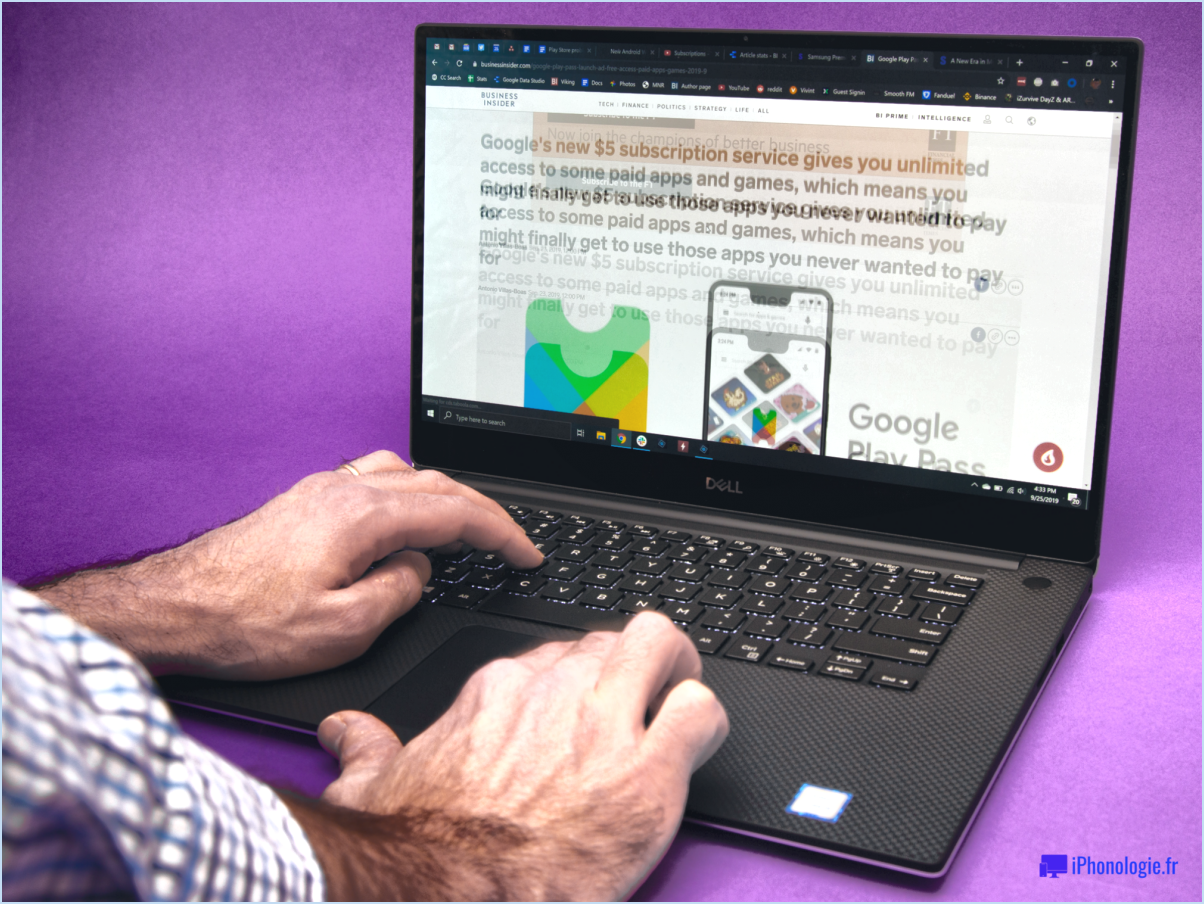Comment rendre flou l'arrière-plan des appels vidéo dans microsoft teams?
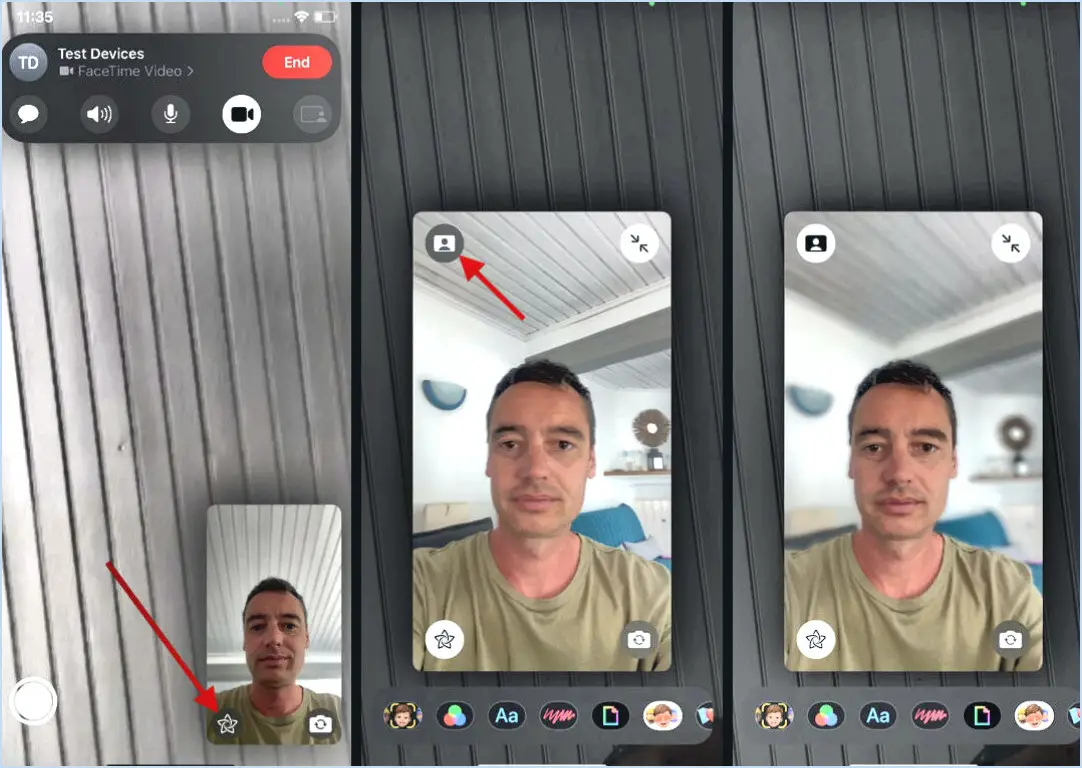
Pour estomper l'arrière-plan lors d'un appel vidéo dans Microsoft Teams, procédez comme suit :
- Ouvrez l'appel vidéo dans Microsoft Teams.
- Cliquez sur l'icône d'engrenage dans le coin supérieur droit de la fenêtre d'appel.
- Sélectionnez Paramètres dans le menu qui s'affiche.
- Sous Apparence, sélectionnez Arrière-plan dans la liste des options.
- Dans les paramètres de l'arrière-plan, vous verrez un aperçu de votre flux vidéo. Pour activer le flou d'arrière-plan, activez l'option "Flou".
- Microsoft Teams appliquera instantanément un flou d'arrière-plan à votre flux vidéo, ce qui vous permettra de rester concentré tout en rendant l'arrière-plan flou.
- Si vous souhaitez modifier ou personnaliser davantage votre flou d'arrière-plan, vous pouvez cliquer sur le lien "Ajouter des effets d'arrière-plan" situé juste en dessous de l'option Flou. Cela vous permettra de choisir parmi une gamme d'images d'arrière-plan prédéfinies ou même de télécharger votre propre arrière-plan personnalisé.
- Une fois que vous avez fait vos choix, cliquez sur le bouton "Appliquer" pour enregistrer vos modifications.
- Votre arrière-plan sera désormais flou pendant l'appel vidéo, ce qui donnera un aspect plus propre et plus professionnel.
Il convient de noter que si le flou d'arrière-plan est une fonction utile pour préserver la confidentialité et réduire les distractions lors des appels vidéo, il peut ne pas fonctionner parfaitement dans toutes les situations. Pour obtenir les meilleurs résultats, assurez-vous d'avoir un bon éclairage et évitez les arrière-plans encombrés qui pourraient perturber l'algorithme de flou. En outre, un écran vert physique ou un arrière-plan bien éclairé et de couleur unie peut améliorer l'efficacité de la fonction de flou.
Voilà, c'est fait ! Vous avez appris avec succès à rendre l'arrière-plan flou dans les appels vidéo à l'aide de Microsoft Teams, ce qui vous permettra d'améliorer votre expérience des réunions virtuelles.
Pouvez-vous rendre l'arrière-plan flou par défaut dans Teams?
Oui, vous pouvez rendre l'arrière-plan flou par défaut dans Teams. Pour ce faire, suivez les étapes suivantes :
- Ouvrez l'application Teams.
- Naviguez jusqu'à Paramètres.
- Sélectionnez Général.
- Choisissez Arrière-plans & Couleurs.
- Sous « Flouter l'arrière-plan », optez pour le réglage « Par défaut ».
En suivant ces instructions simples, vous pouvez sans effort définir l'arrière-plan flou par défaut dans Microsoft Teams, garantissant ainsi un environnement professionnel et sans distraction pour vos réunions vidéo.
Comment obtenir des effets d'arrière-plan dans Microsoft Teams?
Pour obtenir des effets d'arrière-plan dans Microsoft Teams, suivez les étapes suivantes :
- Installer l'extension Background Effects: Commencez par télécharger et installer l'extension Background Effects à partir du Microsoft Store.
- Ouvrez l'extension: Une fois installée, ouvrez l'extension.
- Sélectionnez votre équipe: Dans l'extension, choisissez l'équipe à laquelle vous souhaitez appliquer l'effet d'arrière-plan.
- Choisissez un effet: Après avoir sélectionné votre équipe, choisissez parmi les différents effets disponibles. L'un de ces effets est le « Lightbulb », qui affiche une ampoule lorsque quelqu'un tape dans une fenêtre de discussion.
- Appliquer l'effet: Cliquez sur l'effet souhaité et il sera appliqué à l'équipe sélectionnée.
- Personnaliser davantage (optionnel): Certains effets peuvent offrir des options de personnalisation supplémentaires. Explorez ces paramètres pour affiner votre effet d'arrière-plan.
- Appréciez votre effet d'arrière-plan: Vous êtes maintenant prêt à profiter de l'effet d'arrière-plan que vous avez choisi lors de vos interactions avec Microsoft Teams.
Ces étapes vous permettent d'ajouter facilement un élément visuel attrayant à votre expérience Microsoft Teams, afin d'améliorer vos réunions et chats virtuels.
Comment puis-je brouiller l'arrière-plan de ma webcam?
Pour brouiller l'arrière-plan de votre webcam, envisagez les options suivantes :
- Capture d'écran ou éditeur vidéo Pro: Ces applications vous permettent d'éditer votre vidéo en temps réel. Vous pouvez appliquer un effet de flou à l'arrière-plan tout en restant concentré.
- Extensions de navigateur web:
a. Flou de la webcam: Une extension de navigateur pratique qui offre des options de flou d'arrière-plan pour diverses plates-formes de vidéoconférence.
b. Camera FX: Une autre extension de navigateur qui offre un flou d'arrière-plan en temps réel avec des paramètres personnalisables.
- Arrière-plans physiques: Si les solutions logicielles n'ont pas votre préférence, envisagez d'utiliser un arrière-plan physique comme un écran vert. Les logiciels peuvent facilement supprimer le fond vert et le remplacer par une image ou une vidéo floue.
- Appareil photo avec flou d'arrière-plan intégré: Certaines webcams modernes sont équipées de fonctions de flou d'arrière-plan intégrées. Vérifiez les paramètres de votre webcam pour voir si cette option est disponible.
Sélectionnez la méthode qui convient à votre configuration et à vos préférences, et profitez d'un arrière-plan flou d'aspect professionnel lors de vos sessions de webcam.
Microsoft Teams dispose-t-il d'arrière-plans virtuels?
Selon les dernières informations disponibles, Microsoft Teams ne prend pas en charge les arrière-plans virtuels. Alors que la plateforme offre diverses fonctionnalités de communication et de collaboration, les arrière-plans virtuels, qui permettent aux utilisateurs de remplacer leur arrière-plan réel par une image numérique ou une vidéo pendant les appels vidéo, ne sont pas intégrés en natif. Il est important de noter que Microsoft Teams évolue continuellement, il est donc possible que cette fonctionnalité soit ajoutée dans de futures mises à jour. En attendant, les utilisateurs à la recherche de fonctionnalités d'arrière-plan virtuel devront peut-être explorer des outils ou des applications tiers pouvant être utilisés conjointement avec Microsoft Teams.
Comment ajouter un arrière-plan personnalisé à l'application Teams?
Pour ajouter un arrière-plan personnalisé à l'application Teams, il suffit de suivre les étapes suivantes :
- Ouvrez l'application Teams.
- Appuyez sur les trois lignes dans le coin supérieur gauche de l'écran principal.
- Sélectionnez "Paramètres".
- Dans la section "Général", cliquez sur "Arrière-plan".
- Choisissez une image à partir de votre téléphone ou de votre ordinateur.
- Appuyez sur "Enregistrer" pour appliquer votre arrière-plan personnalisé.
Quelle est la meilleure application pour rendre l'arrière-plan flou?
L'application idéale pour flouter les arrière-plans varie en fonction des préférences de l'utilisateur. Plusieurs options populaires permettent d'obtenir cet effet :
- Instagram: Connu pour sa sélection variée de filtres, Instagram comprend le populaire filtre "bokeh", qui estompe efficacement les arrière-plans.
- Snapseed: Cette application polyvalente de retouche photo permet aux utilisateurs d'appliquer un effet de flou sélectif, parfait pour mettre en valeur le sujet de votre photo.
- Mode portrait sur les appareils photo des smartphones: De nombreux smartphones modernes disposent d'un mode portrait intégré qui floute automatiquement l'arrière-plan pour créer une photo d'aspect professionnel.
- AfterFocus: Application dédiée au flou d'arrière-plan, AfterFocus offre un contrôle précis et une personnalisation de l'effet de flou.
- Éditeur de photos floues: Cette application conviviale est spécialisée dans le flou d'arrière-plan et propose différents styles de flou et options d'intensité.
En fin de compte, le choix de la meilleure application pour flouter l'arrière-plan se résume à vos exigences et préférences spécifiques. Expérimentez ces options pour trouver celle qui répond le mieux à vos besoins.
Puis-je modifier l'arrière-plan dans Microsoft teams sur le navigateur?
Oui, vous pouvez modifier l'arrière-plan de Microsoft Teams sur un navigateur. Pour ce faire, ouvrez l'application Teams sur votre navigateur et cliquez sur l'icône d'engrenage dans le coin supérieur droit. À partir de là, sélectionnez Paramètres. Dans la fenêtre Paramètres, sous "Général", cliquez sur Arrière-plan. Une liste d'arrière-plans disponibles s'affiche. Cliquez sur l'un d'entre eux pour le sélectionner, puis cliquez sur OK pour appliquer la modification.