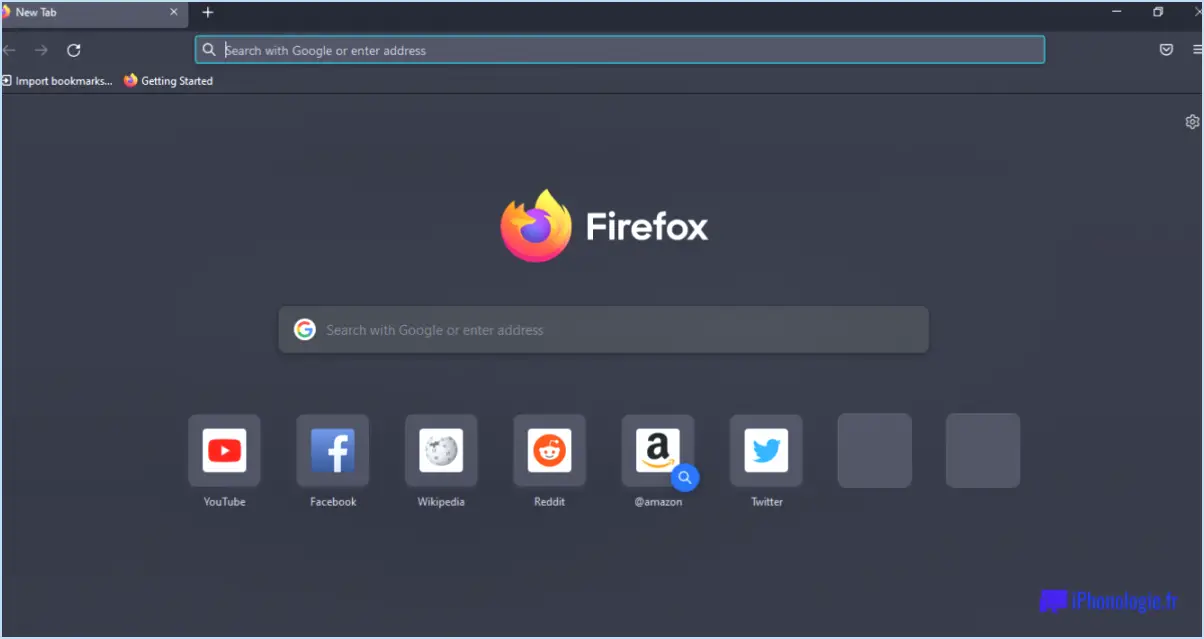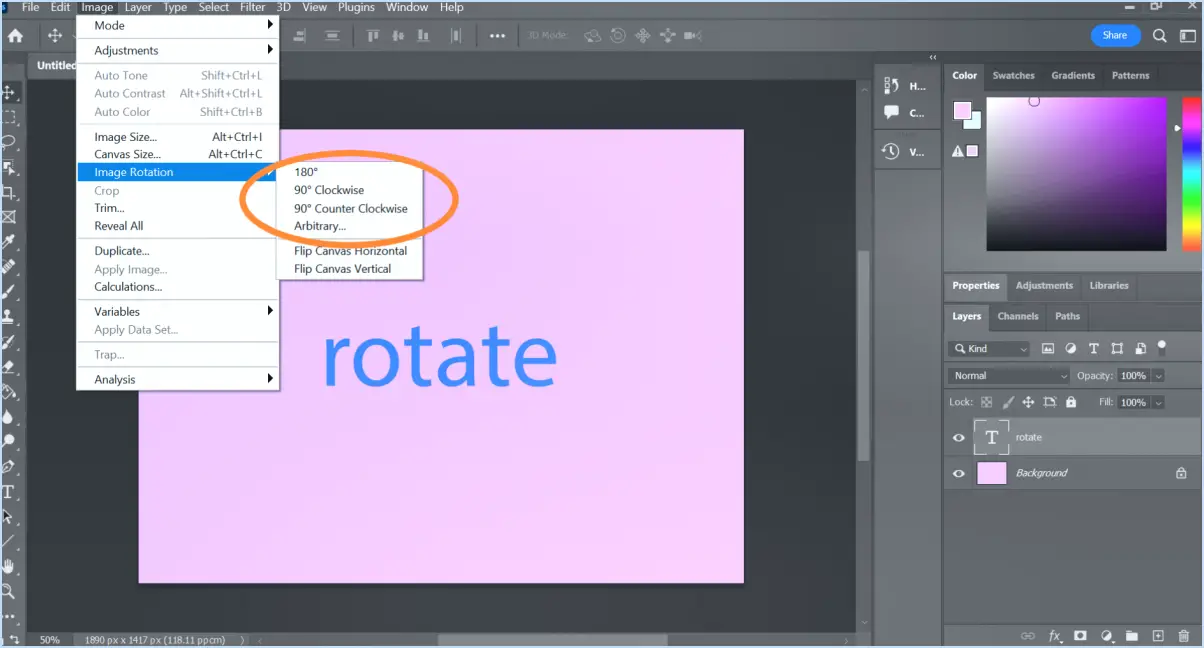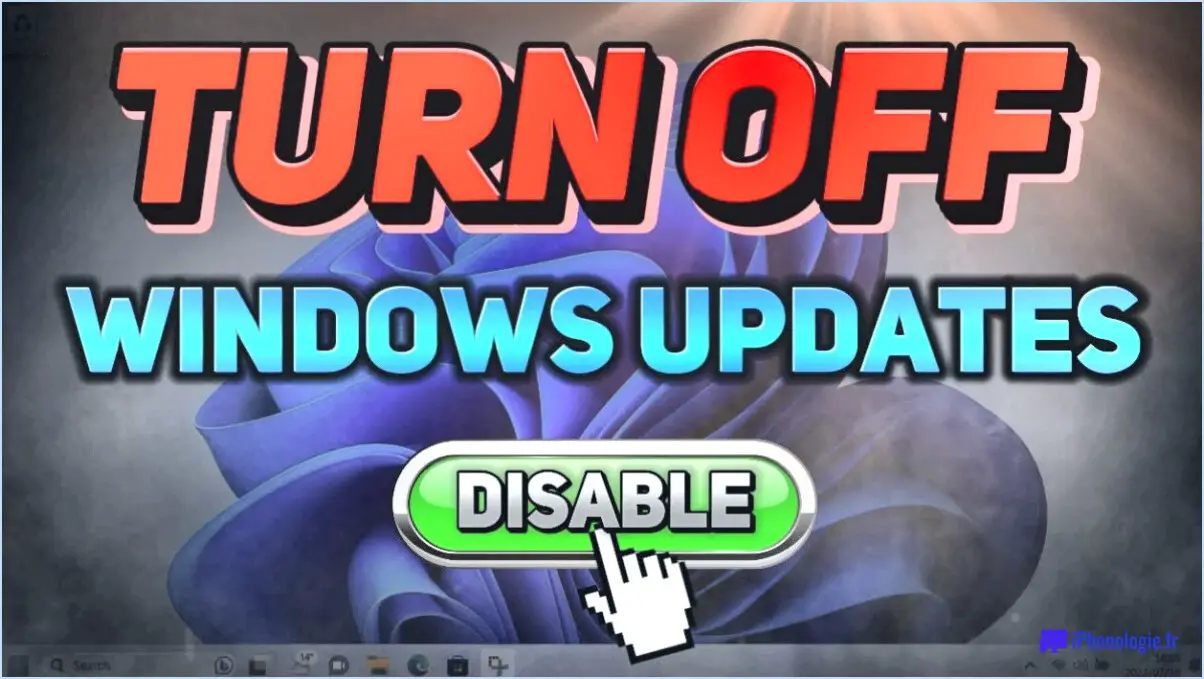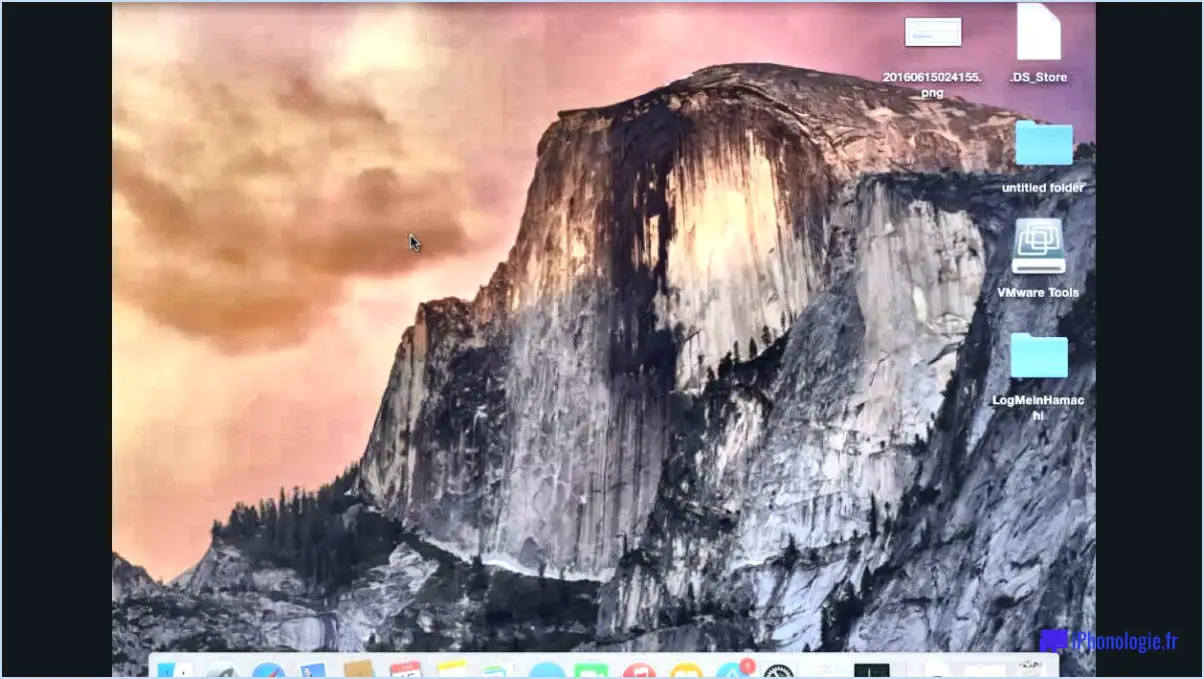Comment réorganiser le menu démarrer dans windows 10?
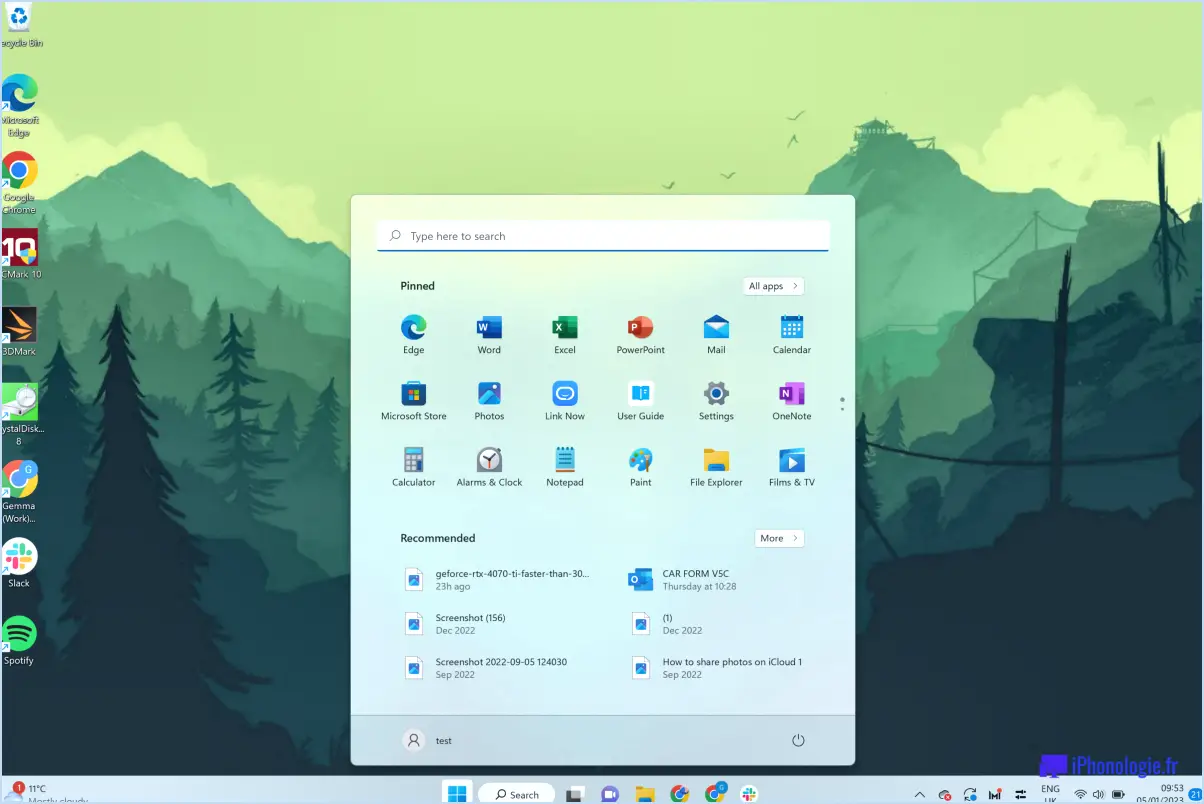
Pour réorganiser le menu Démarrer dans Windows 10 et créer une expérience plus conviviale, suivez ces étapes :
- Positionner le menu Démarrer en haut: Veillez à ce que le menu Démarrer soit placé en haut de votre écran. Cet emplacement stratégique permet de localiser et d'ouvrir facilement les applications souhaitées dès que vous démarrez votre ordinateur.
- Incorporer des dossiers supplémentaires: Améliorez la fonctionnalité de votre menu Démarrer en ajoutant des dossiers supplémentaires. Cette étape permet d'introduire des fonctionnalités et des options supplémentaires, enrichissant ainsi l'expérience de votre menu Démarrer. Pour ce faire, procédez comme suit
- Cliquez sur le bouton Démarrer.
- Localisez les tuiles ou les icônes que vous souhaitez catégoriser et cliquez dessus avec le bouton droit de la souris.
- Choisissez "Épingler au démarrage" pour créer de nouvelles tuiles représentant des dossiers.
- Faites glisser et déposez les éléments dans ces dossiers pour un accès organisé.
- Optez pour les icônes d'application: Optez pour des icônes d'applications au lieu des icônes Windows standard pour les éléments de votre menu Démarrer. Ce tweak ajoute une touche visuellement attrayante et peut également vous aider à identifier rapidement vos applications. Pour ce faire, procédez comme suit
- Localisez l'application dont vous souhaitez modifier l'icône dans le menu Démarrer.
- Cliquez avec le bouton droit de la souris sur la tuile de l'application et sélectionnez "Plus".
- Choisissez "Ouvrir l'emplacement du fichier" pour accéder au raccourci de l'application dans l'explorateur de fichiers.
- Cliquez avec le bouton droit de la souris sur le raccourci, sélectionnez "Propriétés", puis cliquez sur le bouton "Modifier l'icône".
- Parcourez et sélectionnez l'icône préférée dans la liste ou indiquez le chemin d'accès à un fichier d'icône.
- Appliquez les modifications et la nouvelle icône sera reflétée dans le menu Démarrer.
En suivant ces étapes, vous pouvez réorganiser efficacement le menu Démarrer dans Windows 10 en fonction de vos préférences. Assurer sa position proéminente, incorporer des dossiers supplémentaires et personnaliser les icônes des applis permettra non seulement d'optimiser les fonctionnalités, mais aussi d'améliorer l'attrait visuel de votre expérience de bureau.
Pouvez-vous organiser le menu Démarrer de Windows 11?
Pour organiser le Menu Démarrer dans Windows 11, procédez comme suit :
- Ouvrez les options du menu Démarrer : Si vous utilisez Windows 10 ou 11, accédez à l'option Gestionnaire de programmes via Options du menu de démarrage.
- Personnaliser les tuiles : Réarrangez et organisez les tuiles des applications en les faisant glisser. Vous pouvez créer des dossiers pour regrouper des applications connexes.
- Épingler et désépingler : Épinglez les applications fréquemment utilisées en cliquant avec le bouton droit de la souris et en sélectionnant Épingler au démarrage. Pour supprimer une application, cliquez avec le bouton droit de la souris et sélectionnez Désépingler du démarrage.
- Redimensionnez les tuiles : Cliquez avec le bouton droit de la souris sur une tuile, sélectionnez Redimensionner et choisissez la taille qui vous convient.
- Groupes d'applications : Créez des groupes étiquetés en faisant glisser une tuile sur une autre, ce qui rend le menu Démarrer plus organisé.
- Tri alphabétique : Les applications peuvent être triées par ordre alphabétique en cliquant avec le bouton droit de la souris sur une zone vide et en sélectionnant Trier par nom.
Si vous n'utilisez pas Windows 10 ou 11, l'organisation du menu Démarrer est similaire à la gestion de n'importe quelle autre application sur votre ordinateur.
Comment embellir Windows 10?
Pour embellir Windows 10 et l'adapter à vos goûts, suivez les étapes suivantes :
- Personnaliser les paramètres d'apparence: Commencez par configurer vos paramètres d'apparence pour qu'ils correspondent à vos préférences. Accédez au Panneau de configuration et sélectionnez "Paramètres système" dans le menu de gauche. Sous "Apparence et personnalisation", vous découvrirez une multitude d'options permettant d'améliorer l'esthétique de votre ordinateur. Ajustez les paramètres tels que le thème, les couleurs et les polices pour créer un environnement visuellement agréable.
- Désactiver Cortana: Cortana, bien qu'utile pour certains, n'est pas forcément la tasse de thé de tout le monde. En la désactivant, vous pouvez désencombrer votre bureau. Pour ce faire, allez dans "Paramètres", puis cliquez sur "Charmes". Dans la section Cortana, choisissez "OFF" dans la boîte de dialogue qui s'affiche. Cette étape peut améliorer considérablement l'aspect général de votre interface Windows 10.
- Fonds d'écran et thèmes: Ne sous-estimez pas le pouvoir d'un fond d'écran et de thèmes captivants. Personnalisez votre bureau avec des images et des thèmes de haute qualité qui correspondent à votre style. Vous pouvez facilement accéder à ces options en cliquant avec le bouton droit de la souris sur votre bureau et en sélectionnant "Personnaliser".
En suivant ces étapes, vous transformerez votre expérience Windows 10 en un espace de travail visuellement attrayant et accueillant.
Qu'est-il advenu du menu Démarrer dans Windows 11?
Dans Windows 11, Microsoft a choisi de ne pas ramener le menu Démarrer. Les utilisateurs sont partagés dans leurs interprétations : certains suggèrent qu'il a été remplacé par la "barre des tâches et le centre d'action", une alternative conviviale, tandis que d'autres pensent qu'il a complètement disparu. Ce changement s'aligne sur le passage de Microsoft de l'interface traditionnelle de Windows 10 à un design plus contemporain dans Windows 11.
Pourquoi avoir déplacé le menu Démarrer?
Microsoft déplace le menu Démarrer vers la barre des tâches afin d'améliorer l'accessibilité et la convivialité. Ce changement répond à la difficulté d'accéder au menu Démarrer sur certains appareils comme les ordinateurs portables. En l'intégrant à la barre des tâches, Microsoft vise à rationaliser l'expérience de l'utilisateur. Si ce changement peut gêner certains utilisateurs, d'autres le considèrent comme un pas vers l'amélioration.
Windows 11 dispose-t-il de tuiles dans le menu Démarrer?
Oui, Windows 11 comprend Tuiles du menu Démarrer comme dans son prédécesseur, Windows 10. Cependant, dans Windows 11 ces tuiles sont désactivées par défaut. Cette modification peut gêner certains utilisateurs qui préfèrent un accès rapide à leurs applications favorites via les tuiles. Par conséquent, les utilisateurs doivent utiliser l'interface de bureau traditionnelle pour accéder aux programmes qu'ils souhaitent.
Qu'est-ce que le menu Démarrer classique?
Le menu Démarrer classique est un composant intégral qui apparaît au démarrage de l'ordinateur et qui contient un ensemble d'éléments essentiels. outils et fonctionnalités essentiels à une gestion efficace de l'ordinateur. Conçu à l'origine pour faciliter la recherche rapide d'informations par les utilisateurs, le menu Démarrer reste un élément fondamental de l'interface.
Windows 7 est-il meilleur que Windows 10?
Windows 7 présente des avantages par rapport à Windows 10, étayés par des raisons solides. Son ensemble complet de fonctionnalités surpasse les offres de Windows 10, englobant une gamme plus riche de fonctionnalités. Notamment, Windows 7 excelle dans la convivialité et la navigation, surpassant la complexité de Windows 10.