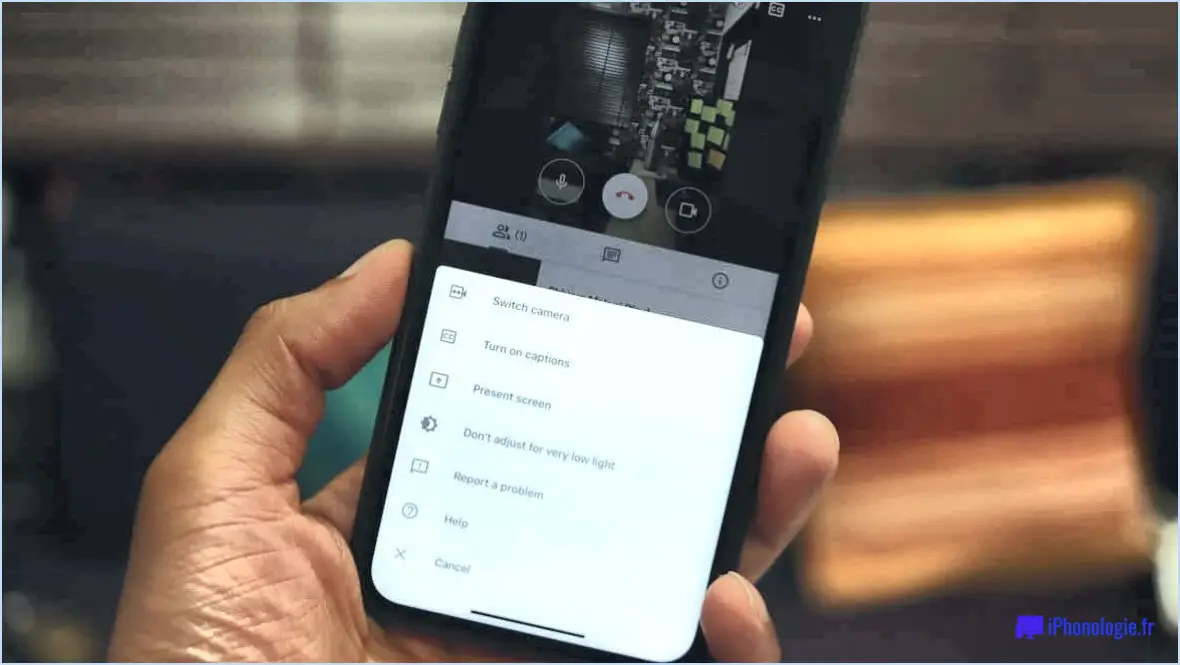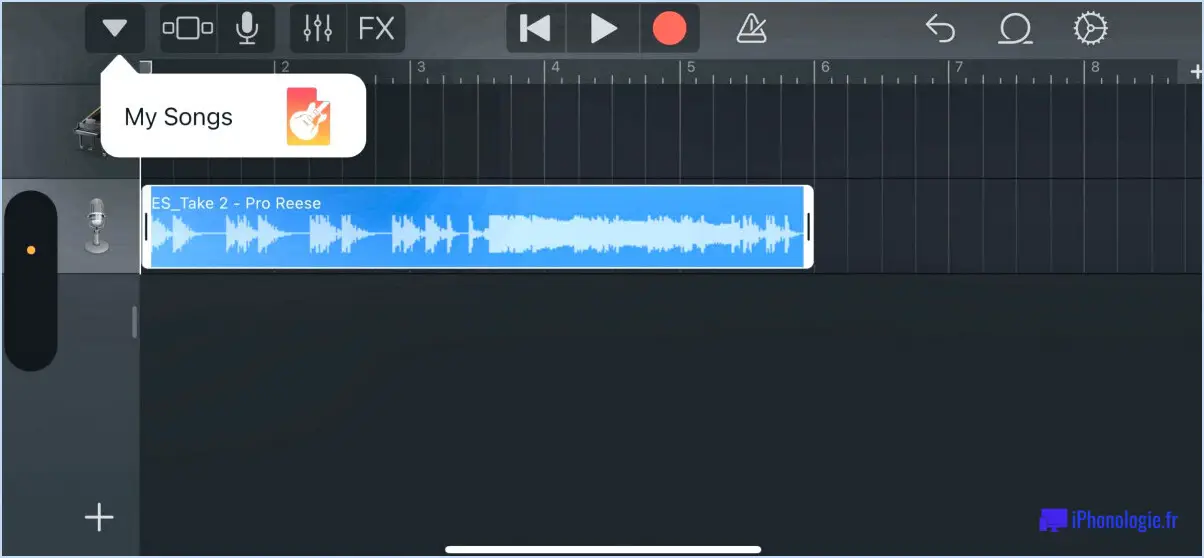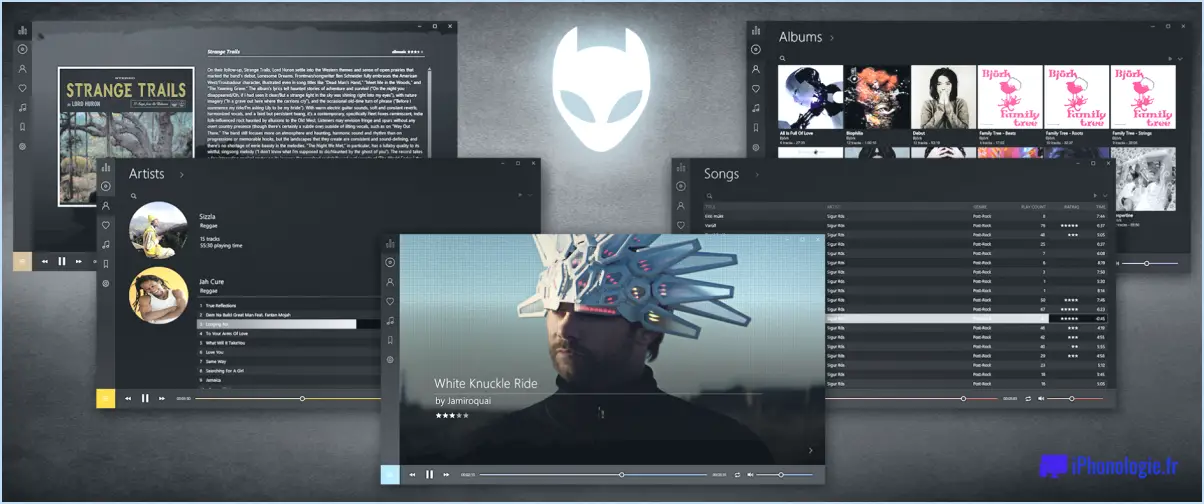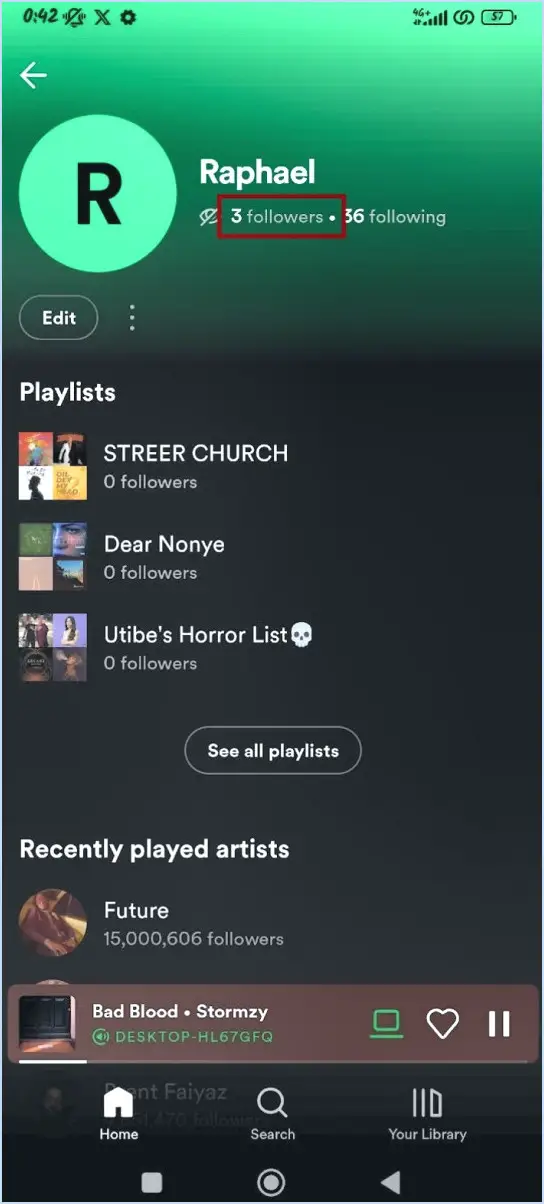Comment réparer le manque de mémoire vive de photoshop?
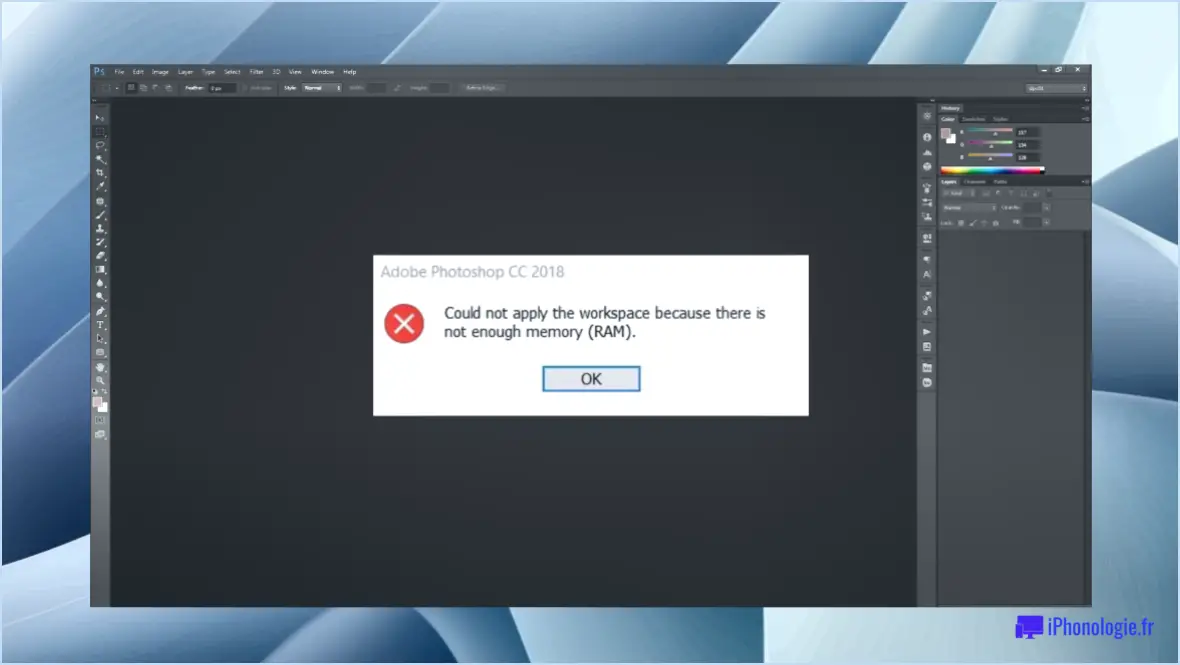
Lorsque vous rencontrez le problème "Photoshop n'a pas assez de RAM", vous pouvez prendre plusieurs mesures pour résoudre le problème et améliorer les performances du logiciel.
- Fermez les applications inutiles: Commencez par fermer toutes les applications inutiles fonctionnant en arrière-plan. L'ouverture simultanée de plusieurs programmes consomme des ressources système, notamment de la mémoire vive, ce qui peut avoir un impact sur les performances de Photoshop. En fermant les applications inutilisées, vous libérez de la mémoire précieuse que Photoshop pourra utiliser.
- Réduire la taille des fichiers d'image: Une autre approche consiste à réduire la taille de votre fichier image. Les fichiers image volumineux nécessitent plus de mémoire vive pour être traités, ce qui peut entraîner l'erreur "pas assez de mémoire vive". Vous pouvez essayer de redimensionner ou de compresser l'image pour réduire ses dimensions ou la taille du fichier. Photoshop propose plusieurs options pour redimensionner et optimiser les images sans compromettre leur qualité.
- Augmenter la mémoire vive disponible: Si les étapes précédentes ne permettent pas de résoudre le problème, il se peut que vous deviez augmenter la quantité de mémoire vive allouée à Photoshop. La RAM, ou mémoire vive, est un composant crucial qui détermine l'efficacité avec laquelle un logiciel peut effectuer des tâches. Pour augmenter la quantité de RAM allouée à Photoshop, procédez comme suit :
- Fermez Photoshop s'il est ouvert.
- Ouvrez l'application Adobe Creative Cloud.
- Naviguez jusqu'à l'onglet "Apps".
- Repérez Photoshop et cliquez sur le menu à trois points.
- Choisissez "Préférences" puis "Performances".
- Dans la section "Utilisation de la mémoire", ajustez le curseur pour allouer plus de mémoire vive à Photoshop.
- Gardez à l'esprit qu'allouer trop de RAM peut avoir un impact sur les performances des autres applications fonctionnant sur votre ordinateur.
- Envisagez des mises à niveau matérielles: Si vous rencontrez fréquemment des problèmes liés à la RAM lorsque vous utilisez Photoshop, il peut être intéressant d'envisager une mise à niveau matérielle. L'ajout d'une plus grande quantité de mémoire vive à votre système peut améliorer considérablement ses performances, permettant à Photoshop de traiter des fichiers volumineux et des opérations complexes de manière plus fluide.
En suivant ces étapes, vous devriez être en mesure de résoudre le problème "Photoshop manque de RAM" et d'optimiser les performances du logiciel. N'oubliez pas de fermer les applications inutiles, de réduire la taille des fichiers image, d'allouer plus de mémoire vive à Photoshop si nécessaire et d'envisager une mise à niveau de votre matériel si le problème persiste.
De combien de mémoire vive ai-je besoin pour Photoshop 2021?
Pour garantir des performances fluides et une utilisation optimale de Photoshop 2021, il est recommandé de disposer d'un minimum de 8 Go de RAM. Toutefois, en fonction de votre utilisation spécifique et de la taille des fichiers avec lesquels vous travaillez, vous pouvez bénéficier d'une plus grande quantité de RAM. Si vous traitez fréquemment des projets complexes et de grande envergure ou si vous travaillez simultanément avec plusieurs images en haute résolution, il est recommandé d'augmenter la quantité de RAM à 16 Go ou plus est conseillé. Cette mémoire vive supplémentaire permettra à Photoshop de fonctionner plus efficacement, ce qui réduira les temps d'attente et améliorera la productivité globale. Il convient de noter que la mémoire vive n'est qu'un aspect d'un système performant, et que des facteurs tels que la vitesse du processeur, la capacité de stockage et les capacités de la carte graphique jouent également un rôle important dans les performances de Photoshop.
Dois-je mettre à niveau la RAM ou le SSD pour Photoshop?
La décision de mettre à niveau la RAM ou le SSD pour Photoshop dépend de vos besoins spécifiques et de votre utilisation. Voici une analyse qui vous aidera à faire un choix éclairé :
- Mise à niveau du disque SSD: Si vous travaillez principalement avec des fichiers volumineux dans Photoshop ou effectuez des tâches telles que le traitement par lots et filtres complexes le passage à un disque SSD de plus grande capacité peut offrir des avantages considérables. Il permet d'accélérer l'accès aux fichiers et les temps de chargement, ce qui améliore votre flux de travail global et réduit les délais.
- Mise à niveau de la RAM: En revanche, si vous ne traitez pas fréquemment des fichiers volumineux et que vous donnez la priorité à l'utilisation de la mémoire vive, il est préférable d'utiliser la RAM. la réactivité du système sur les performances spécifiques aux fichiers, il serait plus avantageux de mettre à niveau votre mémoire vive. La RAM supplémentaire améliore les capacités multitâches, ce qui vous permet de travailler avec plusieurs applications simultanément et d'améliorer la vitesse globale du système.
Tenez compte de vos habitudes d'utilisation et des tâches que vous effectuez le plus souvent dans Photoshop. Si vous travaillez souvent avec des fichiers volumineux, donnez la priorité à une mise à niveau du disque SSD. Si la réactivité globale du système et le multitâche sont essentiels, optez pour une mise à niveau de la RAM.
N'oubliez pas qu'il est toujours conseillé de vérifier la configuration requise pour la version de Photoshop que vous utilisez afin de garantir la compatibilité avec les composants mis à niveau.
Pourquoi Photoshop indique-t-il que les disques scratch sont pleins alors que j'ai de l'espace?
Lorsque Photoshop affiche le message "scratch disks are full", cela signifie que l'espace de stockage alloué pour les fichiers temporaires est insuffisant. Malgré l'espace disponible sur votre ordinateur, Photoshop a besoin d'espace supplémentaire spécifiquement pour son disque scratch. Pour résoudre ce problème, envisagez les étapes suivantes :
- Éliminez l'utilisation de la mémoire : Supprimez les programmes et les fichiers inutiles de votre ordinateur pour libérer de l'espace.
- Videz le cache du navigateur : Le cache de votre navigateur web peut consommer une quantité importante d'espace de stockage. En l'effaçant, vous libérez de la mémoire supplémentaire.
- Fermez les programmes inutilisés : Fermez toutes les applications qui tournent en arrière-plan pour réduire l'utilisation de la mémoire.
- Optimisez les paramètres de l'ordinateur : Ajustez les paramètres de votre ordinateur pour prioriser l'utilisation de la mémoire et allouer plus de ressources à Photoshop.
En suivant ces étapes, vous devriez être en mesure de résoudre l'erreur "scratch disks are full" dans Photoshop et de continuer à travailler sans problème. N'oubliez pas d'entretenir régulièrement le stockage de votre ordinateur afin d'éviter des problèmes similaires à l'avenir.
Comment modifier la taille du cache dans Photoshop?
Pour modifier la taille du cache taille du cache dans Photoshop, naviguez jusqu'à Modifier > Préférences > Performance. Une fois là, vous trouverez un menu dans lequel vous pouvez sélectionner un nouvelle taille de cache. Cela vous permet d'optimiser les performances de Photoshop et de gérer plus efficacement le stockage des fichiers temporaires. En ajustant la taille du cache, vous pouvez améliorer la vitesse et la réactivité de l'application, en particulier lorsque vous travaillez avec des fichiers volumineux ou des tâches gourmandes en ressources. N'oubliez pas de choisir une taille de cache adaptée aux capacités de votre système et à l'espace de stockage disponible. L'ajustement de ce paramètre peut améliorer de manière significative votre expérience globale de Photoshop.
Comment résoudre une erreur de mémoire?
Si vous êtes confronté à une erreur de mémoire, voici quelques étapes qui vous aideront à résoudre le problème :
- Redémarrez votre ordinateur: Parfois, un simple redémarrage permet d'éliminer les pépins temporaires et de résoudre les erreurs de mémoire.
- Exécutez un outil de diagnostic de la mémoire: De nombreux systèmes d'exploitation intègrent des outils de diagnostic de la mémoire qui permettent d'identifier et de résoudre les problèmes liés à la mémoire. L'exécution d'un outil de diagnostic peut aider à localiser le problème et suggérer des solutions potentielles.
- Envisagez de remplacer la mémoire de l'ordinateur: Si l'erreur persiste, elle peut indiquer un problème matériel. Des modules de mémoire défectueux ou incompatibles peuvent provoquer des erreurs de mémoire. Dans ce cas, vous devrez peut-être remplacer la mémoire de l'ordinateur par des modules compatibles et fonctionnels.
N'oubliez pas que si vous n'êtes pas sûr de pouvoir effectuer des tâches liées au matériel, il est toujours préférable de demander l'aide d'un professionnel.
Comment vider le disque scratch dans Photoshop?
Dans Photoshop, le disque scratch sert d'emplacement de stockage pour les fichiers temporaires. Si l'espace disque de votre disque dur principal est insuffisant, il est conseillé de libérer de l'espace sur le disque de brouillage. Pour ce faire, procédez comme suit :
- Lancez Photoshop et naviguez jusqu'à Édition > Préférences > Performance.
- Dans les paramètres de performance, localisez la section Disque d'écrasement.
- Vous verrez une liste des disques durs ou des partitions disponibles.
- Sélectionnez un autre disque dur ou une autre partition dans la liste pour le désigner comme nouveau disque scratch.
En choisissant un autre emplacement disposant de suffisamment d'espace, vous garantissez des performances plus fluides et évitez les problèmes de stockage potentiels lorsque vous travaillez avec Photoshop.
Quelle est la meilleure version d'Adobe Photoshop pour une RAM de 4 Go?
Pour 4 Go de RAM, Photoshop CS6 est le choix optimal. C'est la meilleure version qui peut fonctionner efficacement avec une mémoire limitée. Cependant, Photoshop CC n'est pas recommandé pour les systèmes dotés de 4 Go de mémoire vive en raison des pannes fréquentes qui peuvent perturber votre flux de travail. Pour garantir des performances fluides et éviter les interruptions frustrantes, il est conseillé de s'en tenir à Photoshop CS6.
Une mémoire vive de 16 Go est-elle suffisante pour Adobe?
Oui, 16 Go de RAM devraient suffire pour les logiciels Adobe. Elle offre suffisamment de mémoire pour gérer des tâches telles que la retouche photo dans Photoshop, le montage vidéo dans Premiere Pro ou la conception graphique dans Illustrator. Toutefois, il est important de prendre en compte d'autres facteurs tels que la taille et la complexité de vos projets, ainsi que les logiciels supplémentaires ou les modules d'extension que vous utilisez. Si vous travaillez fréquemment avec des fichiers volumineux ou si vous exécutez simultanément plusieurs applications gourmandes en ressources, vous aurez peut-être intérêt à disposer de plus de mémoire vive. Il est toujours conseillé de vérifier la configuration requise pour les applications Adobe que vous utilisez afin de garantir des performances optimales.
Comment libérer de la mémoire?
Pour libérer de la mémoire sur votre ordinateur, voici quelques mesures efficaces que vous pouvez prendre :
- Supprimer les programmes que vous n'utilisez plus : La désinstallation des logiciels inutiles permet de récupérer de l'espace mémoire précieux.
- Videz le cache de votre navigateur: La suppression régulière des fichiers mis en cache et de l'historique de navigation peut libérer la mémoire utilisée par votre navigateur web.
- Fermez les programmes inutilisés: Fermer les applications qui tournent en arrière-plan permet de réduire la consommation de mémoire.
- Optimiser les paramètres de l'ordinateur: L'ajustement de paramètres tels que l'allocation de la mémoire virtuelle et les programmes de démarrage peut contribuer à optimiser l'utilisation de la mémoire.
En mettant en œuvre ces actions, vous pouvez libérer efficacement de la mémoire sur votre ordinateur et améliorer ses performances globales.
Comment effacer la mémoire vive en cache?
Pour effacer la mémoire vive mise en cache, vous pouvez suivre les étapes suivantes en fonction de votre système d'exploitation :
Pour Windows :
- Ouvrez le menu Démarrer et tapez "cmd" dans la barre de recherche.
- Appuyez sur la touche Entrée pour ouvrir l'invite de commande.
- Tapez "ipconfig /flushdns" et appuyez sur Entrée.
- Cette commande efface votre cache DNS, ce qui peut contribuer à améliorer les performances.
Pour Mac :
- Ouvrez le Finder et sélectionnez Applications > Utilitaires > Terminal.
- Tapez "sudo dscacheutil -flushcache" dans le terminal.
- Cette commande permet de vider le cache et de libérer de la mémoire vive.
En exécutant ces commandes, vous pouvez efficacement vider la mémoire cache de votre système d'exploitation respectif. N'oubliez pas de suivre attentivement les instructions afin d'obtenir des résultats précis.