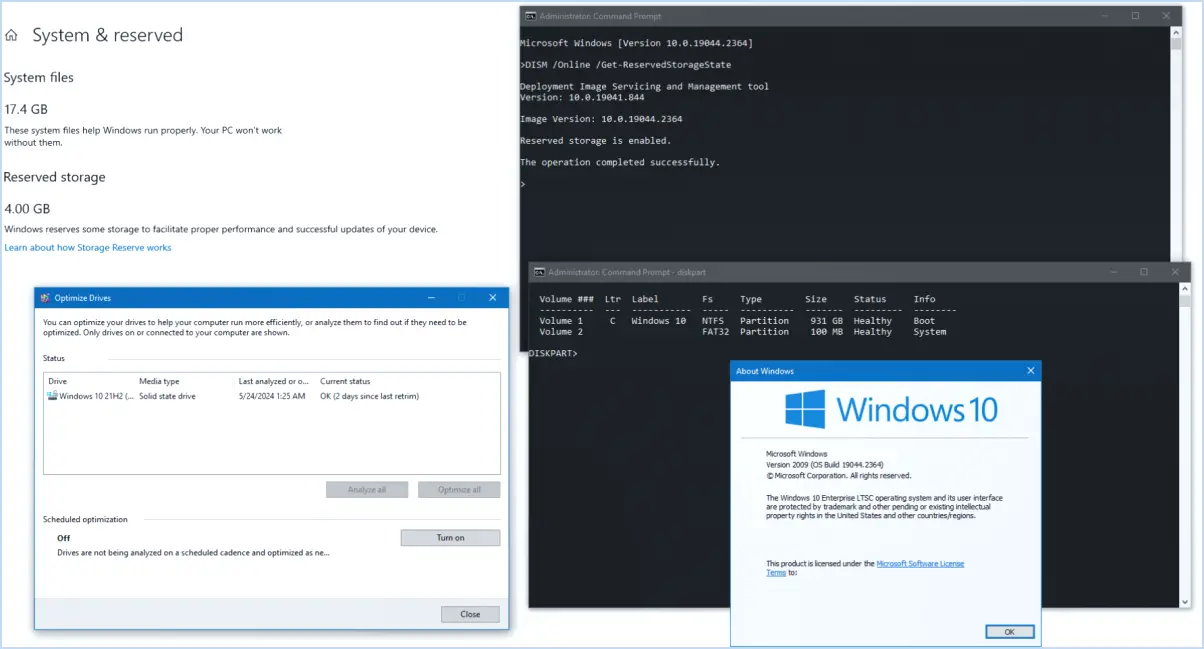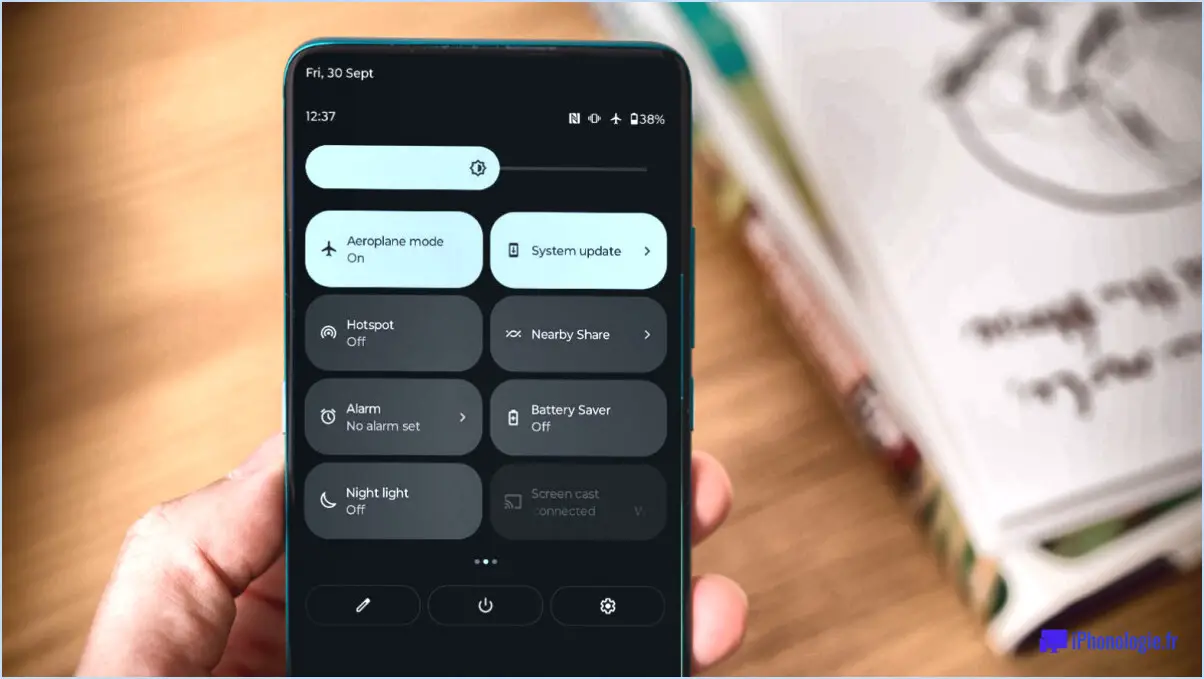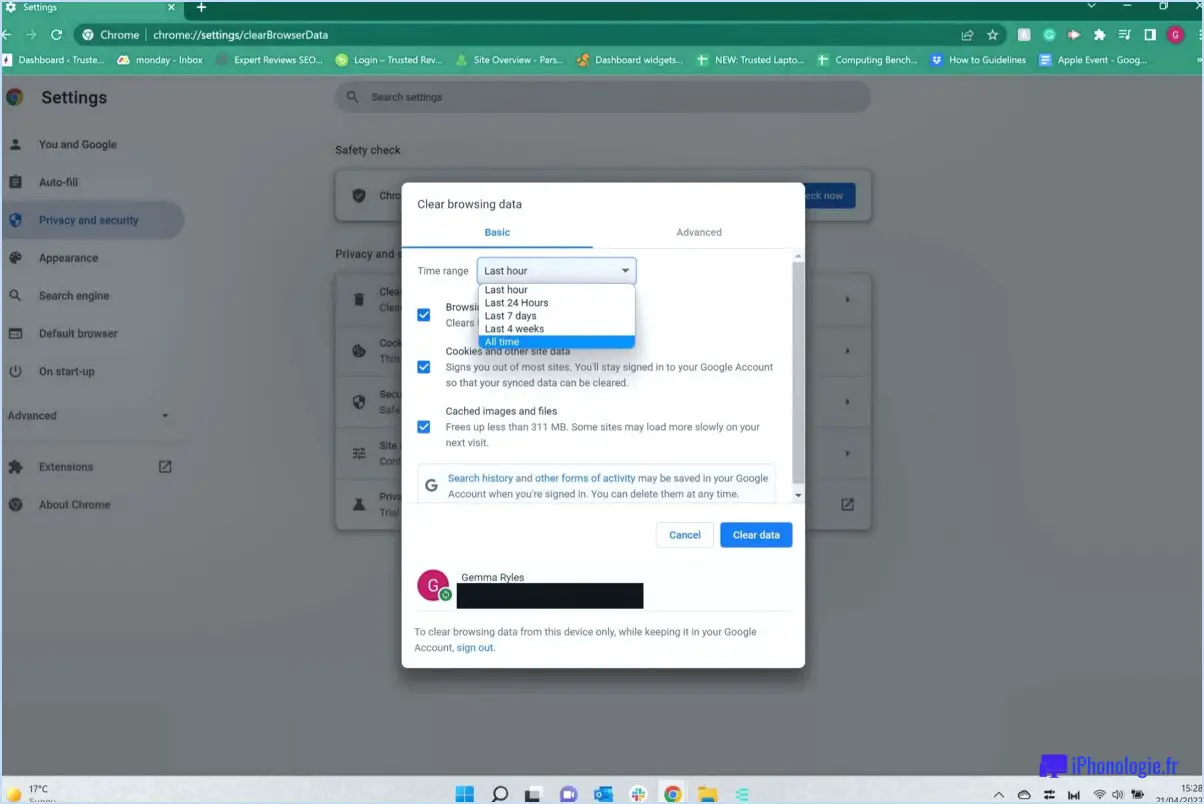Comment réparer le navigateur microsoft edge sur windows 11?
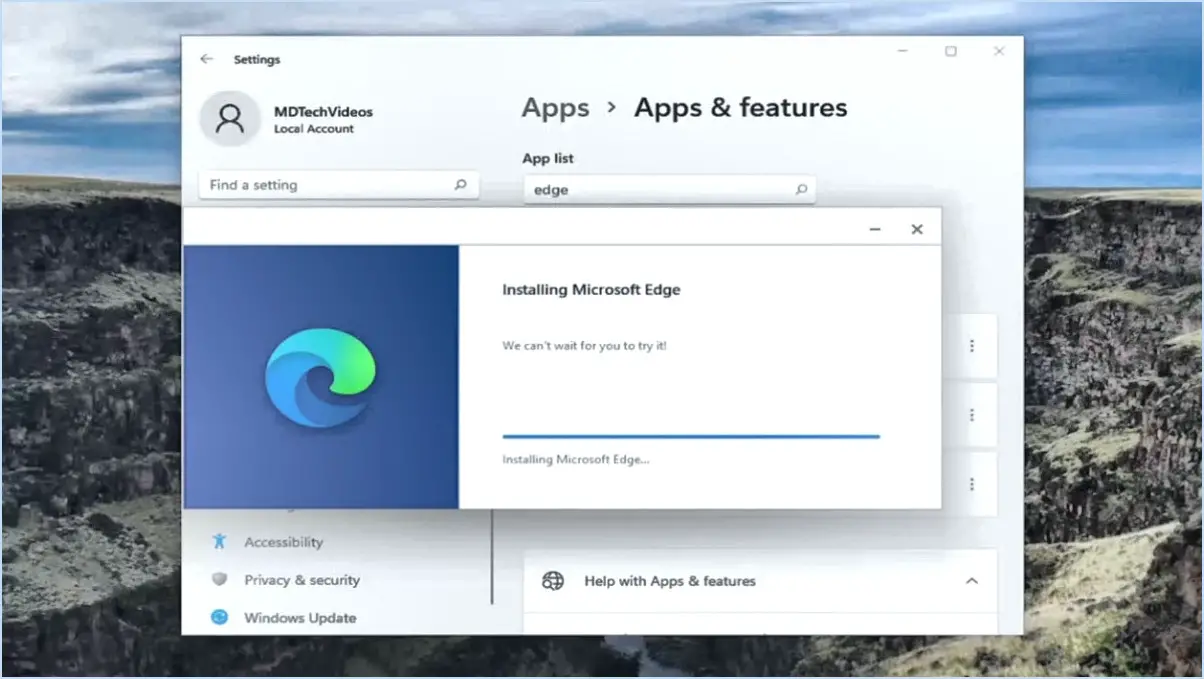
Pour réparer le navigateur Microsoft Edge sur Windows 11, il existe quelques étapes générales que vous pouvez suivre et qui permettent souvent de résoudre les problèmes courants. Gardez à l'esprit que les étapes spécifiques que vous devez suivre peuvent varier en fonction de la nature du problème que vous rencontrez. Voici quelques conseils utiles :
- Effacez le cache et les cookies du navigateur : Le cache et les cookies accumulés peuvent parfois causer des problèmes de navigation. Pour les effacer, lancez Microsoft Edge, cliquez sur l'icône de menu à trois points dans le coin supérieur droit, allez dans « Paramètres », puis « Confidentialité, recherche et services ». Dans la section « Effacer les données de navigation », sélectionnez « Choisir ce qu'il faut effacer » et veillez à cocher les cases « Images et fichiers en cache » et « Cookies et autres données de site ». Enfin, cliquez sur le bouton « Effacer ».
- Réinitialisez les paramètres du navigateur : Si Edge rencontre toujours des problèmes, vous pouvez réinitialiser ses paramètres à leurs valeurs par défaut. Ouvrez le navigateur et accédez au menu des paramètres en cliquant sur l'icône à trois points. Allez à « Paramètres » et naviguez jusqu'à la section « Réinitialiser les paramètres ». Cliquez sur l'option « Rétablir les paramètres par défaut » et confirmez votre choix. Gardez à l'esprit que cette action réinitialisera votre page de démarrage, votre nouvel onglet, votre moteur de recherche et vos onglets épinglés.
- Réinstaller Microsoft Edge : si les étapes précédentes n'ont pas permis de résoudre le problème, vous pouvez envisager de réinstaller Microsoft Edge. Étant donné que Edge est désormais intégré à Windows 11, le processus de réinstallation consiste à réenregistrer l'application plutôt qu'à procéder à une désinstallation classique. Pour ce faire, ouvrez Windows PowerShell en cliquant avec le bouton droit de la souris sur le bouton Démarrer et en sélectionnant « Windows PowerShell ». Dans la fenêtre PowerShell, tapez la commande suivante et appuyez sur Entrée :
Get-AppXPackage -AllUsers | Foreach {Add-AppxPackage -DisableDevelopmentMode -Register "$($_.InstallLocation)AppXManifest.xml"}. Attendez la fin du processus, puis redémarrez votre ordinateur.
N'oubliez pas que ces étapes sont des recommandations générales et que pour des problèmes plus spécifiques ou plus complexes, il peut être nécessaire de demander de l'aide supplémentaire au support Microsoft ou de consulter des communautés en ligne où des experts peuvent fournir des conseils sur mesure. En suivant ces directives, vous pouvez souvent résoudre des problèmes courants avec Microsoft Edge sur Windows 11.
Comment désinstaller et réinstaller Edge sous Windows 11?
Pour désinstaller et réinstaller Edge sous Windows 11, procédez comme suit :
- Ouvrez le menu Démarrer en cliquant sur l'icône Windows située dans le coin inférieur gauche de l'écran.
- Dans le menu Démarrer, tapez « Panneau de configuration » et cliquez dessus lorsqu'il apparaît dans les résultats de la recherche. La fenêtre du panneau de configuration s'ouvre alors.
- Dans le panneau de configuration, localisez et cliquez sur l'option « Désinstaller un programme ». Une liste des programmes installés sur votre ordinateur s'affiche alors.
- Dans la fenêtre « Désinstaller un programme », recherchez « Edge » dans la liste des programmes. Vous pouvez faire défiler la liste vers le bas ou utiliser la fonction de recherche située dans le coin supérieur droit pour le localiser rapidement.
- Une fois que vous avez trouvé « Edge », cliquez dessus pour le sélectionner, puis cliquez sur le bouton « Désinstaller » situé en haut de la fenêtre. Suivez toutes les invites à l'écran pour confirmer le processus de désinstallation.
Pour réinstaller Edge après l'avoir désinstallé, vous pouvez vous rendre sur le site officiel de Microsoft Edge et télécharger la dernière version compatible avec Windows 11. Vous pouvez également trouver et réinstaller Edge dans le Microsoft Store.
N'oubliez pas de redémarrer votre ordinateur après avoir réinstallé Edge pour que les modifications soient prises en compte.
Pourquoi Edge ne cesse-t-il de planter Windows 11?
Edge peut faire planter Windows 11 en raison de plusieurs facteurs. L'une des causes les plus courantes est des extensions de navigateur obsolètes ou corrompues qui peuvent entrer en conflit avec Edge et provoquer des plantages. Il est essentiel de maintenir votre navigateur et vos extensions à jour pour éviter les problèmes de compatibilité. Un autre coupable potentiel est les logiciels malveillants. Les virus ou les logiciels malveillants peuvent perturber le fonctionnement d'Edge et provoquer des pannes. Recherchez régulièrement des logiciels malveillants sur votre système à l'aide d'un logiciel antivirus réputé afin de maintenir une expérience de navigation sécurisée. En outre, l'incompatibilité avec d'autres logiciels peut provoquer des pannes. Assurez-vous que votre système d'exploitation et vos autres applications sont compatibles avec Edge et mettez-les à jour si nécessaire. Si Edge continue à se bloquer, essayez de désactiver ou de désinstaller les extensions et les logiciels inutiles afin d'améliorer la stabilité et les performances. En tenant compte de ces facteurs, vous pouvez minimiser les risques de plantage de Edge sous Windows 11.
Pourquoi Ms Edge ne fonctionne-t-il pas?
Plusieurs raisons peuvent expliquer pourquoi Ms Edge ne fonctionne pas. Voici quelques causes potentielles à prendre en compte :
1) Maintenance du service : Le service Ms Edge peut avoir été désactivé temporairement pour des raisons de maintenance. Il convient de vérifier si des activités de maintenance programmées sont susceptibles d'affecter le fonctionnement de Ms Edge.
2) Non-responssive : Il se peut que Ms Edge ne réponde pas aux demandes du système d'exploitation Microsoft Windows. Cela peut être dû à différents facteurs, tels que des problèmes de compatibilité ou des conflits avec d'autres logiciels installés.
3) Problème de logiciel : Il se peut que Ms Edge ait rencontré un problème avec son logiciel, ce qui l'a empêché de fonctionner correctement. Cela peut être dû à un bogue logiciel, à des fichiers corrompus ou à d'autres problèmes techniques.
4) Problème d'enregistrement : Il est possible que Ms Edge ne soit pas correctement enregistré auprès de Microsoft Windows. Cela peut se produire s'il y a eu un problème pendant le processus d'installation ou si les informations d'enregistrement ont été corrompues ou supprimées.
5) Installation manquante : Si Ms Edge n'est pas installé sur votre ordinateur, il ne pourra pas fonctionner. Vérifiez à nouveau que Ms Edge est installé et correctement configuré sur votre système.
6) Désinstallé : Ms Edge peut avoir été supprimé intentionnellement ou accidentellement de votre ordinateur. Vérifiez si Ms Edge est toujours présent dans votre liste de programmes ou d'applications installés.
En tenant compte de ces possibilités, vous pouvez dépanner et identifier la raison spécifique pour laquelle Ms Edge ne fonctionne pas sur votre ordinateur.
Quel est le navigateur le plus sûr pour Windows 11?
Microsoft Edge est largement considéré comme le navigateur le plus sûr pour Windows 11. Il est préinstallé avec le système d'exploitation et offre plusieurs fonctionnalités de sécurité pour protéger votre expérience de navigation. Voici quelques raisons pour lesquelles il est considéré comme le plus sûr :
- Sécurité renforcée: Edge intègre des technologies de sécurité avancées telles que Windows Defender SmartScreen, qui permet d'identifier et de bloquer les sites web et les téléchargements potentiellement malveillants.
- Isolation et bac à sable: Il utilise des techniques de sandboxing pour isoler le contenu web, empêchant ainsi les activités malveillantes d'affecter votre système.
- Mises à jour régulières: Edge reçoit régulièrement des mises à jour de sécurité de Microsoft, ce qui garantit que toute vulnérabilité est rapidement corrigée.
- Microsoft Defender intégré: Il s'intègre de manière transparente à l'antivirus Microsoft Defender, offrant ainsi une protection supplémentaire contre les logiciels malveillants et les attaques de phishing.
Si d'autres navigateurs accordent également la priorité à la sécurité, Microsoft Edge se distingue par son intégration étroite avec l'écosystème Windows 11, ce qui en fait un excellent choix pour une expérience de navigation sécurisée.
Peut-on réinstaller Edge?
Oui, vous pouvez réinstaller Edge sur un nouvel appareil ou un nouvel ordinateur. Pour ce faire, suivez les étapes suivantes :
- Ouvrez l'application Paramètres.
- Sélectionnez « Apps & fonctionnalités".
- Recherchez « Microsoft Edge » dans la liste des applications installées.
- Cliquez sur « Microsoft Edge » pour accéder à d'autres options.
- Sur la page suivante, vous trouverez le bouton « Réinstaller ».
- Cliquez sur « Réinstaller ».
- Confirmez votre choix en cliquant sur « Oui » lorsque vous y êtes invité.
En suivant ces étapes, vous pouvez facilement réinstaller Microsoft Edge et profiter de ses fonctionnalités sur votre appareil.
Faut-il utiliser Microsoft Edge avec Windows 11?
Non, il n'est pas obligatoire d'utiliser Microsoft Edge avec Windows 11. Windows 11 prend en charge une gamme de navigateurs, offrant aux utilisateurs la flexibilité de choisir celui qui correspond à leurs préférences. Voici quelques points clés à prendre en compte :
- Compatibilité: Windows 11 prend en charge les navigateurs web populaires tels que Google Chrome, Mozilla Firefox, Opera et d'autres qui sont compatibles avec Windows 10.
- Choix: Les utilisateurs ont la liberté de sélectionner leur navigateur préféré et de le définir comme option par défaut pour naviguer sur Internet sous Windows 11.
- Intégration des fonctionnalités: Bien que Microsoft Edge soit optimisé pour Windows 11 et offre une intégration transparente avec les services et fonctionnalités de Microsoft, il n'est pas obligatoire d'utiliser Edge pour accéder aux fonctionnalités du système d'exploitation.
En résumé, Windows 11 accorde aux utilisateurs la liberté d'utiliser une variété de navigateurs, y compris Microsoft Edge, mais ce n'est pas obligatoire. Vous pouvez choisir le navigateur qui s'aligne sur vos préférences et profiter d'une expérience de navigation personnalisée sur le nouveau système d'exploitation.
Est-il possible de désinstaller Microsoft Edge?
Oui, il est possible de désinstaller Microsoft Edge de votre ordinateur. Voici comment procéder :
- Ouvrez le menu Démarrer et recherchez « Microsoft Edge ».
- Cliquez sur Microsoft Edge pour ouvrir le navigateur.
- Dans le coin supérieur gauche de la fenêtre, cliquez sur les trois lignes (également appelées « menu hamburger ») pour ouvrir le menu.
- Dans le menu, sélectionnez « Paramètres ».
- Dans le menu des paramètres, localisez la section « Apps » et cliquez sur « Désinstaller une application ».
En suivant ces étapes, vous pouvez désinstaller Microsoft Edge de votre ordinateur. Gardez à l'esprit que la désinstallation de Microsoft Edge supprimera le navigateur de votre système.
Que se passe-t-il si je désinstalle Microsoft Edge?
Si vous désinstallez Microsoft Edge, votre historique de navigation et vos paramètres seront supprimés. En outre, tous les onglets ou fenêtres ouverts dans Microsoft Edge seront fermés. Il est important de noter que la désinstallation de Microsoft Edge ne supprime pas les autres navigateurs web installés sur votre appareil. Pour réinstaller Microsoft Edge, vous pouvez le télécharger à partir du site officiel de Microsoft. N'oubliez pas de sauvegarder toutes les données importantes avant de désinstaller afin d'éviter toute perte définitive. Gardez à l'esprit que Microsoft Edge est le navigateur par défaut de Windows 10 et qu'il peut être nécessaire pour certaines fonctionnalités du système.