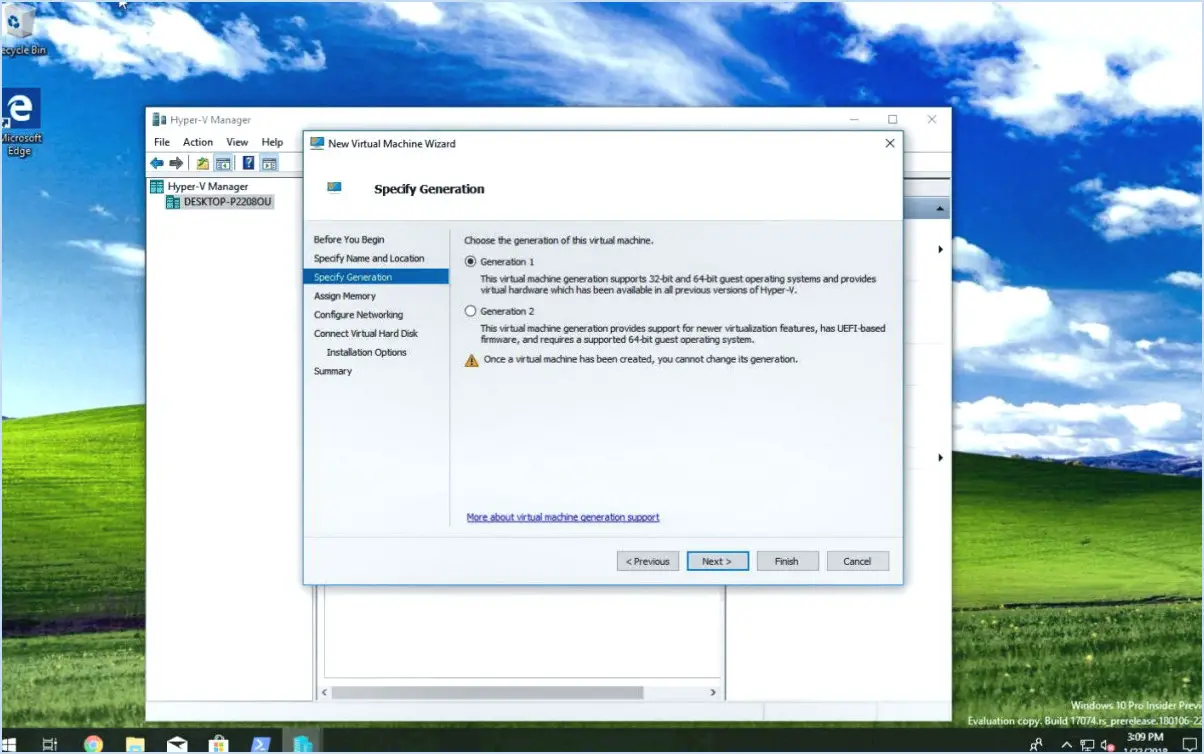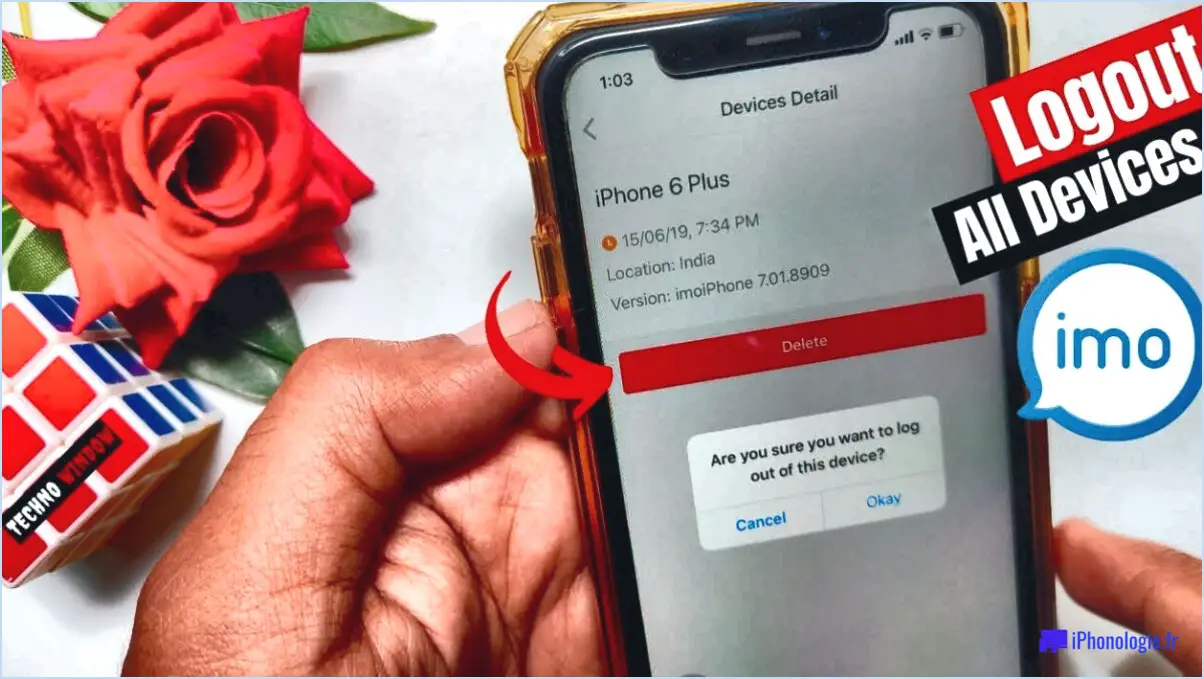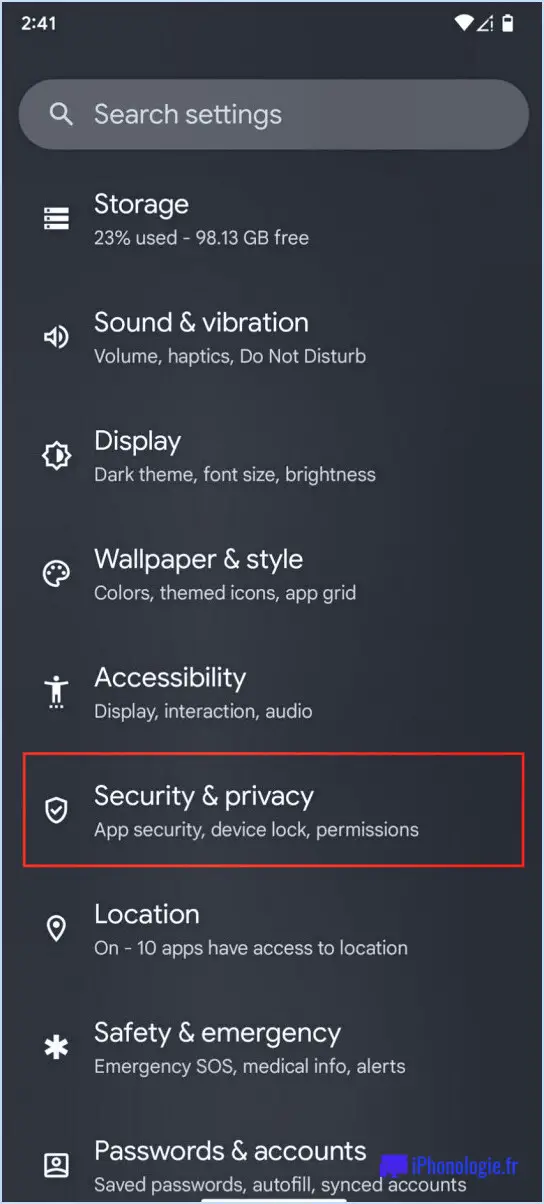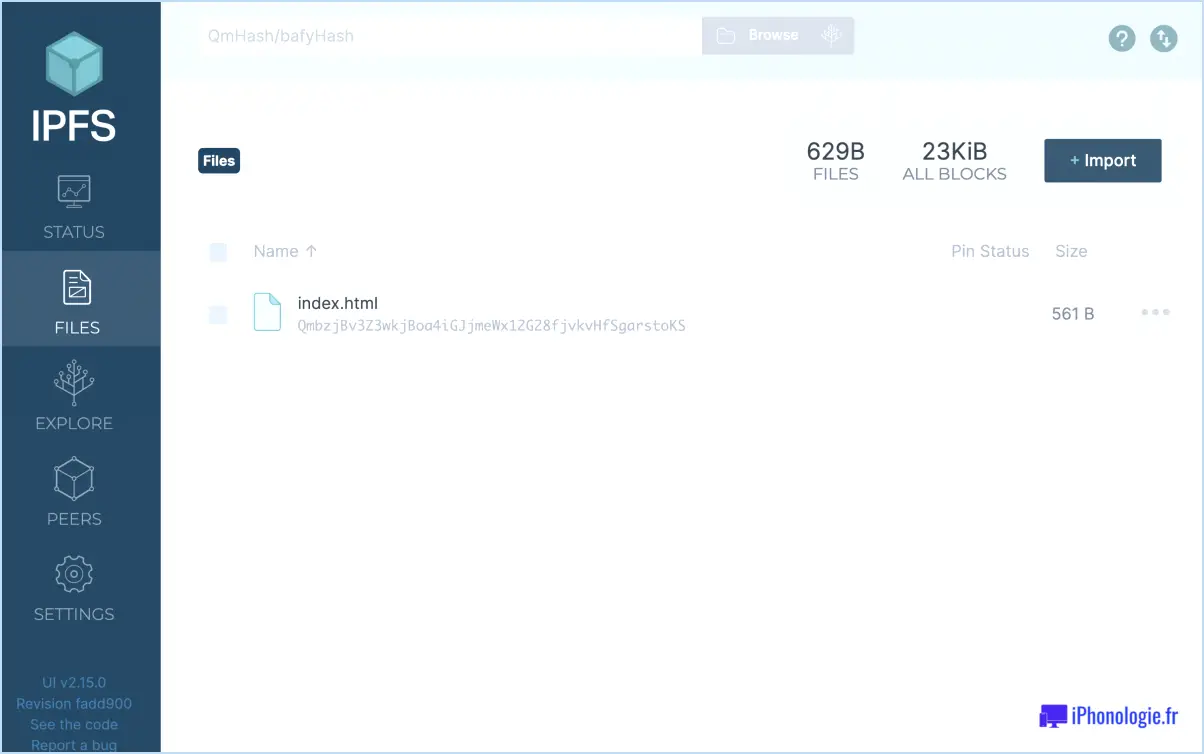Comment réparer le rog gaming center qui ne fonctionne plus sous windows 10?

Pour résoudre le problème du ROG Gaming Center qui ne fonctionne pas dans Windows 10, il y a plusieurs étapes que vous pouvez suivre. Suivez ces méthodes de dépannage pour résoudre le problème :
- Mettez à jour les pilotes graphiques: Commencez par vous assurer que vos pilotes graphiques sont à jour. Des pilotes obsolètes ou incompatibles peuvent entraîner des conflits avec le ROG Gaming Center. Visitez le site web du fabricant de votre carte graphique et téléchargez les derniers pilotes pour votre modèle spécifique.
- Réinstallez le ROG Gaming Center: Parfois, une installation corrompue peut entraîner un mauvais fonctionnement du logiciel. Désinstallez le ROG Gaming Center de votre ordinateur, puis téléchargez la dernière version à partir du site officiel d'ASUS. Une fois le téléchargement terminé, exécutez le fichier d'installation et suivez les instructions à l'écran pour réinstaller le logiciel.
- Vérifier la compatibilité: Vérifiez que votre système répond à la configuration minimale requise pour exécuter le ROG Gaming Center. Assurez-vous que votre matériel et votre système d'exploitation sont compatibles avec le logiciel. Reportez-vous à la documentation officielle ou au site Web d'assistance ASUS pour obtenir des informations détaillées sur la compatibilité.
- Désactiver l'antivirus/le pare-feu: Les logiciels antivirus ou pare-feu peuvent parfois interférer avec le fonctionnement normal du ROG Gaming Center. Désactivez temporairement ces programmes et vérifiez si le problème est résolu. Si le logiciel recommence à fonctionner après les avoir désactivés, envisagez d'ajouter des exceptions ou de créer des règles pour permettre au ROG Gaming Center de fonctionner correctement.
- Effectuer une vérification du fichier système: Windows dispose d'un outil intégré appelé System File Checker qui peut aider à identifier et à réparer les fichiers système corrompus. Ouvrez l'invite de commande en tant qu'administrateur et entrez la commande "sfc /scannow". Laissez l'outil analyser votre système et effectuer les réparations nécessaires.
- Exécutez Compatibility Troubleshooter: Cliquez avec le bouton droit de la souris sur le raccourci ou le fichier exécutable du ROG Gaming Center et sélectionnez "Propriétés". Accédez à l'onglet "Compatibilité" et cliquez sur "Exécuter le programme de résolution des problèmes de compatibilité". Suivez les invites pour permettre à Windows de détecter et d'appliquer automatiquement les paramètres de compatibilité susceptibles de résoudre le problème.
- Contactez l'assistance ASUS: Si aucune des étapes ci-dessus ne fonctionne, il est conseillé de contacter l'assistance ASUS pour obtenir une aide supplémentaire. Ils disposent de ressources dédiées à la résolution des problèmes liés au ROG Gaming Center et peuvent fournir des conseils personnalisés en fonction de votre situation spécifique.
En suivant ces étapes, vous devriez pouvoir résoudre le problème du ROG Gaming Center qui ne fonctionne pas sous Windows 10.
Où puis-je télécharger ROG Gaming Center?
Le ROG Gaming Center, un outil puissant pour gérer et optimiser votre expérience de jeu, peut être facilement téléchargé depuis le site officiel de ROG. Pour commencer, suivez ces étapes simples :
- Ouvrez votre navigateur web préféré et accédez au site web officiel de ROG.
- Localisez la section "Support" ou "Téléchargements" sur le site web.
- Recherchez le "ROG Gaming Center" ou une catégorie de logiciels similaire.
- Cliquez sur le lien de téléchargement associé au ROG Gaming Center.
- En fonction de votre système d'exploitation, choisissez la version appropriée (Windows, Mac, etc.).
- Une fois le téléchargement terminé, localisez le fichier téléchargé sur votre ordinateur.
- Double-cliquez sur le fichier pour lancer le processus d'installation.
- Suivez les instructions à l'écran pour terminer l'installation.
En téléchargeant le ROG Gaming Center depuis le site officiel de ROG, vous pouvez vous assurer que vous disposez de la version la plus récente et la plus fiable du logiciel. Profitez d'un contrôle et de performances améliorés tout en vous immergeant dans le monde du jeu !
Qu'est-ce que Rog Live service EXE?
Le service EXE de Rog Live est un logiciel libre puissant et polyvalent conçu pour surveiller et gérer des systèmes distants. Ce service EXE, ou fichier exécutable, est un composant essentiel de la plateforme Rog Live. Avec Rog Live, les utilisateurs ont la possibilité de surveiller et de contrôler efficacement divers aspects des systèmes distants, ce qui garantit un fonctionnement sans heurts et une productivité accrue. En exploitant les capacités de ce logiciel, les utilisateurs peuvent accéder à distance aux systèmes et les gérer, effectuer des diagnostics, résoudre des problèmes et mettre en œuvre les changements nécessaires. Rog Live service EXE offre aux utilisateurs la souplesse et la commodité nécessaires pour superviser et optimiser efficacement les systèmes à distance.
Pourquoi mon RAM RGB n'est-il pas synchronisé?
Si votre RAM RGB ne se synchronise pas, il y a plusieurs raisons à prendre en compte. Tout d'abord, assurez-vous que les pilotes les plus récents sont installés sur votre système. Les pilotes obsolètes peuvent souvent causer des problèmes de compatibilité. Si la mise à jour des pilotes ne résout pas le problème, il est possible que votre carte mère ne prenne pas en charge le RVB intégré. Pour résoudre ce problème, vous devrez soit acquérir un contrôleur RVB séparé, soit passer à un modèle plus récent offrant une prise en charge RVB intégrée. Ces options vous permettront de synchroniser efficacement l'éclairage RVB de votre RAM.
Comment désinstaller Game Centre?
Pour désinstaller Game Centre sur votre iPhone ou iPad, vous pouvez suivre les étapes suivantes :
- Lancez l'App Store sur votre appareil.
- Tapez sur l'icône Mises à jour en bas de l'écran.
- Faites défiler l'écran vers le bas et localisez Centre de jeux dans la liste des applications installées.
- Tapez sur l'icône Désinstaller à côté de Game Centre.
- Un message de confirmation s'affiche, vous demandant si vous souhaitez supprimer l'application et toutes ses données. Tapez sur Supprimer pour procéder à la désinstallation.
- Attendez que l'application soit désinstallée. Une fois la désinstallation terminée, vous ne trouverez plus Game Centre sur votre appareil.
En suivant ces étapes, vous pouvez facilement supprimer Game Centre de votre iPhone ou iPad, en libérant de l'espace de stockage et en éliminant l'application de votre appareil.
Pourquoi ma caisse d'armurerie ne fonctionne-t-elle pas?
Si votre Armoury Crate ne fonctionne pas, vous pouvez prendre quelques mesures de dépannage pour résoudre le problème. Tout d'abord, assurez-vous que votre Armoury Crate est connecté à Internet. Une connexion Internet stable est nécessaire au bon fonctionnement du logiciel. Ensuite, vérifiez si la dernière version du client Armoury est installée. Les mises à jour incluent souvent des corrections de bugs et des améliorations qui peuvent résoudre les problèmes que vous rencontrez.
Si le problème persiste, essayez de redémarrer votre ordinateur. Parfois, un simple redémarrage peut aider à rafraîchir le système et à résoudre les conflits logiciels. En outre, pensez à débrancher et rebrancher le câble Armoury pour garantir une connexion sécurisée. Des câbles défectueux ou lâches peuvent entraver la bonne communication entre votre appareil et Armoury Crate.
En suivant ces étapes, vous pouvez augmenter la probabilité de résoudre le problème avec votre Armoury Crate et profiter à nouveau de toutes ses fonctionnalités.
Comment réparer les caisses d'armurerie?
Il existe plusieurs méthodes efficaces pour réparer les caisses d'armurerie. Premièrement vous pouvez utiliser un tournevis pour retirer avec précaution le composant endommagé, en veillant à ne pas causer d'autres dommages. Deuxièmement vous avez la possibilité d'utiliser un pistolet à colle chaude, qui vous permet de réparer la pièce cassée en la recollant. Ces deux approches sont pratiques et simples. Il est important de faire preuve de prudence et de précision pendant le processus de réparation afin d'obtenir des résultats optimaux. Bonne réparation !
Comment faire pour que mon g skill soit de la couleur de la RAM?
Pour faire votre G Skill RAM couleur vous pouvez essayer les méthodes suivantes :
- Logiciel de contrôle de l'éclairage RVB: Si vos modules RAM G Skill sont dotés de fonctions d'éclairage RVB, vous pouvez télécharger et installer le logiciel de contrôle de l'éclairage RVB du fabricant. Ce logiciel vous permettra de personnaliser la couleur et les effets de vos modules RAM.
- Logiciel RVB de la carte mère: Certaines cartes mères disposent d'un logiciel de contrôle de l'éclairage RVB intégré. En accédant au logiciel, vous pouvez synchroniser les effets d'éclairage de votre RAM avec d'autres composants, créant ainsi un thème de couleur unifié.
- Réglages du BIOS: Vérifiez les paramètres du BIOS de votre carte mère. Certaines cartes mères offrent des options permettant de régler la couleur des composants RVB, y compris la RAM. Recherchez les paramètres RVB ou d'éclairage dans le BIOS et effectuez les modifications souhaitées.
N'oubliez pas que la disponibilité de ces options peut varier en fonction de votre matériel. Consultez la documentation de votre carte mère et du fabricant de la RAM pour obtenir des instructions détaillées sur la manière de personnaliser la couleur de votre RAM G Skill.