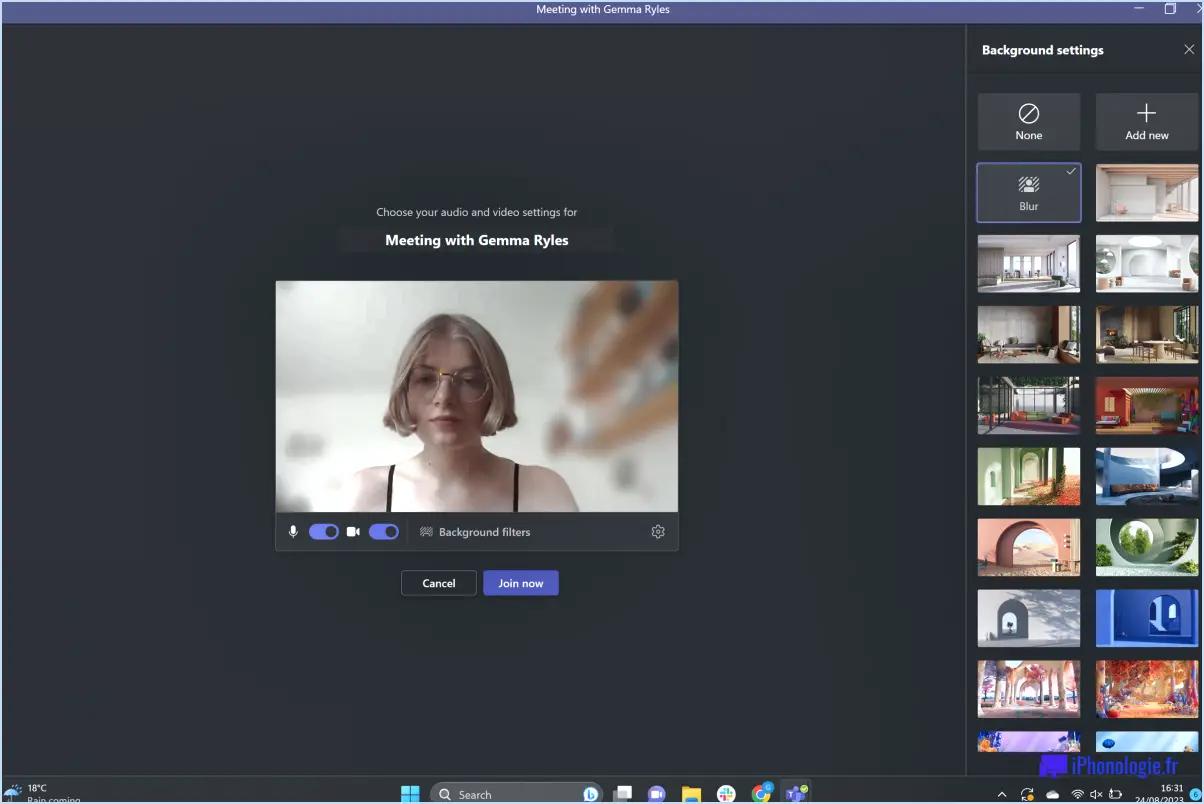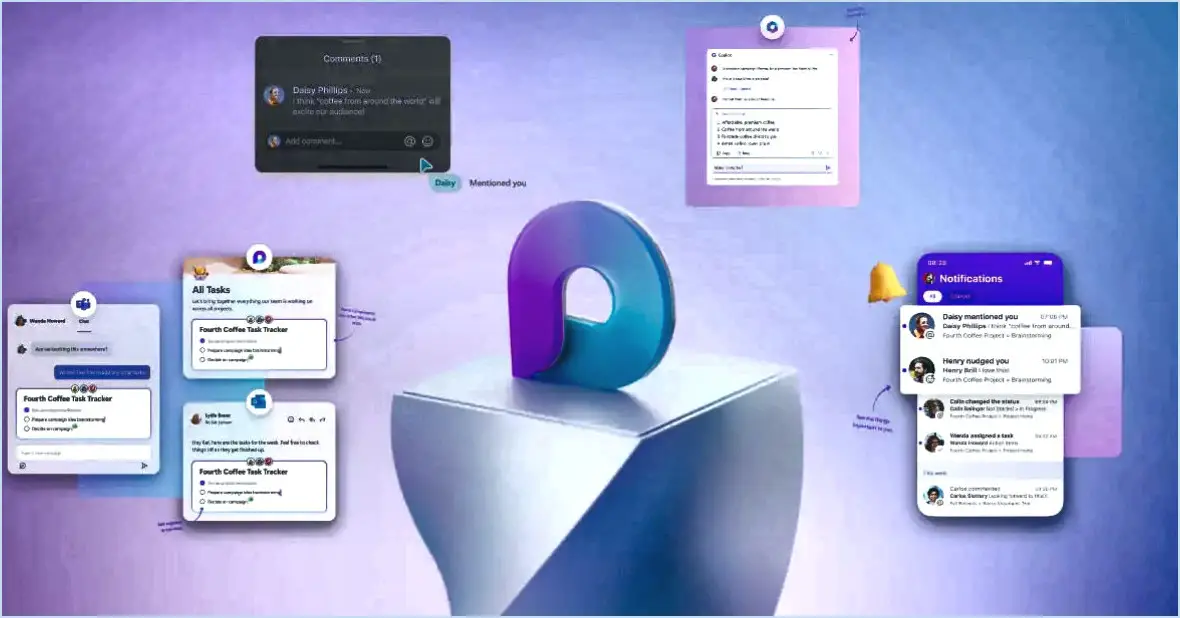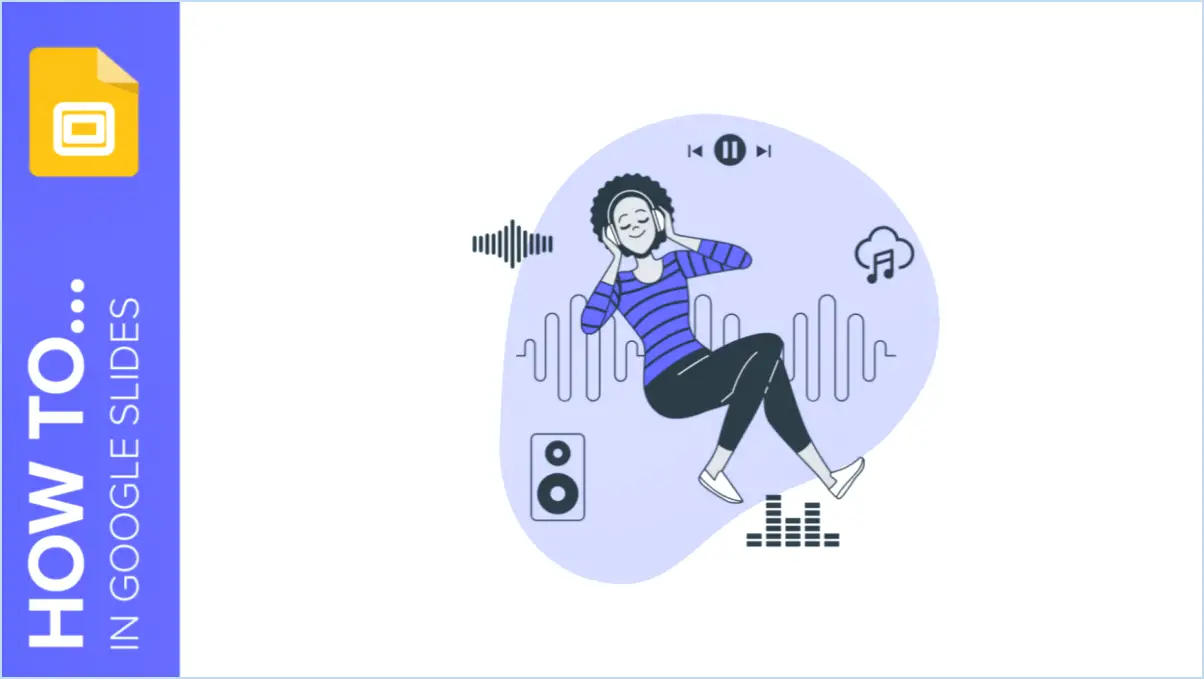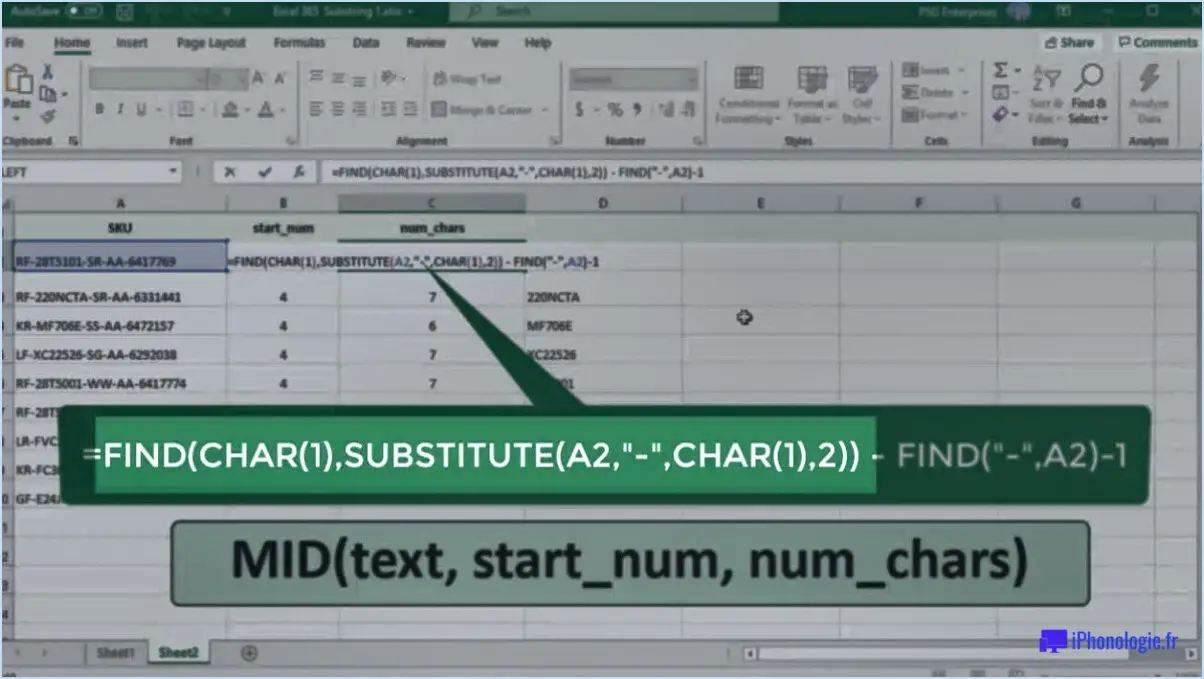Comment réparer les fichiers ogg crash windows 10 étapes?
Pour réparer les plantages de fichiers ogg sur Windows 10, vous pouvez suivre les étapes suivantes :
- Redémarrez votre ordinateur: Parfois, un simple redémarrage peut résoudre les pépins ou les conflits logiciels qui peuvent être à l'origine du plantage du fichier ogg. Fermez toutes les applications susceptibles d'utiliser le fichier et redémarrez votre ordinateur. Cette action peut effacer les fichiers système temporaires et rafraîchir les ressources du système.
- Supprimez et réinstallez le codec: Les fichiers Ogg nécessitent l'installation d'un codec spécifique sur votre ordinateur. Si le codec est corrompu ou obsolète, cela peut entraîner des plantages. Pour résoudre ce problème, vous pouvez supprimer le codec existant et le réinstaller. Voici comment procéder :
- Ouvrez le menu Démarrer et allez dans "Paramètres".
- Sélectionnez "Apps" ou "Apps & fonctionnalités", en fonction de votre version de Windows 10.
- Repérez le codec lié aux fichiers ogg dans la liste des apps installées.
- Cliquez dessus et choisissez "Désinstaller".
- Une fois la désinstallation terminée, visitez le site officiel du fournisseur du codec pour télécharger la dernière version.
- Suivez les instructions d'installation fournies par le fournisseur du codec pour réinstaller le codec.
- Désactiver l'accélération matérielle pour les fichiers ogg.: L'accélération matérielle peut parfois entrer en conflit avec certains codecs, entraînant des plantages. En désactivant l'accélération matérielle, vous pouvez atténuer ce problème. Voici comment procéder :
- Cliquez avec le bouton droit de la souris sur le bureau et sélectionnez "Paramètres d'affichage" dans le menu contextuel.
- Faites défiler vers le bas et cliquez sur "Paramètres d'affichage avancés".
- Dans la nouvelle fenêtre, cliquez sur "Propriétés de l'adaptateur d'affichage" ou "Paramètres graphiques".
- Allez à l'onglet "Dépannage".
- Cliquez sur "Modifier les paramètres".
- Désactivez l'option "Activer l'accélération matérielle".
- Cliquez sur "Appliquer" puis sur "OK" pour enregistrer les modifications.
En suivant ces étapes, vous devriez être en mesure de remédier aux plantages de fichiers ogg sur votre système Windows 10. N'oubliez pas de toujours maintenir votre système et vos codecs à jour pour garantir des performances et une compatibilité optimales.
Quels sont les fichiers à supprimer en cas de plantage de Windows 10?
Lorsque Windows 10 plante ou ne répond plus, la suppression de certains fichiers peut potentiellement résoudre le problème. Voici les fichiers que vous devriez envisager de supprimer :
- Fichiers temporaires : La suppression des fichiers temporaires peut libérer de l'espace disque et éliminer les fichiers corrompus qui pourraient être à l'origine du plantage. Pour ce faire, appuyez sur la touche Windows + R, tapez "%temp%" et appuyez sur Entrée. Sélectionnez tous les fichiers et dossiers du dossier Temp et supprimez-les.
- Fichiers système : La suppression des fichiers système corrompus peut contribuer à rétablir la stabilité. Ouvrez l'invite de commandes en tant qu'administrateur et exécutez la commande "sfc /scannow" pour lancer une vérification des fichiers système. Ce processus permettra d'identifier et de réparer tout fichier système problématique.
- Fichiers de pilotes de périphériques : Des pilotes de périphériques défectueux ou obsolètes peuvent entraîner des pannes. Accédez au Gestionnaire de périphériques en cliquant avec le bouton droit de la souris sur le bouton Démarrer, en sélectionnant "Gestionnaire de périphériques" et en localisant le périphérique qui pose problème. Cliquez avec le bouton droit de la souris sur le périphérique, choisissez "Désinstaller le périphérique" et cochez la case "Supprimer le pilote de ce périphérique" avant de confirmer.
- Données d'application : Si une application spécifique est à l'origine des pannes, il peut être utile de supprimer les données qui lui sont associées. Naviguez jusqu'au dossier %appdata%, localisez le dossier de l'application et supprimez-le. Notez que cette opération supprimera tous les paramètres ou préférences personnalisés associés à l'application.
N'oubliez pas de faire preuve de prudence lorsque vous supprimez des fichiers et assurez-vous d'avoir sauvegardé toutes les données importantes au préalable. Si les pannes persistent, il est conseillé de demander l'aide d'un expert technique.
Comment supprimer des fichiers corrompus sous Windows 10?
Pour supprimer des fichiers corrompus sous Windows 10, vous pouvez utiliser la fonction de récupération intégrée. Commencez par ouvrir le gestionnaire de fichiers à l'aide du raccourci Touche Windows + I ou en naviguant vers Démarrer -> Gestionnaire de fichiers. Cliquez avec le bouton droit de la souris sur l'emplacement souhaité et choisissez "Récupérer les fichiers à partir de cet emplacement". Ensuite, sélectionnez "Supprimer les fichiers endommagés" sur l'écran suivant, et enfin, cliquez sur le bouton "Démarrer". Ce processus vous permettra de supprimer efficacement les fichiers corrompus.
Comment ouvrir un fichier OGG Vorbis?
Pour ouvrir un fichier OGG Vorbis, vous pouvez utiliser le lecteur multimédia VLC, un programme polyvalent disponible sur différents systèmes d'exploitation tels que Mac OS X, Windows et Linux. VLC prend en charge un large éventail de formats audio et vidéo, y compris le format OGG Vorbis. Voici un guide étape par étape pour ouvrir un fichier OGG avec VLC :
- Commencez par télécharger et installer le lecteur multimédia VLC à partir du site web officiel ou de la boutique d'applications de votre système d'exploitation.
- Une fois installé, lancez VLC sur votre ordinateur.
- Dans l'interface de VLC, cliquez sur "Média" dans le menu supérieur et sélectionnez "Ouvrir un fichier" dans le menu déroulant.
- Une fenêtre de navigateur de fichiers s'affiche. Naviguez jusqu'à l'emplacement où votre fichier OGG est enregistré et sélectionnez-le.
- Cliquez sur le bouton "Ouvrir" pour lancer la lecture du fichier OGG dans VLC.
VLC offre des fonctions supplémentaires telles que des contrôles de lecture, des paramètres audio et la prise en charge des sous-titres. Il s'agit d'un programme fiable et largement utilisé pour lire les fichiers OGG Vorbis sur diverses plateformes.
Le lecteur Windows Media peut-il lire les fichiers OGG?
Oui, Windows Media Player peut lire les fichiers OGG fichiers. Cependant, il est important de noter que l'expérience de lecture peut ne pas être aussi fluide ou de haute qualité que ce à quoi vous vous attendez. Bien que le lecteur Windows Media prenne en charge le format OGG, certains fichiers OGG peuvent rencontrer des problèmes et ne pas être lus du tout. Il est recommandé d'utiliser d'autres lecteurs multimédias ou de convertir les fichiers OGG dans un format plus compatible avec Windows Media Player pour obtenir des performances optimales.
Que signifie OGG?
OGG signifie "Ogg". Il s'agit d'un format de conteneur multimédia à source ouverte. Développé et maintenu par la fondation Xiph.Org, Ogg fournit un moyen flexible et efficace d'encapsuler divers contenus multimédias tels que l'audio, la vidéo et les métadonnées dans un seul fichier. Le format Ogg est conçu pour être libre, non encombré par des brevets et facile à mettre en œuvre par les développeurs. Il offre des avantages tels que la compression audio de haute qualité et la prise en charge de plusieurs canaux et débits binaires. Les fichiers Ogg portent généralement l'extension .ogg et sont largement utilisés pour la diffusion audio en continu, la radio sur internet et d'autres applications multimédias. En tant que source ouverte, Ogg encourage la collaboration et l'innovation au sein de la communauté multimédia.
Le format OGG est-il meilleur que le format MP3?
La question de savoir si OGG est meilleur que MP3 n'a pas de réponse claire. Préférences personnelles joue un rôle important dans la détermination du format qui convient le mieux à un individu. Voici quelques points clés à prendre en considération :
- Qualité du son : Les fichiers OGG offrent généralement une meilleure qualité sonore par rapport aux fichiers MP3, en particulier à des débits binaires plus faibles. Cela fait du format OGG un choix privilégié pour les audiophiles et les amateurs de musique à la recherche d'une plus grande fidélité.
- Facilité d'utilisation : Les fichiers MP3 sont largement pris en charge par divers appareils, systèmes d'exploitation et lecteurs multimédias. Ils offrent une niveau de compatibilité plus élevé ce qui garantit que vos fichiers audio peuvent être lus sans problème sur un large éventail d'appareils.
- Taille du fichier : Les fichiers OGG ont tendance à avoir des tailles de fichiers plus importantes que les fichiers MP3 à des débits binaires similaires. Si l'espace de stockage est une préoccupation, le MP3 peut être un choix plus pratique car il offre un bon équilibre entre la qualité du son et la taille du fichier.
En résumé, le choix entre OGG et MP3 dépend de vos priorités. Si vous accordez de l'importance à la qualité du son et que vous êtes prêt à sacrifier une certaine compatibilité, le format OGG peut être la meilleure option. En revanche, si la facilité d'utilisation et une large compatibilité sont essentielles, le MP3 est un choix solide.
Comment forcer la suppression d'un fichier?
Pour forcer la suppression d'un fichier, vous avez plusieurs options à votre disposition. Voici comment procéder :
- Ligne de commande: Ouvrez l'invite de commande et naviguez jusqu'au répertoire contenant le fichier. Utilisez la touche del ou effacer suivie du nom du fichier et de son extension. Pour les fichiers obstinés, vous pouvez ajouter la commande /F pour forcer la suppression.
- Gestionnaire de fichiers Windows: Localisez le fichier dans l'explorateur de fichiers. Appuyez et maintenez enfoncée la touche Majuscule puis cliquez sur le fichier avec le bouton droit de la souris et sélectionnez Supprimer. Confirmez l'action dans l'invite qui s'affiche.
- Applications tierces: Installez et utilisez des outils de gestion de fichiers tiers fiables tels que Unlocker ou CCleaner. Ces programmes peuvent aider à supprimer les fichiers récalcitrants en contournant les restrictions.
N'oubliez pas, lorsque vous utilisez ces méthodes, de faire preuve de prudence pour éviter de supprimer accidentellement des fichiers importants.