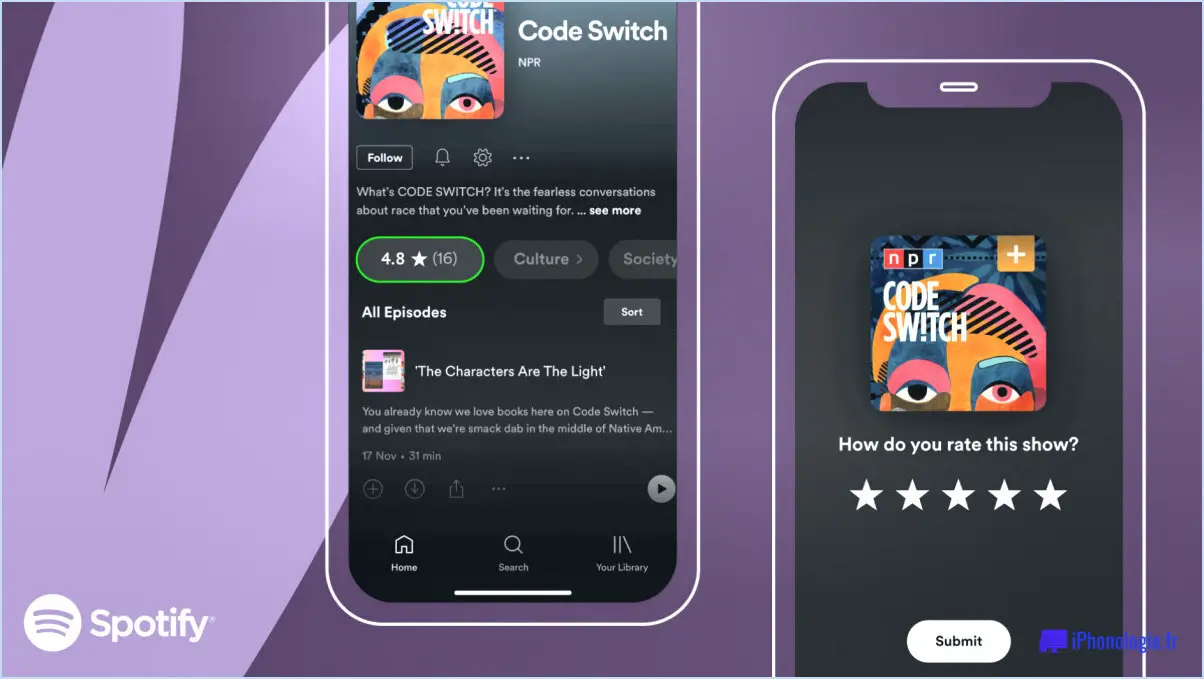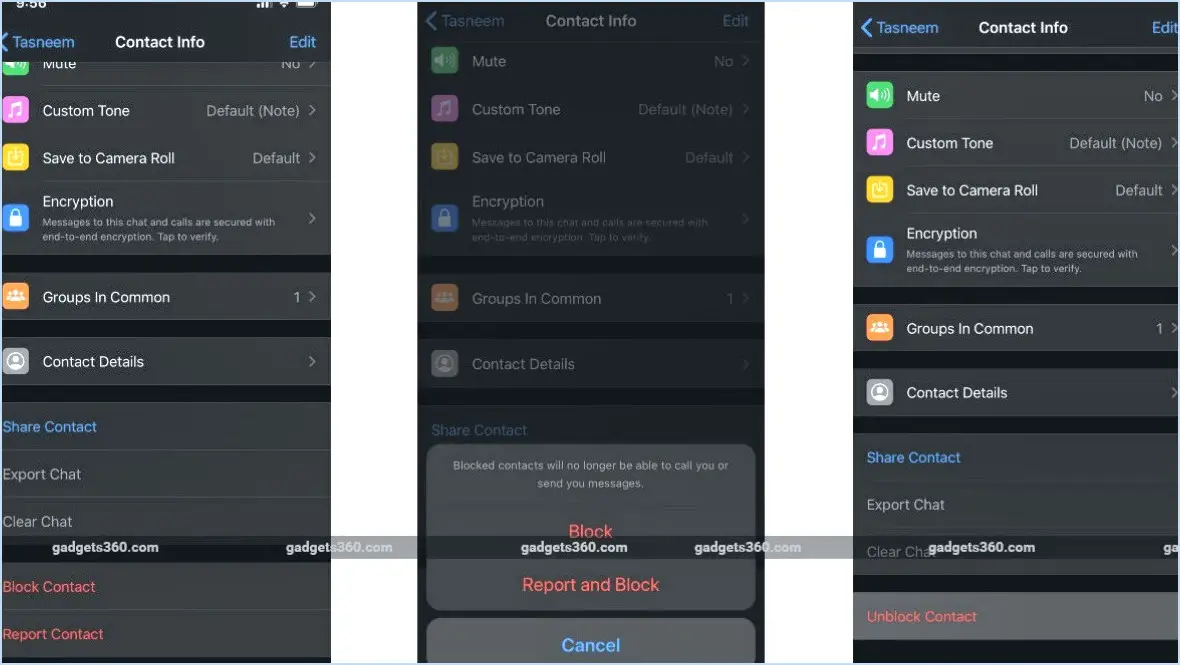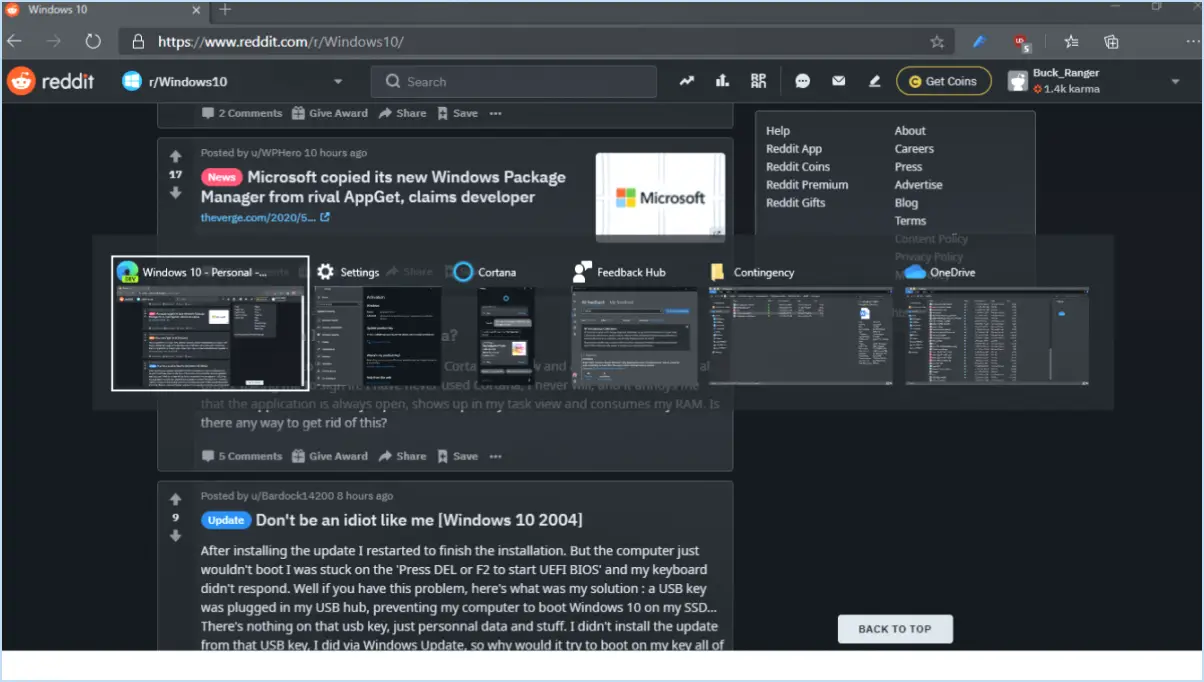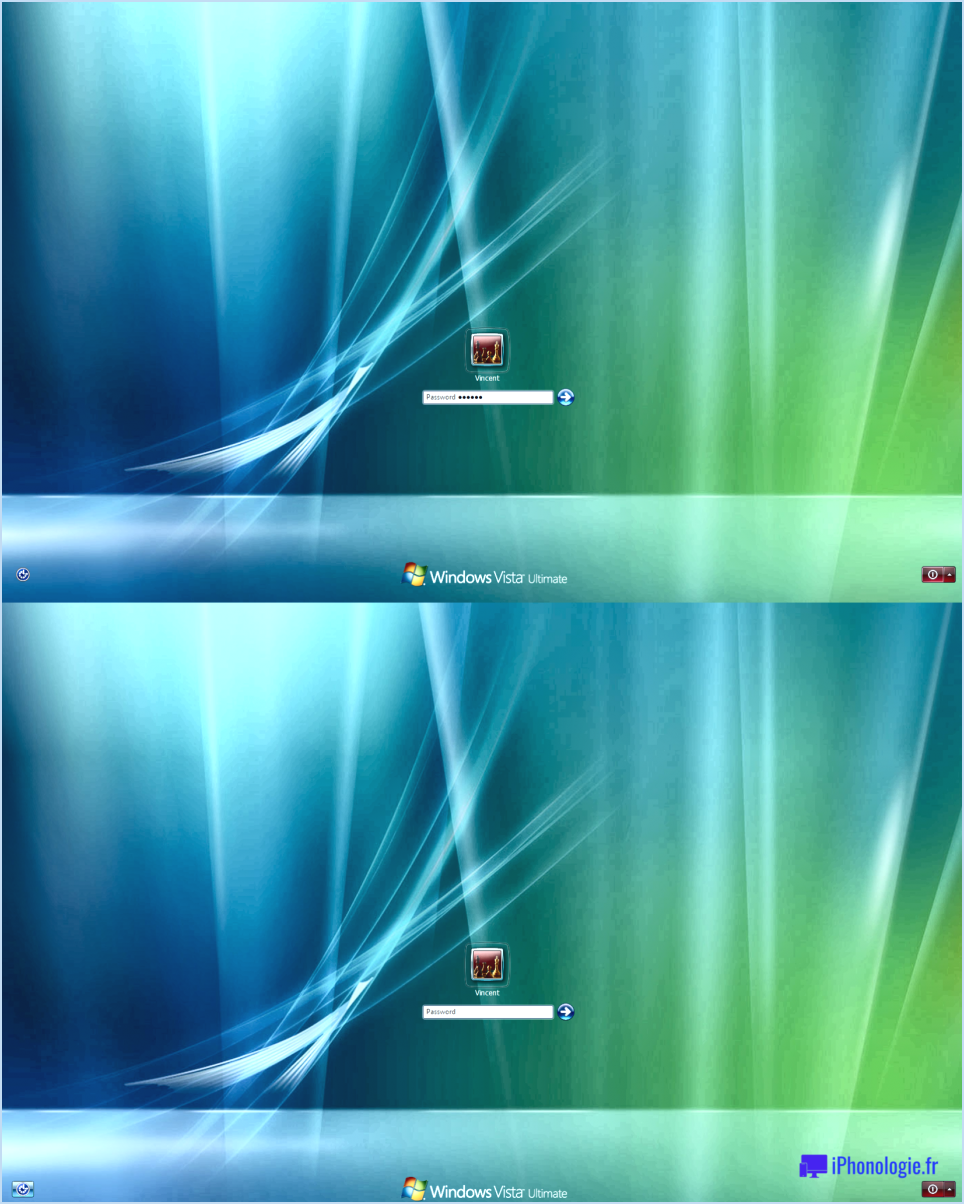Comment réparer ou réinitialiser l'application photos sur windows 11 10?
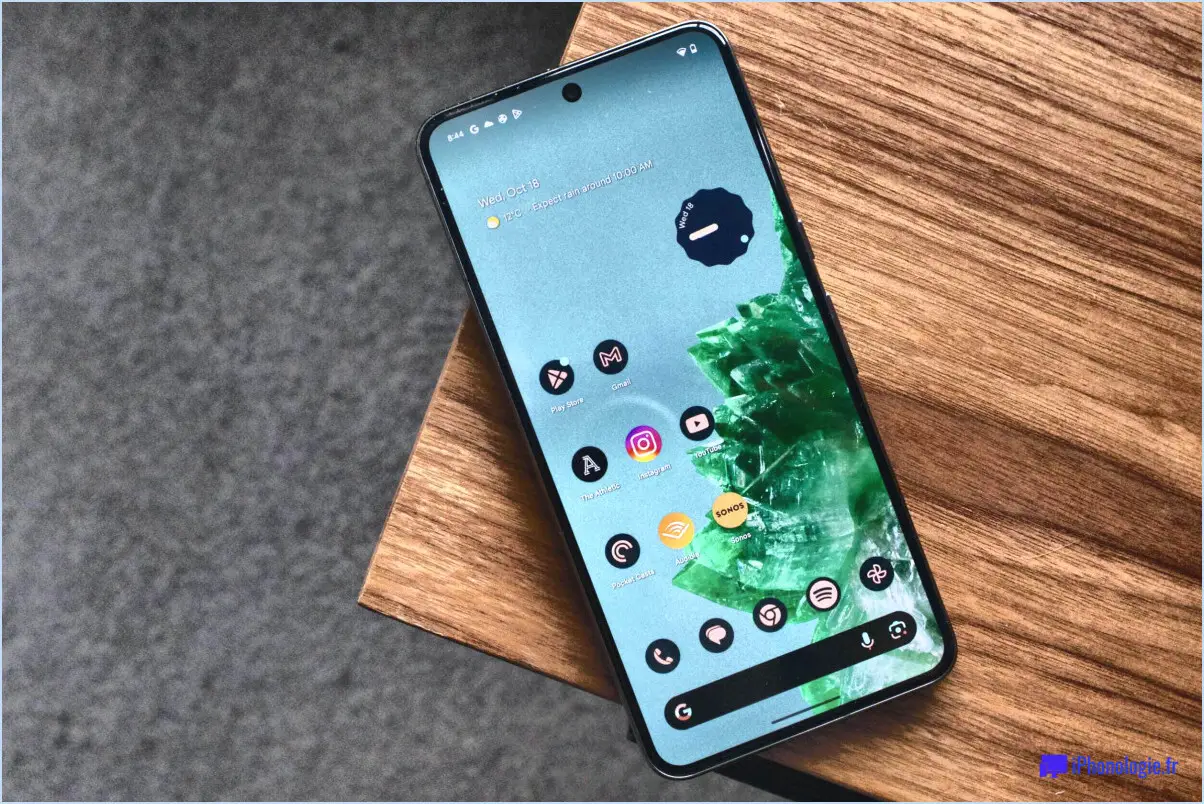
Pour réparer ou réinitialiser l'application Photos sur Windows 10, vous avez quelques méthodes simples à votre disposition :
Méthode 1 : Utilisation du menu Démarrer
- Commencez par appuyer sur la touche Windows de votre clavier pour ouvrir le menu Démarrer.
- Dans la barre de recherche, tapez "photos" et attendez que les résultats s'affichent.
- Dans les résultats de la recherche, sélectionnez l'application "Photos". Cela ouvrira l'application Photos sur votre système.
Méthode 2 : via l'application Paramètres
- Ouvrez l'application Paramètres. Vous pouvez le faire en cliquant sur le menu Démarrer, puis en sélectionnant "Paramètres" (l'icône en forme d'engrenage).
- Dans l'application Paramètres, choisissez la catégorie "Système".
- Dans la section "Système", cliquez sur "Apps". & Fonctionnalités" dans le menu de gauche.
- Faites défiler la liste jusqu'à ce que vous trouviez l'application "Photos". Cliquez dessus pour faire apparaître d'autres options.
- Cliquez sur le lien "Options avancées" sous le nom de l'application Photos.
- Sur l'écran suivant, vous trouverez le bouton "Réinitialiser". En cliquant sur ce bouton, vous lancez le processus de réinitialisation de l'application Photos.
Comment désinstaller et réinstaller l'application Photos dans Windows 10?
Pour désinstaller et réinstaller l'appli Photos dans Windows 10, procédez comme suit :
Désinstallation de l'application Photos :
- Ouvrez le menu Démarrer et cliquez sur "Paramètres".
- Dans la fenêtre Paramètres, naviguez jusqu'à "Apps".
- Sélectionnez "Photos" dans la liste des applications.
- Cliquez sur le bouton "Désinstaller" sur la page de l'application Photos.
- Suivez les instructions à l'écran pour terminer la désinstallation.
Réinstallation de l'application Photos :
- Ouvrez le Microsoft Store à partir du menu Démarrer.
- Recherchez "Microsoft Photos" dans la barre de recherche du magasin.
- Cliquez sur le bouton "Installer" pour télécharger et réinstaller l'application Photos.
N'oubliez pas de redémarrer votre système après la réinstallation pour que les modifications soient prises en compte.
Comment réinitialiser mon application Photos par défaut?
Pour réinitialiser votre application Photos par défaut, suivez les étapes suivantes :
- Ouvrez l'application Paramètres sur votre appareil.
- Faites défiler vers le bas et localisez l'option "Photos".
- Tapez sur "Photos" pour accéder à ses paramètres.
- Recherchez le paramètre "Application Photos par défaut".
- Tapez sur "Application Photos par défaut".
Une liste des applications disponibles s'affiche ; choisissez l'application que vous voulez comme application Photos par défaut.
En suivant ces étapes, vous pouvez facilement réinitialiser votre application Photos par défaut à celle de votre choix.
Que se passe-t-il si je réinitialise Microsoft Photos?
La réinitialisation de Microsoft Photos entraîne la suppression de toutes vos photos et vidéos. Cette action rétablit les paramètres par défaut de l'application et supprime toute personnalisation ou modification que vous avez apportée. Il est essentiel de sauvegarder vos fichiers multimédias avant de procéder à une réinitialisation afin d'éviter toute perte permanente de données. N'oubliez pas que la réinitialisation est irréversible et qu'elle élimine vos préférences personnalisées dans l'application.
Où sont stockées les photos dans Windows 11?
Dans Windows 11, photos sont stockées dans l'espace Photos comme dans Windows 10. Cette bibliothèque sert d'emplacement par défaut pour organiser et accéder à vos fichiers image. Vous pouvez également choisir de stocker des photos dans d'autres dossiers ou sur des périphériques de stockage externes si vous le souhaitez.
Windows 11 dispose-t-il d'une galerie de photos?
Non, Windows 11 n'inclut pas de galerie de photos caractéristique.
Pourquoi l'application Photos ne cesse-t-elle de se bloquer sur l'ordinateur?
Le plantage de Photos sur votre PC peut être attribué à plusieurs facteurs, mais le principal coupable réside souvent dans une photothèque corrompue. Si vous rencontrez des problèmes d'ouverture de photos et de plantage, envisagez les étapes suivantes :
- Vérifiez si les photos sont corrompues : Des fichiers d'images endommagés dans votre photothèque peuvent provoquer des plantages.
- Supprimez et ajoutez à nouveau des photos : Supprimez puis rechargez les images dans l'application à partir de votre ordinateur.
- Restauration de la bibliothèque : Si le problème persiste, restaurez votre bibliothèque à partir d'une sauvegarde précédemment enregistrée.
Comment réinstaller Microsoft Photos sans la boutique?
A réinstaller Microsoft Photos sans le store vous avez plusieurs options :
- Support d'installation de Windows 10 : Utilisez le support d'installation de Windows 10 pour réinstaller Microsoft Photos.
- Installation manuelle : Téléchargez le programme d'installation à partir du site web de Microsoft et installez-le manuellement.
Pourquoi mes photos ne s'ouvrent-elles pas sur mon ordinateur?
Si vos Photos ne s'ouvrent pas sur votre ordinateur, tenez compte des facteurs suivants :
- Statut de l'application: Assurez-vous que l'application Photos est installée et mis à jour.
- Problème d'installation: Réinstaller, mettre à jour ou effectuer une nouvelle installation si nécessaire.
- Emplacement de stockage: Confirmez que vos photos se trouvent dans un emplacement accessible à l'application.