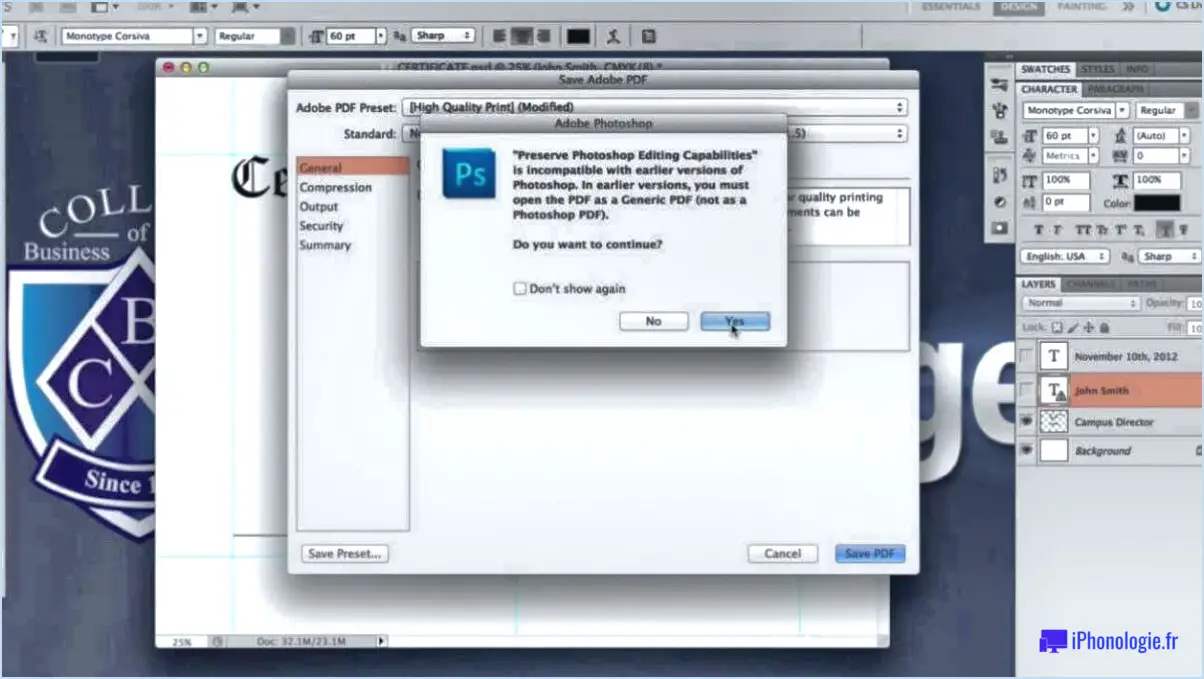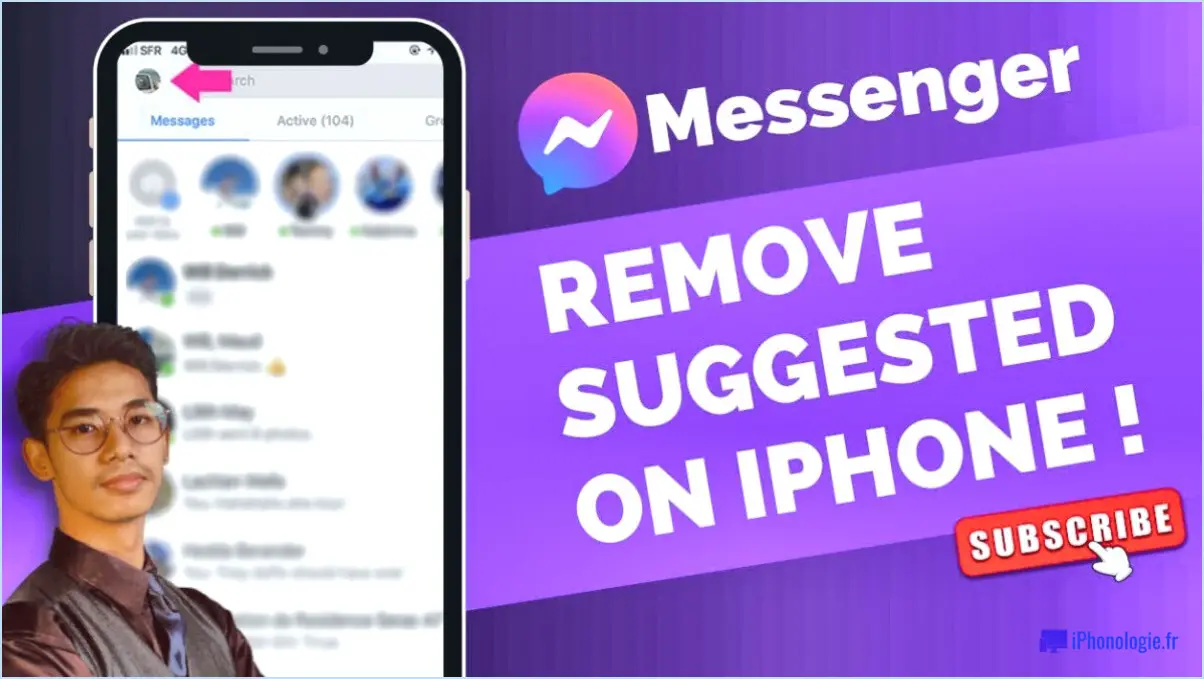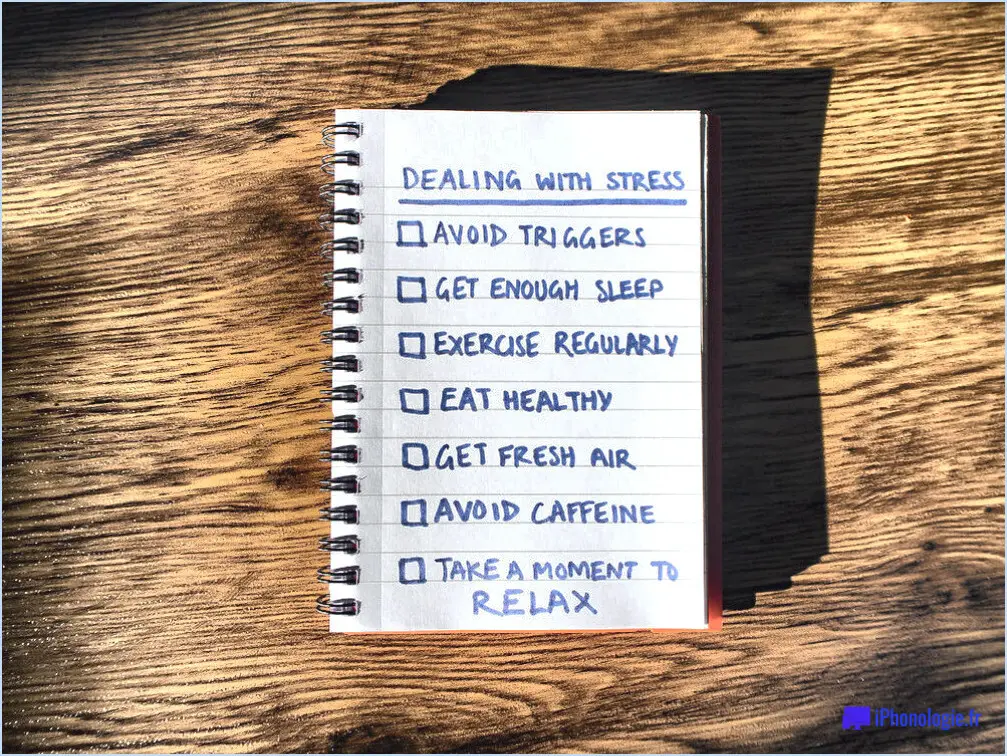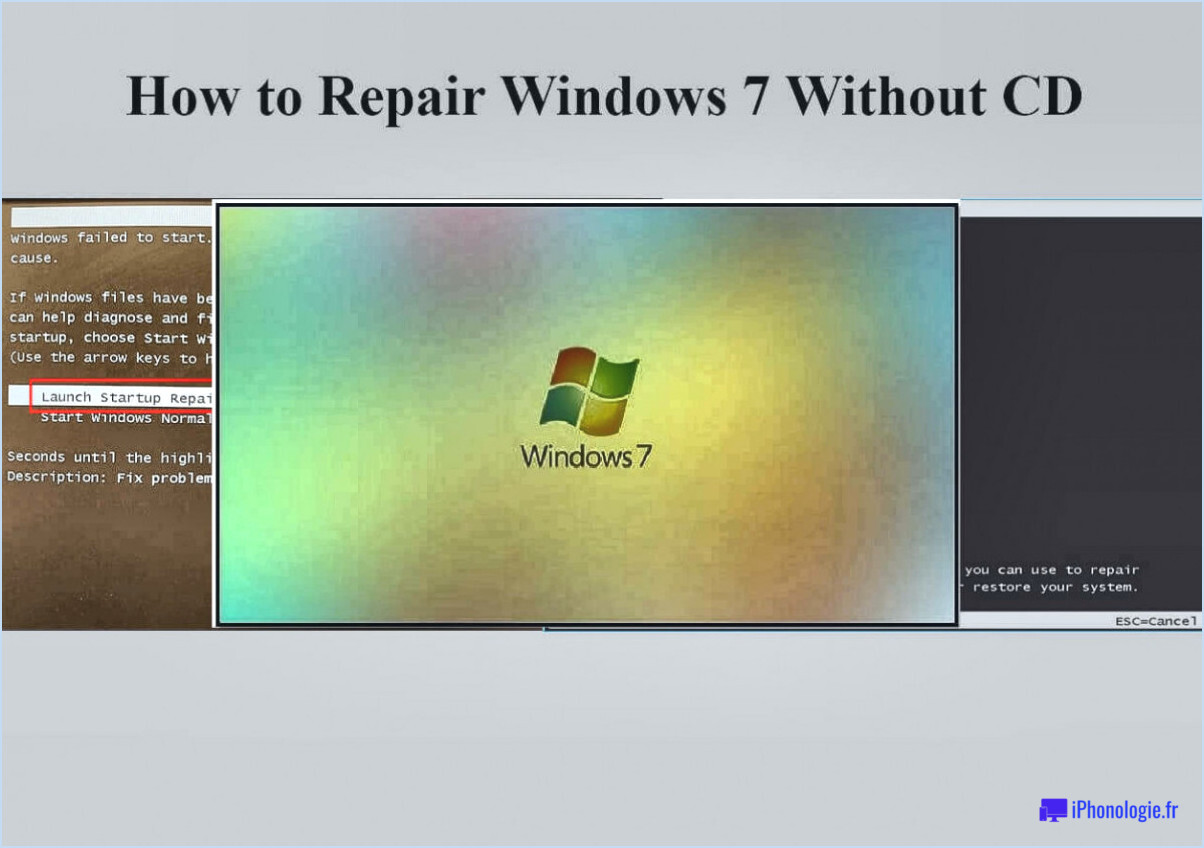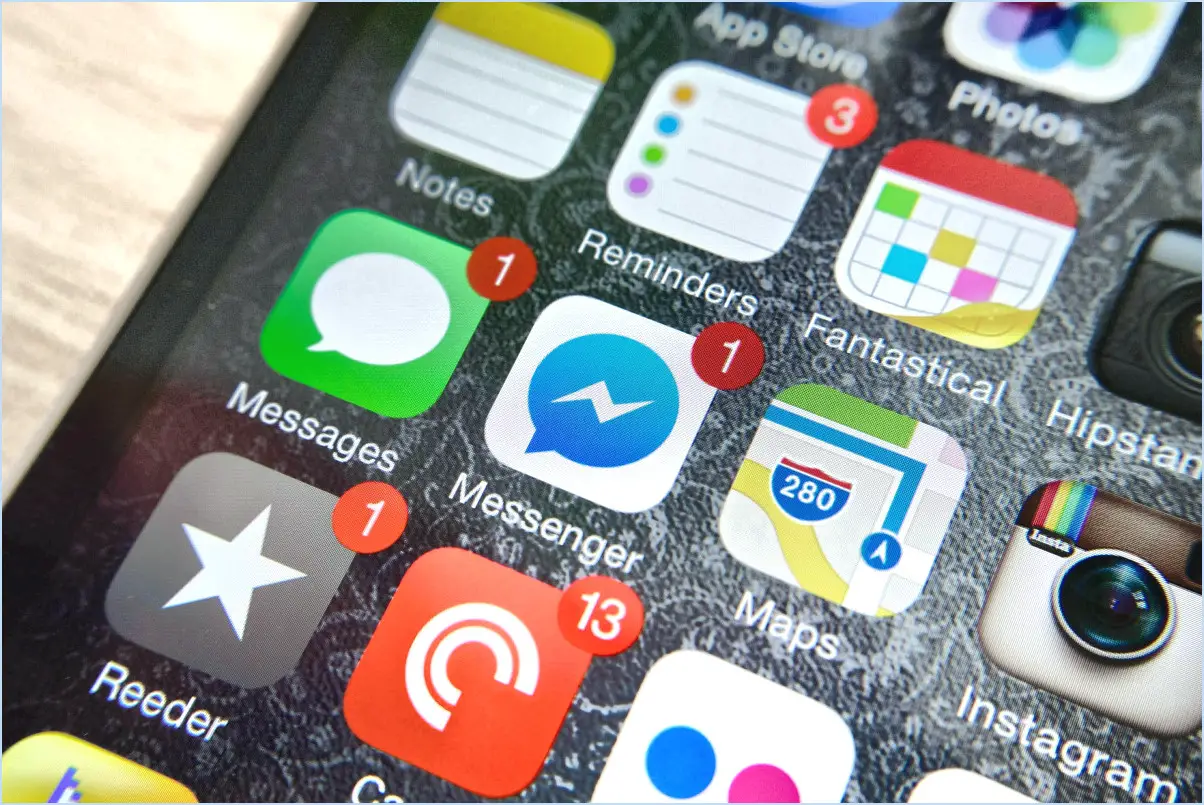Comment résoudre le problème de l'absence de l'application microsoft store sous windows 10?
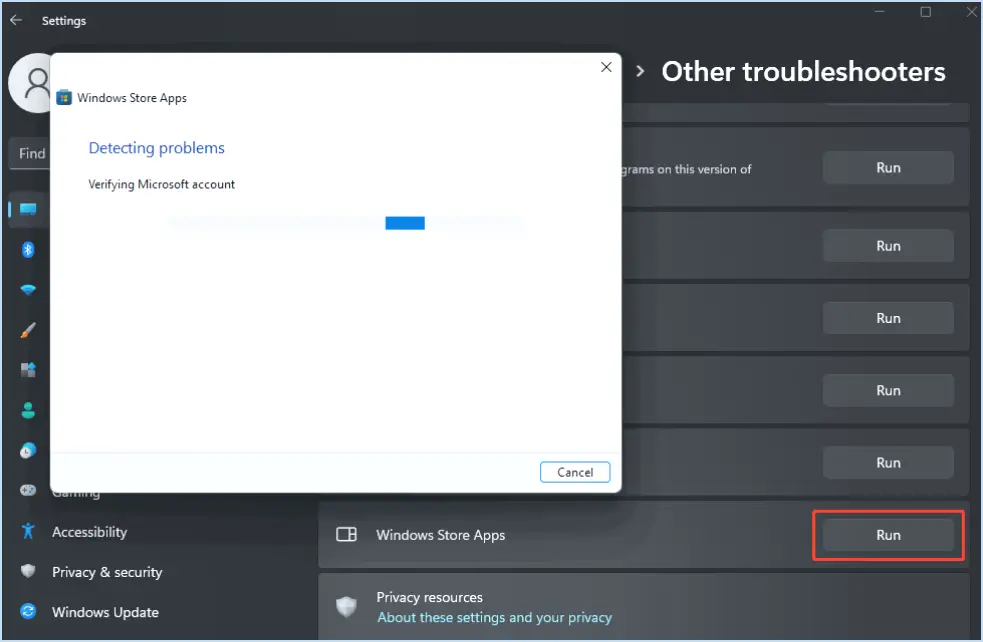
Pour résoudre le problème de L'application Microsoft Store manquante sous Windows 10, procédez comme suit :
- Vérifiez la compatibilité de la version de Windows: Assurez-vous que vous utilisez une version version de Windows 10 prise en charge. Si votre version est obsolète ou non prise en charge, envisagez de la mettre à niveau vers une version compatible.
- Mise à jour de Windows: Exécutez Windows Update pour vous assurer que votre système est à jour. Les mises à jour du système permettent parfois de résoudre les problèmes liés aux applications manquantes.
- Mise à jour du Microsoft Store: Téléchargez et installez la dernière mise à jour Mise à jour du Microsoft Store. Cela permet de corriger les problèmes liés aux applications manquantes et d'améliorer la fonctionnalité générale du magasin.
- Réinitialiser le Microsoft Store: Si le problème persiste, vous pouvez réinitialiser les paramètres par défaut du Microsoft Store. Cliquez avec le bouton droit de la souris sur le bouton Démarrer, choisissez "Apps et fonctionnalités", localisez Microsoft Store, cliquez dessus et sélectionnez "Options avancées". Cliquez sur le bouton "Réinitialiser".
- Exécutez Windows Store Apps Troubleshooter (Dépanneur de Windows Store Apps): Windows 10 dispose d'un dépanneur intégré spécifiquement pour les problèmes liés aux applis. Allez dans "Paramètres", puis "Mise à jour". & Sécurité", "Dépannage" et exécutez le programme de dépannage. Dépannage Windows Store Apps.
- Vérifier les paramètres de stratégie de groupe: Parfois, les paramètres de stratégie de groupe peuvent affecter la fonctionnalité du Microsoft Store. Appuyez sur Win + R, tapez "gpedit.msc" et naviguez jusqu'à "Configuration de l'ordinateur" > "Modèles d'administration" > "Composants Windows > "Store". Veillez à ce que les paramètres soient configurés correctement.
- Réenregistrer l'application Microsoft Store: Ouvrez PowerShell en tant qu'administrateur et exécutez la commande suivante
Get-AppXPackage *WindowsStore* -AllUsers | Foreach {Add-AppxPackage -DisableDevelopmentMode -Register "$($_.InstallLocation)AppXManifest.xml"}. Cela peut réenregistrer l'application et potentiellement résoudre le problème. - Créez un nouveau compte utilisateur: Si aucune des étapes ci-dessus ne fonctionne, envisagez de créer un nouveau compte utilisateur. Parfois, les problèmes sont liés à des profils d'utilisateurs spécifiques.
- Effectuer une vérification du fichier système: Exécutez l'outil System File Checker pour analyser et réparer tout fichier système corrompu ou manquant. Ouvrez l'Invite de commande en tant qu'administrateur et tapez
sfc /scannow. - Restauration du système: Si le problème est apparu récemment, vous pouvez effectuer une Restauration du système pour revenir à un point où le Microsoft Store fonctionnait correctement.
N'oubliez pas que chaque étape peut ne pas être nécessaire pour votre cas spécifique, alors procédez en conséquence. En suivant ces étapes détaillées, vous devriez être en mesure de résoudre le problème de l'application Microsoft Store manquante sur votre système Windows 10.
Comment activer le Windows Store?
Pour activer le Windows Store, commencez par l'ajouter à votre ordinateur. Suivez les étapes suivantes :
- Ouvrez le panneau de configuration et cliquez sur Outils d'administration.
- Sous Outils système, sélectionnez Icône Windows Store.
- Dans la fenêtre, choisissez d'ajouter le magasin à votre ordinateur.
Vous avez maintenant réussi à activer le Windows Store et vous pouvez accéder à ses fonctionnalités.
Comment actualiser le Microsoft Store?
Jusqu'à rafraîchir Microsoft Store il suffit de suivre les étapes suivantes :
- Connectez-vous à votre compte Microsoft.
- Sur la page d'accueil du Microsoft Store, recherchez et cliquez sur l'icône "Rafraîchir" en haut de la page.
- Choisissez la langue souhaitée, puis cliquez sur "Rafraîchir" pour lancer le processus.
Pourquoi le Microsoft Store n'est-il pas sur mon PC?
Il se peut que Microsoft Store ne soit pas sur votre PC parce qu'il s'agit d'une application Microsoft. La disponibilité peut dépendre de votre version de Windows, de vos paramètres ou de votre appareil. Pour vérifier, suivez les étapes suivantes :
- Cliquez sur le bouton "Démarrer".
- Recherchez "Microsoft Store".
- S'il n'est pas trouvé, visitez le site officiel de Microsoft pour le télécharger et l'installer.
Maintenez votre système d'exploitation à jour pour bénéficier des dernières fonctionnalités et applications.
Comment installer des applications Windows 10 sans passer par le Windows Store?
Pour installer des applications Windows 10 sans le Windows Store, plusieurs options s'offrent à vous :
- App Installer: Utilisez un installateur d'applications comme "Chocolatey" ou "Ninite" pour récupérer et installer les applications directement à partir de leurs dépôts. Ces outils automatisent le processus et maintiennent les applications à jour.
- Service de mise à jour de Windows: Certaines applications sont disponibles via le service de mise à jour de Windows. Accédez-y en allant dans "Paramètres" > "Mise à jour & Sécurité" > "Mise à jour Windows" > "Afficher les mises à jour facultatives". Ici, vous pouvez trouver des applications non stockées prêtes à être installées.
N'oubliez pas que même si ces méthodes offrent des alternatives, faites preuve de prudence et assurez-vous que vous obtenez des applications provenant de sources fiables afin de préserver la sécurité du système.
Puis-je désinstaller et réinstaller Microsoft Store?
Certainement ! Désinstallation et réinstallation du Microsoft Store est possible. Cela peut s'avérer utile si vous rencontrez des problèmes ou des pépins. Suivez les étapes suivantes :
- Désinstallez: Recherchez "Microsoft Store" dans le menu Démarrer, cliquez dessus avec le bouton droit de la souris, choisissez "Désinstaller" et confirmez.
- Réinstaller: Ouvrez le site Web de Microsoft Store et recherchez "Microsoft Store". Cliquez sur "Obtenir" pour réinstaller.
N'oubliez pas, la réinstallation peut résoudre des problèmes mais assurez-vous que c'est nécessaire, car certaines applications intégrées dépendent du Store. Sauvegardez toujours vos données avant d'effectuer des modifications.
Que se passera-t-il si je réinitialise Microsoft Store?
La réinitialisation de Microsoft Store entraînera l'annulation de votre compte, ce qui entraînera une perte d'accès à votre compte et l'impossibilité d'effectuer des achats dans la boutique. Les principaux résultats sont les suivants :
- Annulation du compte : La réinitialisation du Microsoft Store entraîne la résiliation de votre compte. Cela signifie que vous ne pourrez plus vous connecter ni utiliser les fonctions associées.
- Perte d'accès : Après la réinitialisation, vous n'aurez plus accès aux paramètres de votre compte, à vos préférences et à l'historique de vos achats.
- Restrictions d'achat : Après la réinitialisation, vous ne pourrez plus acheter de produits, d'applications ou de services sur le Microsoft Store.
Il est essentiel de peser le pour et le contre avant de procéder à une réinitialisation, car celle-ci entraîne des conséquences permanentes pour votre compte et vos capacités d'achat.
Pourquoi le Microsoft Store est-il bloqué?
Microsoft Store est bloqué en raison de son statut de propriété non Microsoft. Il n'est pas affilié à Microsoft, ce qui en limite l'accès.
Comment débloquer Microsoft?
Pour débloquer Microsoft, envisagez les options suivantes :
- Serveur proxy : Utilisez un serveur proxy pour accéder aux services Microsoft en faisant passer votre connexion par un serveur intermédiaire.
- Service VPN : Utilisez un service VPN (Virtual Private Network) pour changer votre adresse IP et accéder aux plateformes Microsoft de manière anonyme.
Ces deux méthodes permettent de contourner les restrictions et de retrouver l'accès aux services Microsoft.