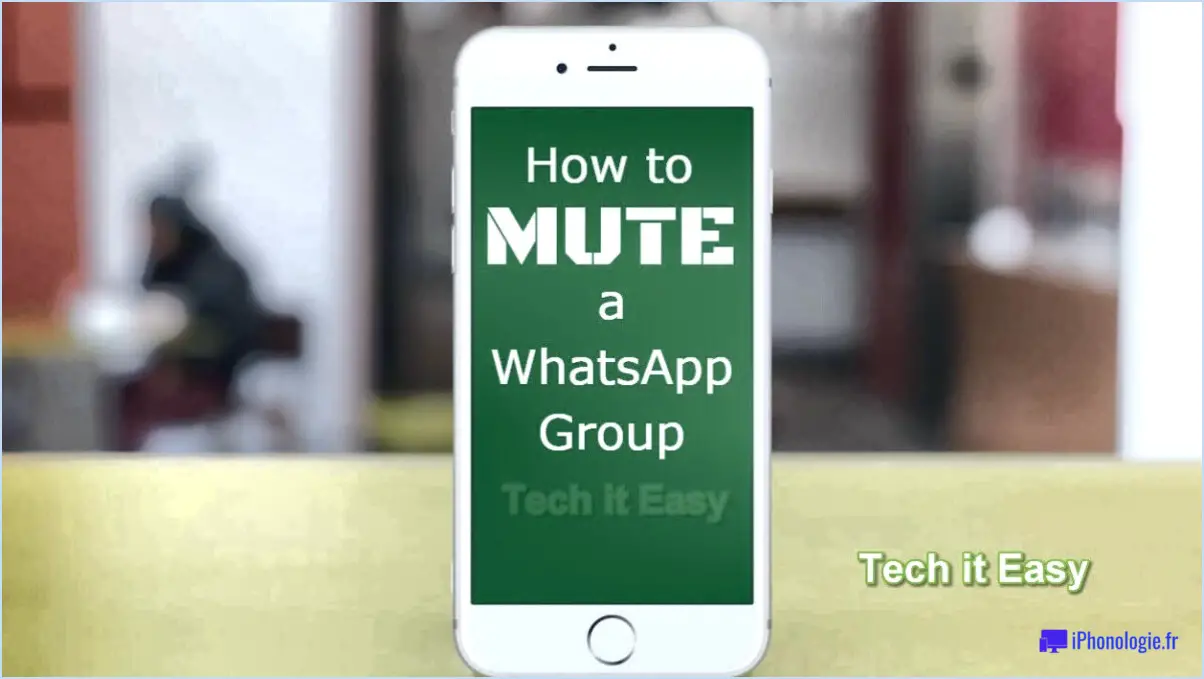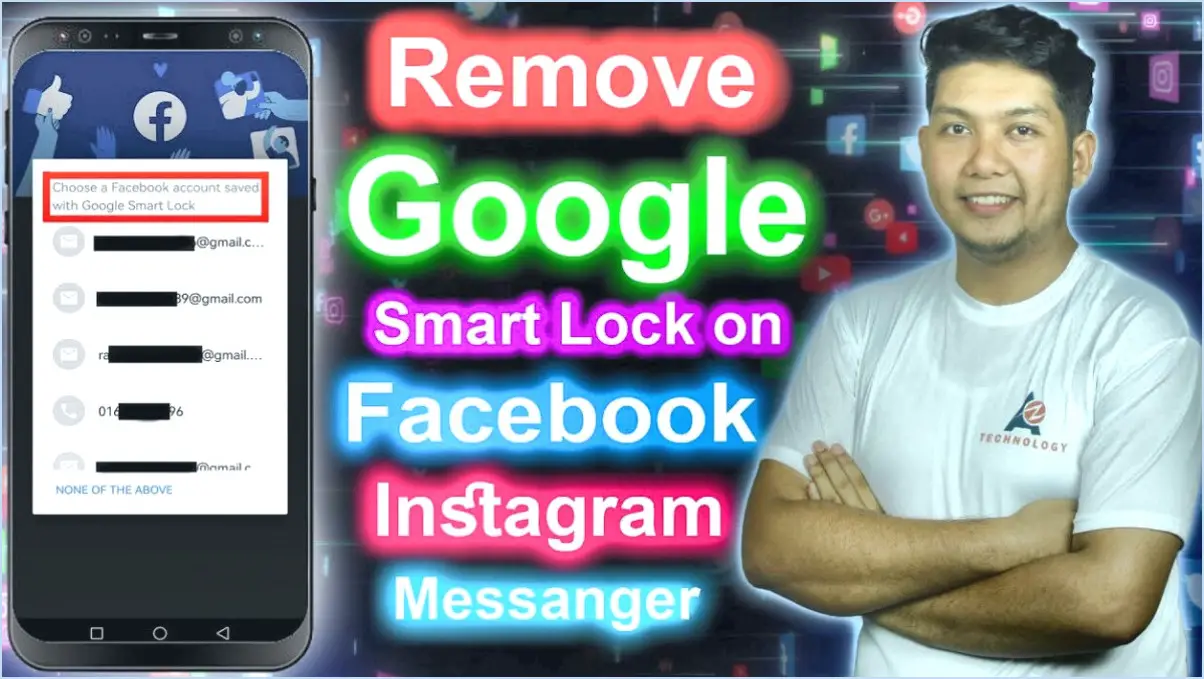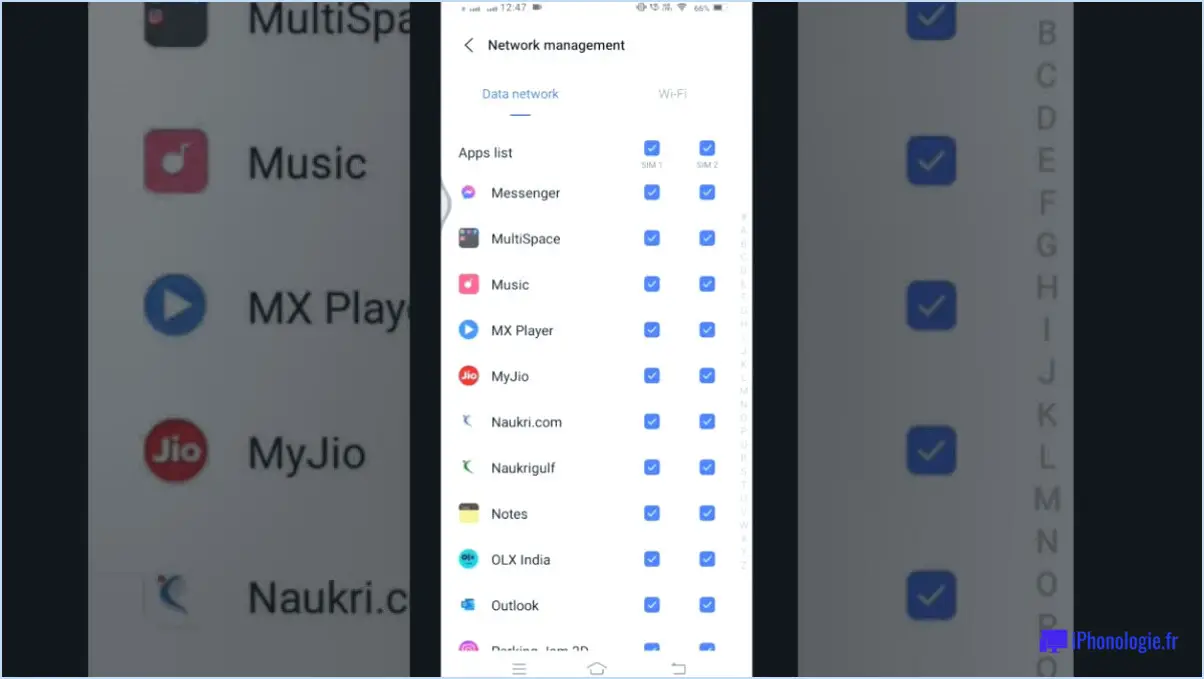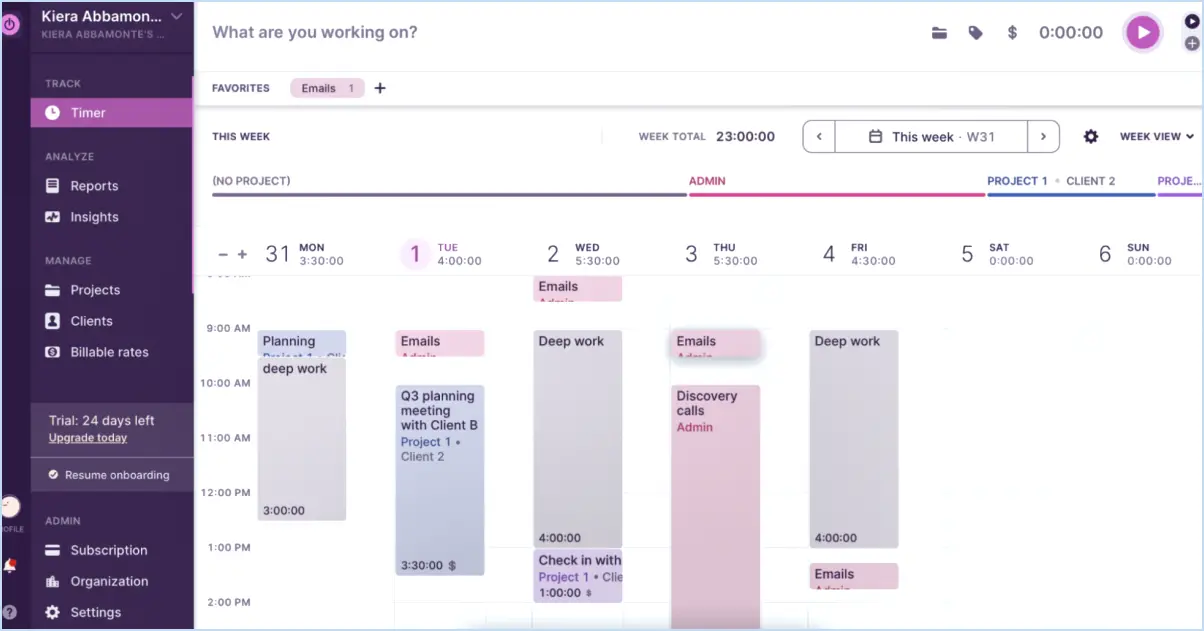Comment résoudre le problème de l'impossibilité d'ouvrir ou d'enregistrer d'autres documents dans Office 365 Excel?
Faire l'expérience du problème "Office 365 Excel ne peut pas ouvrir ou enregistrer d'autres documents" peut être frustrant, mais il existe des mesures que vous pouvez prendre pour le résoudre efficacement :
1. Assurez-vous que votre compte Office 365 est à jour :
Assurez-vous que votre compte Office 365 est à jour. Vérifiez régulièrement la présence des dernières mises à jour fournies par Microsoft et installez-les. Garder votre logiciel à jour peut résoudre les problèmes de compatibilité qui pourraient conduire au problème.
2. Installez les dernières mises à jour :
Assurez-vous que les dernières mises à jour sont installées pour votre suite Office 365. Les logiciels obsolètes peuvent souvent entraîner des problèmes de fonctionnalité. Accédez à l'option de mise à jour d'Office 365 et laissez-la installer toutes les mises à jour disponibles.
3. Réinstallez Office 365 :
Si le problème persiste, envisagez de réinstaller Office 365. Cela peut permettre de réparer les fichiers ou paramètres corrompus qui pourraient contribuer au problème. Désinstallez l'installation actuelle d'Office 365, puis téléchargez et installez la dernière version à partir du site web officiel de Microsoft.
4. Réinitialisez votre mot de passe :
Dans certains cas, le problème peut être lié aux informations d'identification de votre compte. Réinitialisez le mot de passe de votre compte Office 365 car cela pourrait résoudre les conflits liés à l'authentification. Suivez la procédure de réinitialisation du mot de passe fournie par Microsoft pour votre compte.
5. Effacez les fichiers temporaires :
Les fichiers temporaires peuvent s'accumuler au fil du temps et affecter les performances d'Excel. Accédez aux paramètres ou aux préférences d'Excel et recherchez l'option permettant d'effacer les fichiers temporaires. Cette action peut souvent résoudre des problèmes mineurs affectant le traitement des fichiers.
6. Vérifiez s'il y a des conflits entre les modules d'extension :
Les compléments tiers peuvent parfois interférer avec les opérations normales d'Excel. Désactivez ou désinstallez les compléments récemment ajoutés et voyez si le problème persiste. Réintroduisez-les progressivement pour déterminer si l'un d'entre eux est à l'origine du problème.
7. Contactez l'assistance Microsoft :
Si aucune des solutions ci-dessus ne fonctionne, envisagez de contacter le service d'assistance de Microsoft. Ils peuvent vous fournir une assistance personnalisée et des solutions adaptées à votre situation spécifique.
N'oubliez pas que les problèmes techniques peuvent varier et qu'il est important d'aborder le dépannage de manière systématique. Commencez par les solutions les plus simples et passez progressivement à des solutions plus complexes si nécessaire. Avec de la persévérance et en gardant ces étapes à l'esprit, vous pourrez probablement surmonter le problème "Office 365 Excel ne peut plus ouvrir ou enregistrer de documents" et reprendre votre productivité de manière transparente.
Pourquoi mon office 365 a-t-il cessé de fonctionner?
Votre Office 365 peut avoir cessé de fonctionner pour plusieurs raisons possibles. Si vous avez récemment changé votre mot de passe il se peut que votre accès soit annulé. Dans ce cas, un réinitialisation du mot de passe est nécessaire pour regagner l'entrée. En outre, si les problèmes de sécurité sont apparues, votre compte Office 365 peut être bloqué. Pour résoudre ce problème, il est essentiel de contacter l'assistance Microsoft pour lancer le processus de déblocage. Gardez ces points à l'esprit pour résoudre rapidement le problème et restaurer vos fonctionnalités Office 365.
Impossible d'ouvrir un fichier Excel à partir de OneDrive?
Vous éprouvez des difficultés à accéder à un fichier Excel stocké sur OneDrive? Cela pourrait être dû à des problèmes de fichier. Essayez de suivre les étapes suivantes :
- Navigateur ou appareil différent: Essayez d'ouvrir le fichier à l'aide d'un autre navigateur ou sur un autre appareil.
- Télécharger et ouvrir: En cas d'échec, téléchargez le fichier et ouvrez-le directement sur votre appareil.
Comment réparer Excel dans Windows 10?
Pour réparer Excel dans Windows 10, envisagez les méthodes suivantes :
- Explorateur de fichiers : Ouvrez l'explorateur de fichiers, sélectionnez "Ordinateur" et double-cliquez sur "Excel" pour lancer la réparation.
- Menu Office Apps : Appuyez sur la touche Windows + O pour ouvrir le menu Office Apps, puis choisissez "Excel" pour la réparation.
- Onglet Fichier : Dans Excel, cliquez sur "Fichier", puis sur "Ouvrir". Sélectionnez votre fichier et cliquez sur "Ouvrir" pour effectuer la réparation.
N'oubliez pas de sauvegarder vos fichiers avant de procéder à une réparation.
Pourquoi Microsoft Excel ne répond-il pas?
Microsoft Excel peut manquer de réactivité pour plusieurs raisons, généralement liées à des problèmes de fichiers ou à l'attente d'une entrée utilisateur. Pour remédier à ce problème, procédez comme suit :
- Redémarrez Excel : Fermez et rouvrez le programme. Cette simple action permet souvent de résoudre des problèmes mineurs.
- Vérifiez le fichier : Si un fichier spécifique est à l'origine du problème, il se peut qu'il soit endommagé ou corrompu. Essayez d'ouvrir un autre fichier Excel pour déterminer si le problème persiste.
- Dépannez : Si le problème persiste, approfondissez la question. Recherchez des compléments conflictuels, une utilisation excessive de la mémoire ou des conflits logiciels potentiels.
- Mettez Excel à jour : Assurez-vous que les dernières mises à jour et les derniers correctifs sont installés. Les logiciels obsolètes peuvent entraîner des problèmes de compatibilité.
- Réinstaller : En dernier recours, envisagez de désinstaller puis de réinstaller Excel.
En suivant ces étapes, vous pouvez souvent identifier la cause du manque de réactivité d'Excel et résoudre le problème efficacement.
Comment réinstaller Excel Office 365?
Vous rencontrez des problèmes avec Excel? Envisagez une réinstallation. Rendez-vous sur le site de Microsoft, connectez-vous à l'aide de votre compte. Naviguez vers la gauche, cliquez sur "Obtenir Office". Dans "Office 365", cliquez sur "Installer ou mettre à niveau". Dans la liste déroulante, choisissez "Réinstaller Excel". Continuez, appuyez sur "Suivant". Atteignez la dernière page, appuyez sur "Oui".
Comment réparer un fichier Microsoft Office corrompu?
Pour résoudre le problème d'un Microsoft Office corrompu, envisagez les solutions suivantes :
- Restaurer : Récupérer les fichiers Office à partir d'une sauvegarde.
- Outil de récupération : Utiliser un outil de récupération Office pour la réparation.
- Aide en ligne : Demandez de l'aide via l'assistance en ligne de Microsoft.
- Site d'assistance : Explorez les étapes de dépannage sur le site d'assistance de Microsoft.
- Forum d'assistance : Participez à la communauté sur le forum d'assistance de Microsoft.
Comment réinitialiser mon OneDrive?
Pour réinitialiser votre OneDrive, lancez l'application "OneDrive" sur votre ordinateur. Accédez à la fenêtre principale et repérez l'icône des trois lignes dans le coin supérieur gauche. Tapez sur ces lignes et un menu apparaîtra. Dans le menu, sélectionnez "Réinitialiser" pour lancer le processus de réinitialisation.